 Topik
Topik excel
excel Kuasai kemahiran menggabungkan lembaran kerja secara dinamik dalam Excel dalam satu artikel
Kuasai kemahiran menggabungkan lembaran kerja secara dinamik dalam Excel dalam satu artikelKuasai kemahiran menggabungkan lembaran kerja secara dinamik dalam Excel dalam satu artikel
Artikel ini membawa anda pengetahuan yang berkaitan tentang excel terutamanya kemahiran menggabungkan lembaran kerja secara dinamik dan cara menggabungkan data dalam lembaran kerja yang berbeza bersama-sama .

Cadangan pembelajaran berkaitan: tutorial cemerlang
Berkongsi teknik untuk menggabungkan lembaran kerja secara dinamik.
Banyak kali, data kami disimpan dalam lembaran kerja yang berbeza mengikut jabatan atau bulan Apabila kami ingin menganalisis dan meringkaskan data ini, kami perlu menggabungkan data dalam lembaran kerja yang berbeza dahulu.
Sama seperti data yang ditunjukkan dalam rajah di bawah, ketiga-tiga lembaran kerja mengandungi rekod jualan bagi jenama barangan tertentu di wilayah yang berbeza. Susunan pengedaran setiap lajur dalam setiap lembaran kerja adalah berbeza dan data dalam beberapa lajur adalah item yang sama sekali berbeza daripada lembaran kerja lain.

Seterusnya, mari gunakan Excel 2019 sebagai contoh untuk bercakap tentang cara menggabungkan data secara dinamik dalam lembaran kerja ini, seperti yang ditunjukkan dalam rajah di bawah Kesan.
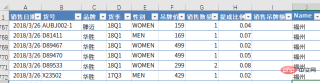
Langkah 1:
Buat lembaran kerja baharu, namakan semula kepada "Jadual Ringkasan", dan kemudian simpannya.

Langkah 2:
Pilih [Dapatkan Data] → [Dari Fail] [Dari Buku Kerja] di bawah tab [Data].
Cari lokasi tempat buku kerja disimpan dan importnya mengikut gesaan.
Dalam tetingkap [Navigator], klik nama buku kerja, dan kemudian klik [Tukar Data] untuk memuatkan data ke dalam editor pertanyaan data.

Sesetengah rakan mungkin perasan bahawa terdapat hanya tiga jadual data dan satu jadual ringkasan dalam buku kerja, tetapi pada langkah ini, akan terdapat beberapa lagi lembaran kerja yang tidak dapat dijelaskan Nama:

Apa yang sedang berlaku?
Sebenarnya, ini adalah beberapa nama tersembunyi. Jika kami melakukan penapisan, penapisan lanjutan, memasukkan jadual super atau menetapkan kawasan cetakan dalam Excel, Excel akan menjana nama tersembunyi ini secara automatik.

Langkah 3:
Dalam editor pertanyaan data, kita perlu menapisnya, klik butang penapis medan [Jenis] dan Pilih jenis "Helaian" dalam menu penapis.
Selain itu, anda juga perlu menapis "Jadual Ringkasan" dalam medan [Nama], jika tidak, anda akan mendapati bahawa data akan berganda selepas digabungkan, menambah banyak rekod pendua.
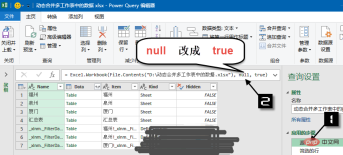
Langkah 4:
Seperti yang kami katakan sebelum ini, medan dalam setiap lembaran kerja diedarkan dalam susunan yang berbeza, dan beberapa medan dalam lembaran kerja adalah lembaran kerja lain Ia tiada dalam jadual, jadi kita perlu menanganinya secara khusus.
Pilih nama langkah "Sumber" dalam anak tetingkap [Tetapan Pertanyaan], dan kemudian dalam bar edit, tukar null dalam formula kepada benar.
Selepas pengubahsuaian ini, sistem boleh mengecam nama medan secara automatik dan mengelaskannya secara automatik.

Langkah 5:
Kemudian pilih nama langkah "Baris Ditapis" dalam anak tetingkap [Query Settings], tahan kekunci Ctrl dan klik Klik tajuk medan [Nama] dan [Tarikh] untuk memilih dua lajur ini, dan klik kanan → [Padam lajur lain].
Seterusnya, klik butang kembangkan medan [Tarikh] untuk mengembangkan data.

Langkah 6:
Klik tajuk medan tarikh, tetapkan format kepada "Tarikh", kemudian klik [Tutup dan Muat Naik] → [ Tutup dan muat naik ke] untuk memuat naik data ke lembaran kerja.

Pada ketika ini, penggabungan kami telah selesai. Selagi lajur dengan tajuk yang sama dalam setiap lembaran kerja secara automatik diklasifikasikan ke dalam lajur yang sama, lajur dengan tajuk yang berbeza dalam setiap lembaran kerja juga akan disusun secara automatik mengikut urutan.
Jika data kami dikemas kini pada masa hadapan, atau lembaran kerja baharu ditambahkan, cuma klik kanan dalam mana-mana sel jadual ringkasan dan muat semula ia Tiada operasi lain diperlukan.

Cadangan pembelajaran berkaitan: tutorial cemerlang
Atas ialah kandungan terperinci Kuasai kemahiran menggabungkan lembaran kerja secara dinamik dalam Excel dalam satu artikel. Untuk maklumat lanjut, sila ikut artikel berkaitan lain di laman web China PHP!
 Formula Median di Excel - Contoh PraktikalApr 11, 2025 pm 12:08 PM
Formula Median di Excel - Contoh PraktikalApr 11, 2025 pm 12:08 PMTutorial ini menerangkan cara mengira median data berangka dalam Excel menggunakan fungsi median. Median, ukuran utama kecenderungan pusat, mengenal pasti nilai pertengahan dalam dataset, yang menawarkan perwakilan yang lebih mantap dari Tenden Central
 COUNTIF SPREWEET COUNTIF Google dengan contoh formulaApr 11, 2025 pm 12:03 PM
COUNTIF SPREWEET COUNTIF Google dengan contoh formulaApr 11, 2025 pm 12:03 PMMenguasai sheet google countif: panduan komprehensif Panduan ini meneroka fungsi countif serba boleh di Helaian Google, menunjukkan aplikasinya di luar pengiraan sel mudah. Kami akan merangkumi pelbagai senario, dari perlawanan tepat dan separa ke Han
 Buku Kerja Dikongsi Excel: Cara berkongsi fail Excel untuk beberapa penggunaApr 11, 2025 am 11:58 AM
Buku Kerja Dikongsi Excel: Cara berkongsi fail Excel untuk beberapa penggunaApr 11, 2025 am 11:58 AMTutorial ini menyediakan panduan komprehensif untuk berkongsi buku kerja Excel, meliputi pelbagai kaedah, kawalan akses, dan resolusi konflik. Versi Excel Moden (2010, 2013, 2016, dan kemudian) Memudahkan pengeditan kolaboratif, menghapuskan keperluan untuk m
 Cara Menukar Excel ke JPG - Simpan .xls atau .xlsx Sebagai Fail ImejApr 11, 2025 am 11:31 AM
Cara Menukar Excel ke JPG - Simpan .xls atau .xlsx Sebagai Fail ImejApr 11, 2025 am 11:31 AMTutorial ini meneroka pelbagai kaedah untuk menukar fail .xls ke imej .jpg, merangkumi kedua-dua alat Windows terbina dalam dan penukar dalam talian percuma. Perlu membuat persembahan, berkongsi data spreadsheet dengan selamat, atau merancang dokumen? Menukar yo
 Nama Excel dan Rentang Dinamakan: Cara Menentukan dan Menggunakan dalam FormulaApr 11, 2025 am 11:13 AM
Nama Excel dan Rentang Dinamakan: Cara Menentukan dan Menggunakan dalam FormulaApr 11, 2025 am 11:13 AMTutorial ini menjelaskan fungsi nama -nama Excel dan menunjukkan bagaimana untuk menentukan nama untuk sel, julat, pemalar, atau formula. Ia juga meliputi penyuntingan, penapisan, dan memadam nama yang ditetapkan. Nama Excel, sementara sangat berguna, sering melampaui
 Sisihan piawai Excel: Contoh fungsi dan formulaApr 11, 2025 am 11:01 AM
Sisihan piawai Excel: Contoh fungsi dan formulaApr 11, 2025 am 11:01 AMTutorial ini menjelaskan perbezaan antara sisihan piawai dan kesilapan piawai min, membimbing anda pada fungsi Excel yang optimum untuk pengiraan sisihan piawai. Dalam statistik deskriptif, sisihan min dan piawai adalah intrinsi
 Akar persegi dalam excel: fungsi sqrt dan cara lainApr 11, 2025 am 10:34 AM
Akar persegi dalam excel: fungsi sqrt dan cara lainApr 11, 2025 am 10:34 AMTutorial Excel ini menunjukkan cara mengira akar persegi dan akar n. Mencari akar persegi adalah operasi matematik yang biasa, dan Excel menawarkan beberapa kaedah. Kaedah untuk mengira akar persegi di Excel: Menggunakan fungsi SQRT: The
 Asas Helaian Google: Ketahui cara bekerja dengan hamparan GoogleApr 11, 2025 am 10:23 AM
Asas Helaian Google: Ketahui cara bekerja dengan hamparan GoogleApr 11, 2025 am 10:23 AMBuka kunci kekuatan lembaran Google: Panduan Pemula Tutorial ini memperkenalkan asas -asas Google Sheets, alternatif yang kuat dan serba boleh kepada MS Excel. Ketahui cara untuk menguruskan spreadsheet dengan mudah, memanfaatkan ciri -ciri utama, dan bekerjasama


Alat AI Hot

Undresser.AI Undress
Apl berkuasa AI untuk mencipta foto bogel yang realistik

AI Clothes Remover
Alat AI dalam talian untuk mengeluarkan pakaian daripada foto.

Undress AI Tool
Gambar buka pakaian secara percuma

Clothoff.io
Penyingkiran pakaian AI

AI Hentai Generator
Menjana ai hentai secara percuma.

Artikel Panas

Alat panas

Dreamweaver CS6
Alat pembangunan web visual

Muat turun versi mac editor Atom
Editor sumber terbuka yang paling popular

Hantar Studio 13.0.1
Persekitaran pembangunan bersepadu PHP yang berkuasa

SublimeText3 versi Mac
Perisian penyuntingan kod peringkat Tuhan (SublimeText3)

DVWA
Damn Vulnerable Web App (DVWA) ialah aplikasi web PHP/MySQL yang sangat terdedah. Matlamat utamanya adalah untuk menjadi bantuan bagi profesional keselamatan untuk menguji kemahiran dan alatan mereka dalam persekitaran undang-undang, untuk membantu pembangun web lebih memahami proses mengamankan aplikasi web, dan untuk membantu guru/pelajar mengajar/belajar dalam persekitaran bilik darjah Aplikasi web keselamatan. Matlamat DVWA adalah untuk mempraktikkan beberapa kelemahan web yang paling biasa melalui antara muka yang mudah dan mudah, dengan pelbagai tahap kesukaran. Sila ambil perhatian bahawa perisian ini





