Excel belajar untuk memisahkan kata kunci dalam sel dengan cepat
- WBOYWBOYWBOYWBOYWBOYWBOYWBOYWBOYWBOYWBOYWBOYWBOYWBke hadapan
- 2022-04-08 13:03:594010semak imbas
Artikel ini membawakan anda pengetahuan yang berkaitan tentang excel terutamanya cara membahagikan kata kunci dalam sel Mari kita lihat teknik pembersihan data yang mudah dan cekap, semoga ia membantu semua orang.

Cadangan pembelajaran berkaitan: tutorial cemerlang
Kongsi teknik pembersihan data yang mudah dan cekap.
Lihat sumber data dahulu Ia adalah senarai kata kunci yang dicari oleh e-dagang Semua kandungan dihimpit ke dalam satu sel, dan setiap kata kunci dipisahkan dengan koma:
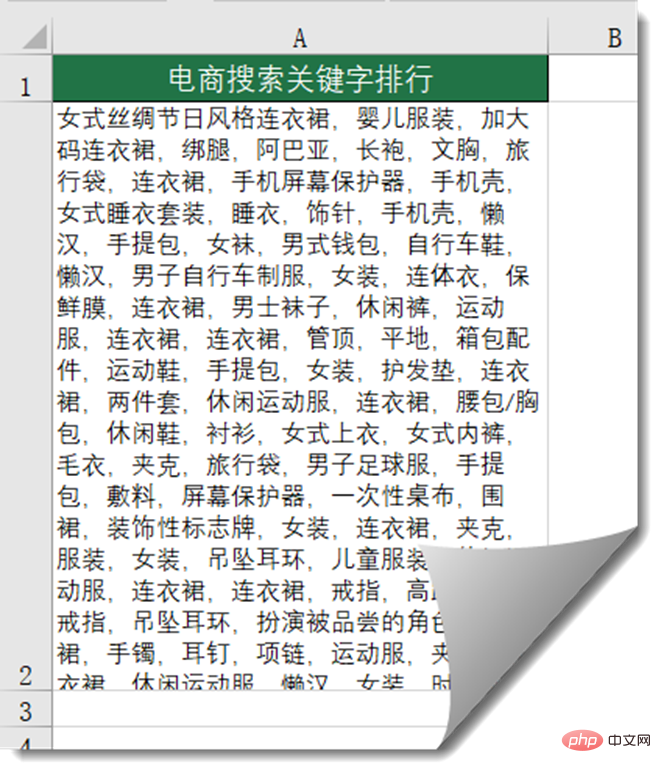
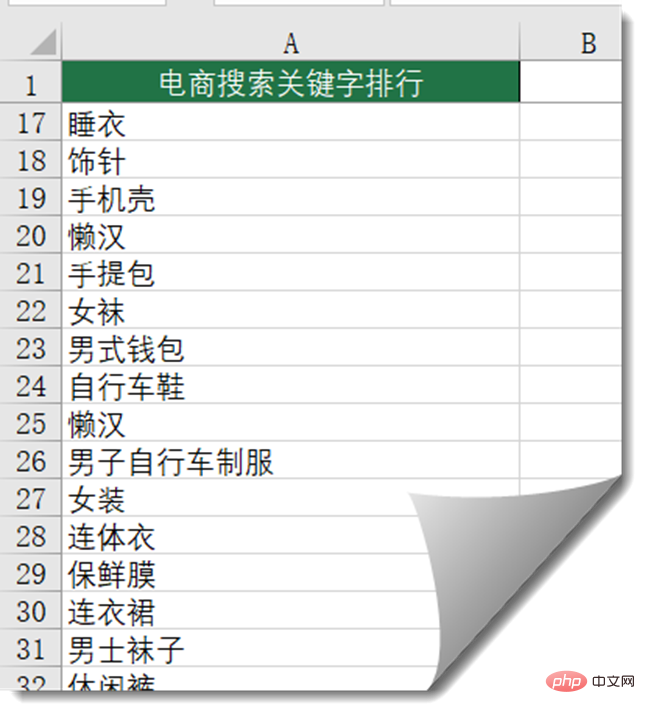
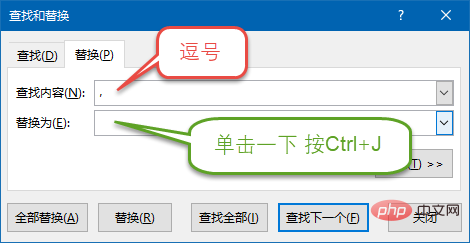
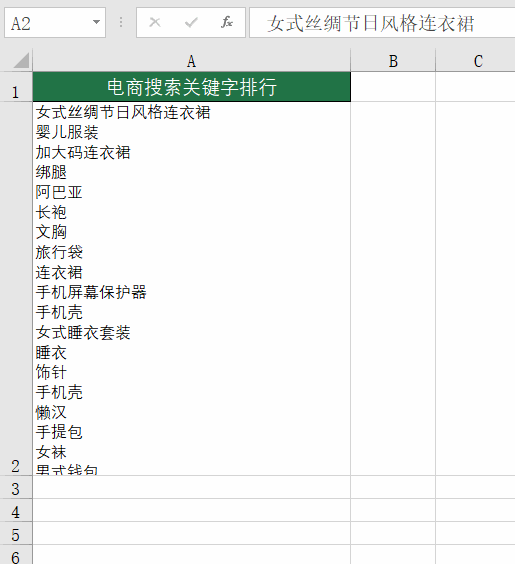
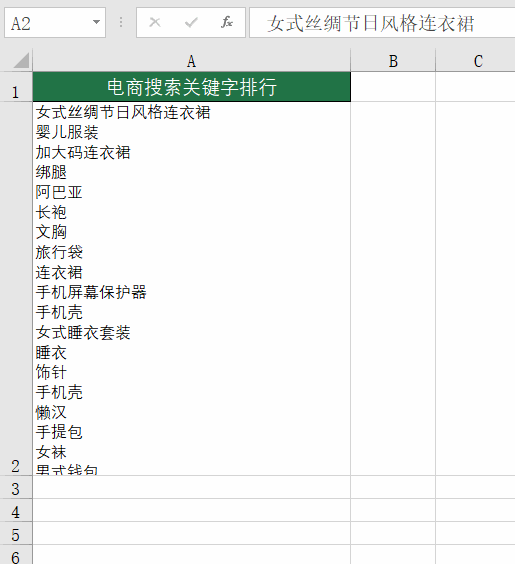
Atas ialah kandungan terperinci Excel belajar untuk memisahkan kata kunci dalam sel dengan cepat. Untuk maklumat lanjut, sila ikut artikel berkaitan lain di laman web China PHP!
Kenyataan:
Artikel ini dikembalikan pada:excelhome.net. Jika ada pelanggaran, sila hubungi admin@php.cn Padam
Artikel sebelumnya:Perkongsian kemahiran Excel Praktikal: Cara mencari dan menggantikan dengan cepatArtikel seterusnya:Perkongsian kemahiran Excel Praktikal: Cara mencari dan menggantikan dengan cepat
Artikel berkaitan
Lihat lagi- Apakah yang perlu saya lakukan jika PHPSpreadsheet melaporkan ralat semasa mengeksport Excel dengan lebih daripada 26 lajur?
- ThinkPhp5.1 Import data pengeluaran PHPExcel
- Perkongsian kemahiran Excel Praktikal: tambah suis kepada pemformatan bersyarat
- Pelajari 11 kemahiran operasi Excel ini dan kerja dan pelayanan anda akan digandakan!
- Selesaikan masalah memadam ruang dalam sel excel dalam masa lima minit

