Rumah >Operasi dan penyelenggaraan >Docker >Mustahil untuk tidak mengetahui tentang alat visualisasi Docker yang begitu hebat!
Mustahil untuk tidak mengetahui tentang alat visualisasi Docker yang begitu hebat!
- 藏色散人ke hadapan
- 2021-12-20 11:38:012458semak imbas
Lajur
Tutorial docker memperkenalkan anda kepada alat visualisasi Docker yang hebat, saya harap ia akan membantu rakan yang memerlukannya.
Memperkenalkan alat visualisasi Docker yang hebat
Semua orang yang belajar backend mesti mempelajarinya Salah satu yang terkini teknologi ialah Docker, yang sangat mudah untuk menggunakan projek dan persekitaran! Pada masa lalu, saya menggunakan docker secara ringkas dan kasar, hanya pergi ke baris arahan, bagaimana pula dengan docker ps, docker images...
Namun, hari ini saya secara tidak sengaja melihat sesuatu, alat visualisasi Docker!
Mari perkenalkan protagonis hari ini: Portainer
Pengenalan kepada Portainer
Dokumen rasmi: https://documentation.portainer.io/
Portainer ialah alat pengurusan grafik visual untuk imej kontena Portainer boleh digunakan untuk membina, mengurus dan mengekalkan persekitaran Docker dengan mudah . Dan ia benar-benar percuma Berdasarkan kaedah pemasangan kontena, ia sangat mudah dan mudah untuk dipasang! Pemahaman mudahnya ialah: Operasi Docker yang pada asalnya berdasarkan baris arahan kini pada asasnya boleh dilakukan dengan hanya beberapa klik tetikus pada halaman web!
Pasang Portainer
Memasang Portainer memerlukan kami membuka terminal baris arahan, selepas Docker anda mempunyai telah dimulakan Dalam kes ini, lakukan operasi berikut, yang sebenarnya sama seperti menggunakan Docker.
docker search Portaine
Selepas memuat turun [Cadangan berkaitan: tutorial video docker] yang pertama
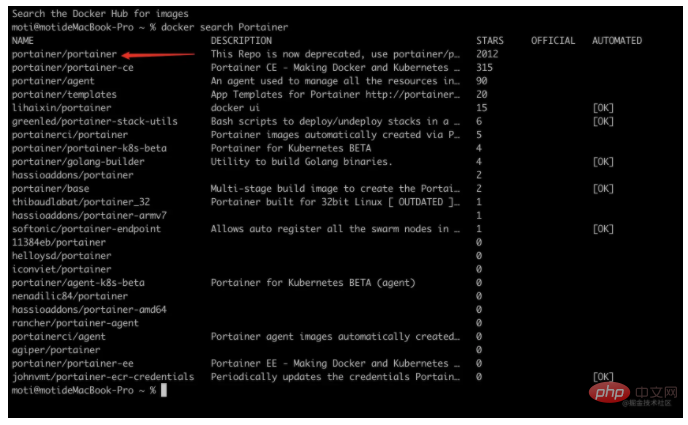
Laksanakan perintah permulaan berikut untuk membina bekas
docker run -d -p 8000:8000 -p 9000:9000 -v /var/run/docker.sock:/var/run/docker.sock -v portainer_data:/data --restart=always portainer/portainer
Terangkan parameter ini
-d # 后台运行 -p # 映射端口,这里注意需要映射两个,其中9000端口就是Web页面访问的端口 -v # 映射数据卷,这里需要映射你宿主机的docker.sock到容器内部的文件 --restart=always # 自动重启容器
Ps dan semak sama ada ia dimulakan dengan betul

Saksikan keajaibannya
Buka penyemak imbas dan masukkan alamat: localhost:9000
Kemunculan halaman ini bermakna anda mempunyai Pengerahan telah berjaya!
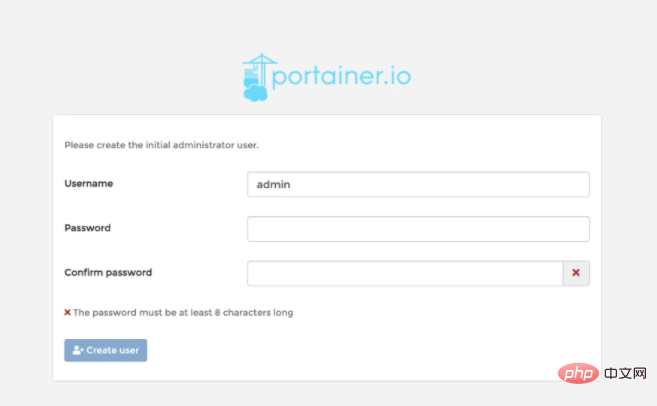
Masukkan dua kata laluan yang sama untuk mendaftar, kemudian klik Create User
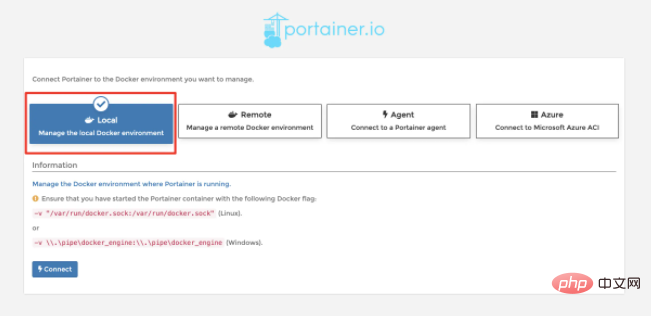
Remote sebenarnya boleh menyambung dari jauh Untuk Docker, kita perlu menguruskan Docker tempatan, jadi pilih Tempatan di sini, kemudian klik Connect
dan kemudian keajaiban akan berlaku!
Halaman utama
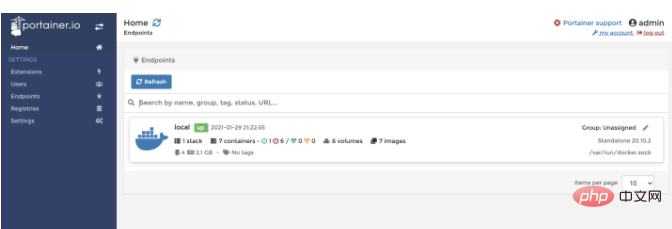
Seperti yang anda lihat, terdapat Docker Tempatan berjalan Mula, kita boleh klik masuk untuk melihat butiran
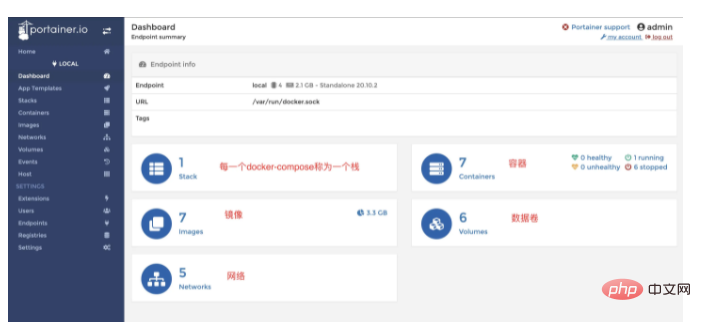
Operasi jelas sekali pandang
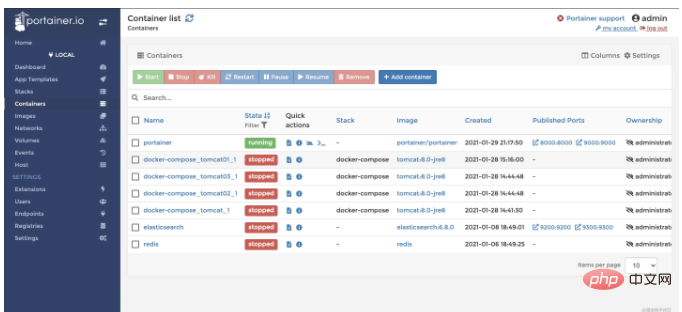
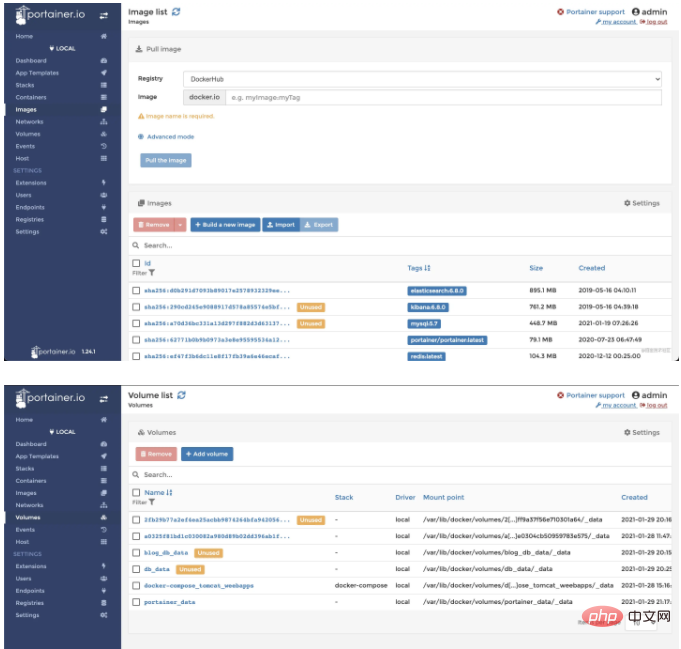
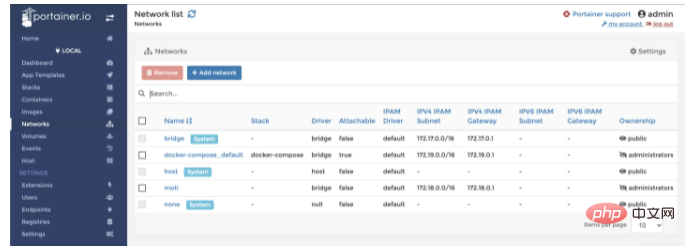
Permainan lanjutan
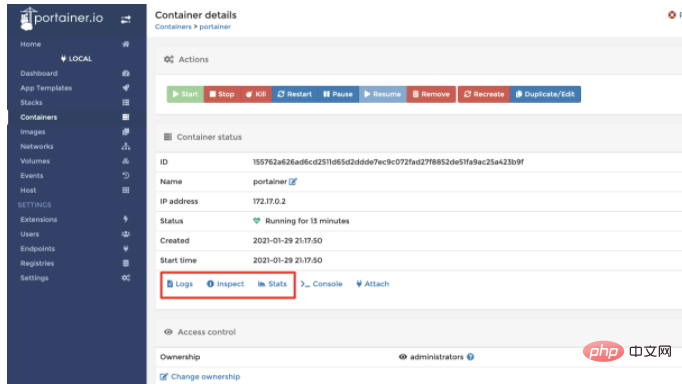
- log boleh terus melihat log di dalam bekas, dan juga menyokong carian, paparan mengikut hari, dsb.
- periksa digunakan Lihat butiran bekas, yang sama seperti
docker inspect 容器ID/容器名 - statistik boleh digunakan untuk melihat penggunaan sumber di dalam bekas, termasuk penggunaan memori, CPU, dll.
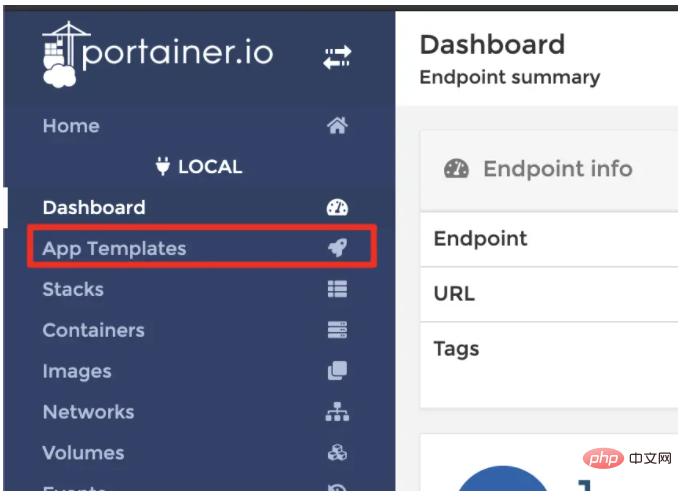
Terdapat juga App Templates pada menu sebelah kiri, yang boleh digunakan untuk membina aplikasi kontena dengan cepat!
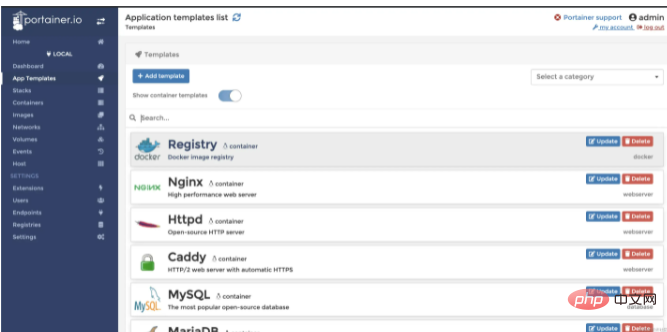
Terdapat banyak perkara yang baik di dalamnya, pada asasnya semua perkara yang biasa digunakan ada di sana. Klik dan konfigurasikannya untuk menciptanya perkara ini di sini. Baca terus untuk membina blog peribadi! Tatal ke bawah untuk mencari WordPress, klik untuk memasukkan
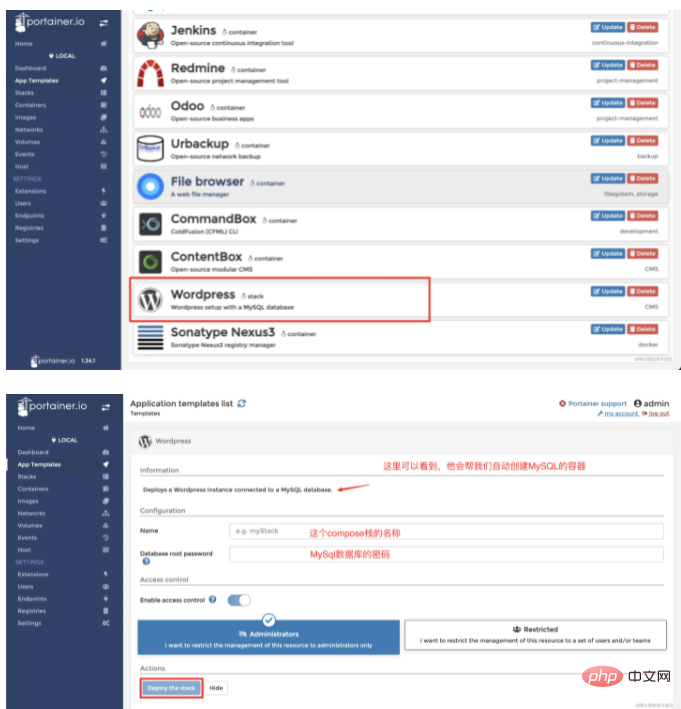
Selepas mengklik Letakkan timbunan, Portainer akan mencipta dua bekas ini secara automatik untuk kita.
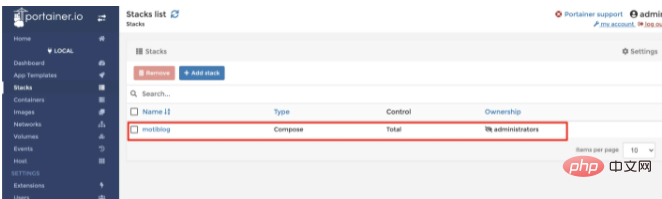
Selepas mengklik masuk, anda boleh melihat bahawa bekas WordPress dan bekas MySQL telah dibuat dan dimulakan. Kemudian port luaran yang dipetakan oleh WordPress ialah 55001
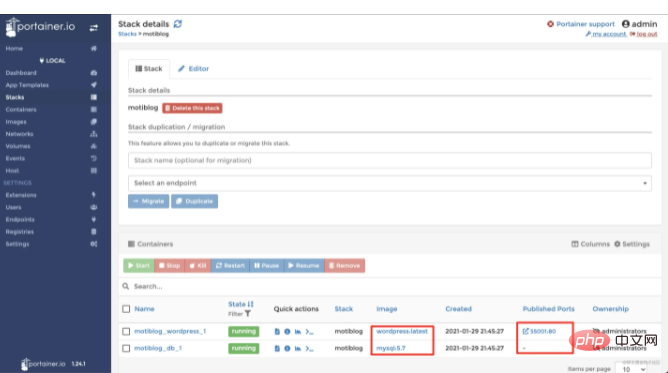
Kemudian anda boleh menggunakan penyemak imbas untuk mengakses port tempatan!
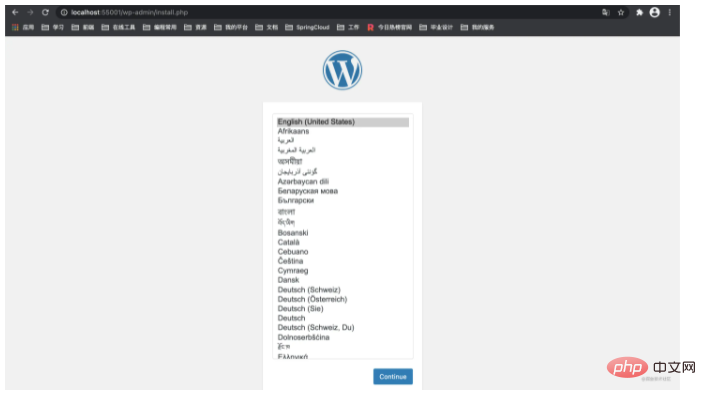
Sempurna, sebut sahaja sehari!
Atas ialah kandungan terperinci Mustahil untuk tidak mengetahui tentang alat visualisasi Docker yang begitu hebat!. Untuk maklumat lanjut, sila ikut artikel berkaitan lain di laman web China PHP!

