Rumah >alat pembangunan >VSCode >Mari kita bincangkan tentang cara membina projek Java dalam vscode
Mari kita bincangkan tentang cara membina projek Java dalam vscode
- 青灯夜游ke hadapan
- 2021-12-01 19:38:4510685semak imbas
Bagaimana untuk membina projek Java dalam
vscode? Artikel berikut akan memperkenalkan kepada anda cara membina projek Java dalam vscode Saya harap ia akan membantu rakan-rakan yang memerlukan.

Selama bertahun-tahun, pembangunan Java telah dikuasai oleh tiga IDE utama - Eclipse, InelliJ IDEA dan NetBeans. Tetapi kami mempunyai pilihan lain yang baik. Antara peningkatan bilangan editor kod berbilang bahasa tujuan umum, Kod Visual Studio telah muncul sebagai yang menonjol, menawarkan sokongan Java yang mengagumkan. Kod VS juga menyediakan sokongan kelas pertama untuk tindanan teknologi lain, termasuk rangka kerja JavaScript bahagian hadapan, Node.js dan Python.
Adakah Kod Visual Studio menjadi IDE Java anda yang seterusnya? Artikel ini menerangkan cara menggunakan Kod Visual Studio untuk membina bahagian belakang Java perusahaan dengan Spring dan menyambungkannya ke bahagian hadapan JavaScript Svelte.
Menyediakan Spring Boot
Untuk melengkapkan binaan untuk tutorial ini, anda perlu memasang Java dan Maven. Anda juga perlu memasang terkini keluaran Visual Studio Code untuk sistem anda jika anda belum melakukannya. Ini adalah proses pemasangan yang mudah.
Sekarang mari beralih terus ke projek baharu. Anda akan menggunakan Spring Initializr untuk mencipta aplikasi web Spring Boot baharu. Buka Kod VS dan klik ikon sambungan di sudut kiri bawah. Ini akan membolehkan anda mencari pemalam yang tersedia (terdapat banyak). Taip "spring init" dan anda akan melihat Spring Initializr Java Support Extension. Pasangnya seperti yang ditunjukkan dalam Rajah 1.
Rajah 1. Memasang sambungan Spring Initializr

Setelah dipasang (ia tidak akan mengambil masa yang lama), anda boleh lulus arahan Untuk menggunakannya, ia boleh diakses dengan Ctrl-Shift-P (atau View -> Command Palette dari menu utama). Buka baris arahan dan taip "spring init" dan anda akan melihat arahan yang baru dipasang. Jalankan ia.
Sekarang ikut panduan. Anda boleh menerima kebanyakan lalai.
Apabila menambah kebergantungan, tambah Spring Boot Web dan Spring DevTools. (Anda boleh menambah lebih banyak kebergantungan kemudian dengan mengklik kanan pada fail POM dan memilih "Tambah Pelancar"). Anda juga akan memilih lokasi untuk projek itu; hanya pilih lokasi yang sesuai pada pemanduan tempatan anda.
Setelah projek baharu dibuat dan dimuatkan ke dalam ruang kerja anda, anda boleh membuka terminal baris arahan dengan menaip Ctrl-Shift-` atau daripada Terminal -> Terminal Baru.
Dalam terminal, masukkan mvn spring-boot:run. Kali pertama anda melakukan ini, Maven akan memuat turun kebergantungan baharu. Setelah selesai, pelayan pembangunan akan mula berjalan. Anda boleh mengesahkan ini dengan membuka pelayar dan melawat localhost:8080. Anda akan melihat halaman ralat "tidak ditemui" lalai kerana kami belum menentukan sebarang laluan lagi, tetapi ini mengesahkan bahawa pelayan sedang aktif dan mendengar.
Anda boleh menekan Ctrl-Shift-P dan masukkan "Demo" untuk memanggil fail DemoApplication.java untuk mengakses fail dengan cepat. Bukanya dan anda akan melihat aplikasi pemula Spring Boot tersendiri yang tipikal.
Sekarang kami akan memasang pek sambungan Java, yang memberikan kami pelbagai ciri seperti IntelliSense dan penciptaan sumber sensitif konteks. Kembali ke menu sambungan, masukkan "sambungan Java", dan kemudian pasang pakej sambungan Java. Akhir sekali, tambah pakej sambungan Spring Boot. Kini anda akan perasan bahawa apabila anda membuka fail DemoApplication.java, Kod VS menyediakan arahan jalankan dan nyahpepijat dalam fail sumber.
Import Projek Java
Pada ketika ini, Kod Visual Studio memahami Java dan akan menggesa anda. "Projek ini mengandungi Java, adakah anda mahu mengimportnya teruskan dan pilih "Sentiasa". Sebaik sahaja anda melakukan ini, VS Code boleh melakukan perkara seperti autolengkap untuk Java.
Jom tambah pengawal REST. Buka paparan fail (kiri atas menu kiri), klik kanan /src/com/jay/demo, dan pilih "Fail Baharu". Namakan fail MyController.java, seperti yang ditunjukkan dalam Penyenaraian 1.
Penyenaraian 1. Java dalam Kod VS
package com.jay.demo;
public class MyController {
}Pertama, berikan anotasi kelas ini dengan @RestController. Sila ambil perhatian bahawa selepas memasang sambungan, anda mempunyai sokongan autolengkap penuh. Juga ambil perhatian bahawa anda sentiasa boleh meminta IntelliSense dan autolengkap dengan meletakkan kursor anda di tempat yang anda perlukan bantuan dan kemudian menaip Ctrl-space, yang akan menjadikan Kod VS memberikan cadangan berdasarkan lokasi semasa anda. Jika anda telah menggunakan Eclipse, ini akan menjadi biasa, ini adalah hotkey yang sama.
Dalam kelas MyController baharu, mula menaip "Dapatkan..." dan anda akan mendapat coretan GetMapping autolengkap, teruskan dan pilihnya. Ini mencipta pemetaan GET asas, yang akan kami ubah suai seperti yang ditunjukkan dalam Penyenaraian 2.
Menyenaraikan 2 pemetaan GET Asas
@RestController
public class MyController {
@GetMapping(value="/")
public String getMethodName(@RequestParam(required = false) String param) {
return "test";
}
}Sekarang jika anda membuka localhost:8080, anda akan melihat respons "ujian" mudah. Ambil perhatian bahawa pelayan memuatkan semula perubahan secara automatik disebabkan oleh Spring DevTools dan spring-boot:run.
Buat bahagian hadapan Svelte
Sekarang mari buka terminal baharu - anda boleh menjalankan terminal bersebelahan dengan memilih Terminal -> Dalam terminal baharu, pergi ke direktori yang mudah (bukan dalam projek Java) dan buat hujung hadapan Svelte baharu dengan arahan yang ditunjukkan dalam Penyenaraian 3.
Menyenaraikan 3 Svelte front-end scaffolding
npx degit sveltejs/template vs-java-frontend cd vs-java-frontend npm install npm run dev
Kini anda sepatutnya boleh menyemak imbas ke localhost:5000 dan melihat halaman ucapan Svelte.
Tambah bahagian hadapan pada ruang kerja
Seterusnya, klik kanan di bawah projek Demo dalam penjelajah fail dan pilih "Tambah Folder ke Ruang Kerja". Navigasi ke projek bahagian hadapan yang baru kami buat dengan Svelte. Ini akan menambah bahagian hadapan pada Kod VS sebagai sebahagian daripada ruang kerja projek, jadi kami boleh mengeditnya. Sekarang tambahkan sambungan Svelte for VS Code kepada VS Code, menggunakan proses yang sama seperti di atas apabila menambah sambungan Java. Setelah sambungan dipasang, Kod VS akan dapat mengendalikan kedua-dua rangka kerja JavaScript bahagian hadapan dan Java bahagian belakang.
Menyambung bahagian hadapan dan hujung belakang
Kami boleh menguji komunikasi antara bahagian hadapan dan bahagian belakang dengan membuka fail app.svelte menggunakan Ctrl-Shift-P dan mengubah suai skrip supaya kelihatan seperti Penyenaraian 4 . Komunikasi Bahagian Belakang Penyenaraian 4
<script>
export let name;
async function loadData(){
let response = await fetch("http://localhost:8080");
name = await response.text();
}
loadData();
</script>Penyenaraian 4 menjalankan fungsi yang melancarkan permintaan GET mudah ke titik akhir hujung belakang kami dan meletakkan respons ke dalam pembolehubah nama, yang kemudiannya ditunjukkan dalam Penandaan.
Konfigurasi Java Runtime
Untuk mendapatkan maklumat tentang dan mengkonfigurasi Java Runtime anda, anda boleh membuka baris arahan (Ctrl-Shift-P) dan buka "Configure Java Runtime". Anda akan melihat skrin seperti Rajah 2.
Rajah 2. Mengkonfigurasi masa jalan Java

Perhatikan bahawa Kod VS telah mengesan JDK yang anda pasang dan menentukan versi mana yang projek menggunakan? Ia juga membolehkan anda memasang versi baharu dari dalam IDE.
Menyahpepijat Java
Menyahpepijat Java anda dalam Kod VS juga mudah. Jika aplikasi demo sedang berjalan, hentikannya. Klik kanan fail DemoApplication dan pilih Debug. Spring Boot akan dijalankan dalam mod nyahpepijat.
Buka MyController, dwiklik titik merah di sebelah kiri baris 14 untuk menetapkan titik putus. Sekarang muat semula halaman localhost:5000. Titik putus akan ditangkap dan anda akan melihat skrin seperti Rajah 3.
Rajah 3. Menyahpepijat fail Java
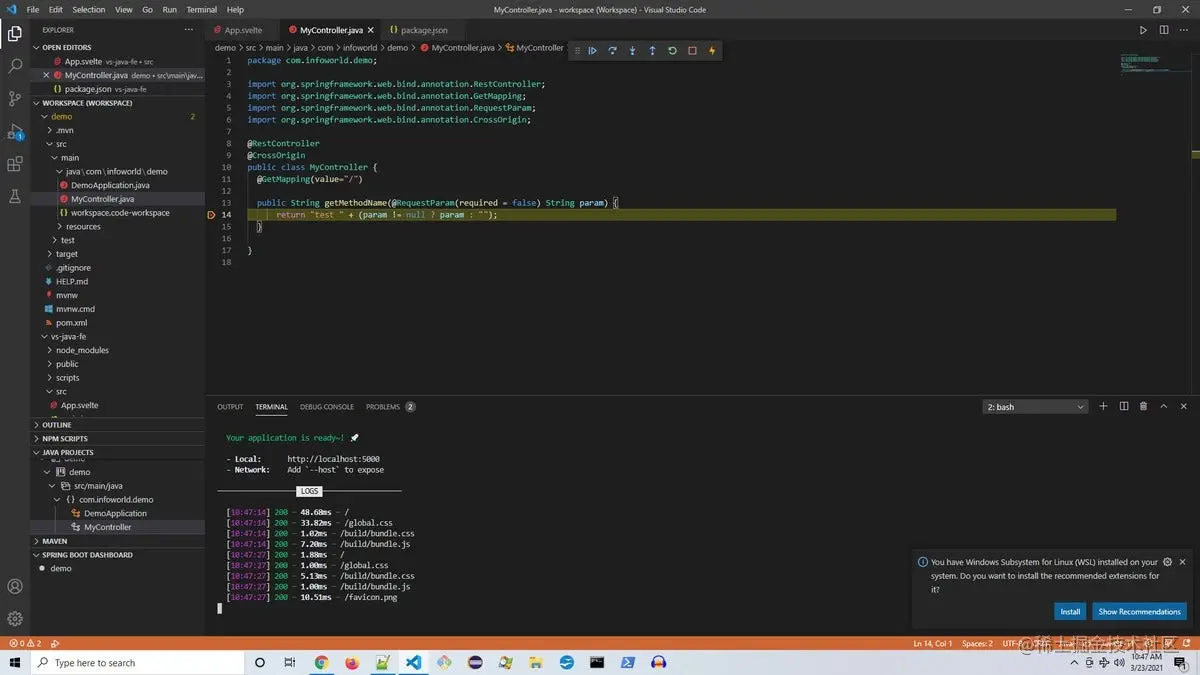
Ambil perhatian bahawa bar menu membolehkan anda meneruskan, masuk, melangkah, dsb. Dari sini anda mempunyai keupayaan penyahpepijatan kod penuh, termasuk keupayaan untuk mendapatkan status berubah-ubah dan menjalankan arahan daripada konsol nyahpepijat di bahagian bawah.
Jalankan ujian
Sekarang buka fail DemoApplicationTests.java, yang dicipta oleh Spring Initializr. Perhatikan bahawa terdapat "Run Test" terbuka. Klik ini. (Anda juga boleh klik kanan fail dan pilih "Jalankan Java".)
Ujian akan dijalankan dan tanda semak akan tersedia - ini membolehkan anda melihat keputusan ujian dijalankan, seperti yang ditunjukkan dalam Rajah 4.
Rajah 4. Lihat hasil JUnit
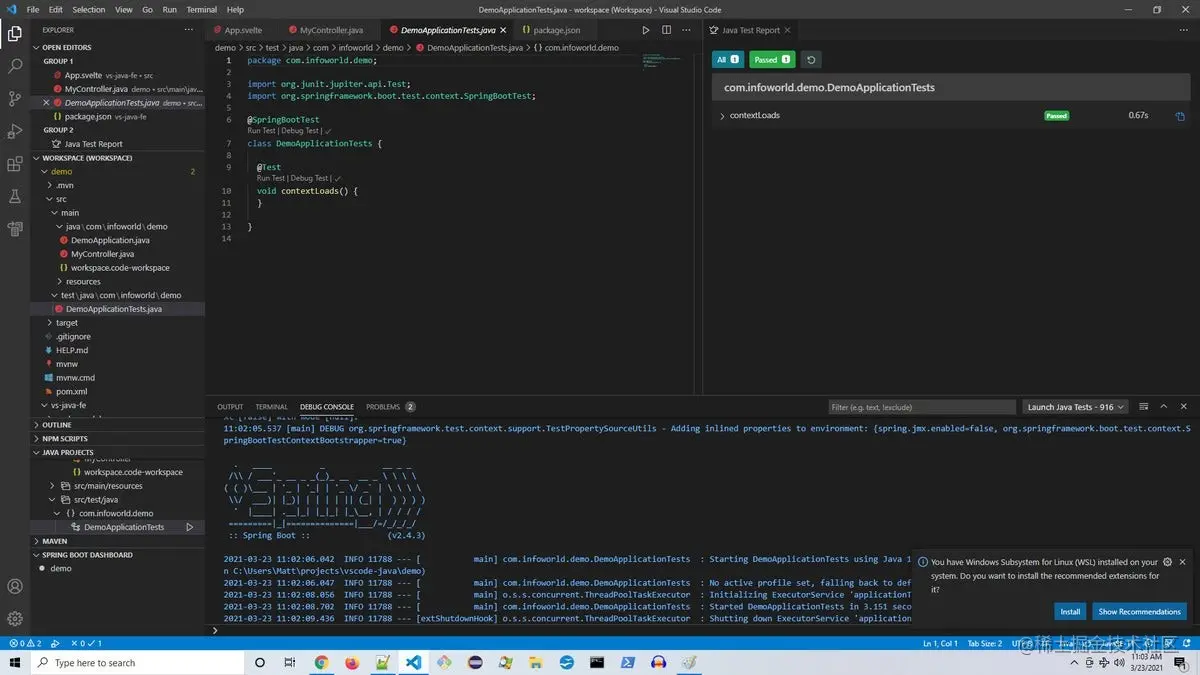
Simpan konfigurasi ruang kerja
Apabila anda menutup Kod VS, Ia akan menggesa anda untuk menyimpan konfigurasi ruang kerja Adalah disyorkan untuk menamakannya workspace.code-workspace. Simpan konfigurasi dan apabila anda membuka projek sekali lagi anda akan mendapati bahawa semua tetapan telah disediakan.
Kod VS untuk Java
Ciri Java yang terdapat dalam Kod Visual Studio adalah setanding dengan yang terdapat dalam IDE Java yang lebih tradisional, dengan sambungan yang betul dipasang. Perbezaannya ialah. Kod VS cenderung untuk menjadi lebih ringan dan lebih responsif, dan secara amnya hanya berfungsi tanpa sebarang kekecohan.
Kelajuan dan kesederhanaan ini digabungkan dengan keupayaan untuk menggunakan tindanan teknologi lain dengan lancar - bermakna anda tidak perlu menukar gear ke persekitaran baharu atau berurusan dengan konfigurasi - menjadikan Kod VS sebagai pilihan untuk pembangunan Java Menarik pilihan.
Untuk pengetahuan lanjut tentang VSCode, sila lawati: tutorial vscode! !
Atas ialah kandungan terperinci Mari kita bincangkan tentang cara membina projek Java dalam vscode. Untuk maklumat lanjut, sila ikut artikel berkaitan lain di laman web China PHP!
Artikel berkaitan
Lihat lagi- Ringkasan dan perkongsian 15 kekunci pintasan vscode super praktikal (koleksi pantas)
- (Demonstrasi animasi) Bagaimana untuk menulis kod dengan cekap dalam VSCode? Perkongsian petua
- Perbincangan ringkas tentang cara membina dan mengkonfigurasi persekitaran opencv dalam VSCode
- Ajar anda langkah demi langkah cara menyediakan persekitaran Java dalam VSCode
- Bagaimanakah vscode mencantikkan baris arahan? perkongsian tutorial pemasangan alat zsh

