Rumah >alat pembangunan >VSCode >Ajar anda langkah demi langkah cara membuat projek maven dalam vscode (gabungan grafik dan teks)
Ajar anda langkah demi langkah cara membuat projek maven dalam vscode (gabungan grafik dan teks)
- 青灯夜游ke hadapan
- 2021-10-13 19:08:5512201semak imbas
Bagaimana untuk membuat projek maven dalam vscode? Artikel berikut akan membawa anda langkah demi langkah untuk mencipta projek maven melalui gabungan gambar dan teks saya harap ia akan membantu anda!
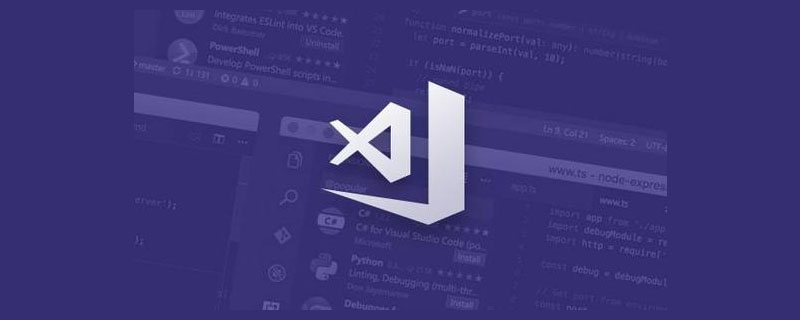
Kerana saya sedang mempelajari corak reka bentuk baru-baru ini, dan saya sedang membaca buku pdf "Mempelajari Semula Corak Reka Bentuk" Sudah tentu, saya masih perlu memikirkannya dari banyak aspek dan sudut , corak reka bentuk memfokuskan pada ideanya, dan menggunakan ideanya dalam kehidupan sebenar atau senario pembangunan tertentu.
Perkara lain ialah walaupun saya menggunakan bahasa Go untuk kerja, saya tidak mahu menggunakan goland, saya rasa ia terlalu berat, jadi saya sudah biasa menggunakan vscode python, js, dan lain-lain, dan saya juga menggunakannya untuk menulis penurunan harga, jadi, seperti Java, saya telah mula menggunakan vscode sejak itu. ..
Tanpa berlengah lagi, mari mulakan persembahan...
Prasyarat
Saya mahu mulakan terus dengan pemalam pada vscode , tetapi nampaknya saya perlu menyebut pemasangan bahasa Java terlebih dahulu... [Kajian yang disyorkan: "tutorial vscode" 】
Sudah tentu, saya akan mulakan dengan platform mac. terdapat banyak tutorial di Internet mengenai pemasangan bahasa Java, jadi saya tidak akan memperkenalkannya secara terperinci di sini.
Mac datang dengan java, anda juga boleh masuk ke terminal
java -version

Masalah yang mungkin anda hadapi ialah: mac terbina dalam mengalaminya tidak mempunyai java, jika anda Ya, bahagian ini boleh diabaikan...
Laluan java terbina dalam secara amnya: /Library/Java/JavaVirtualMachines

Tidak kira sama ada anda memilikinya atau tidak, kemudian ajar saya Anda boleh menggunakan jenv untuk menguruskan versi java anda, tetapi saya akan menyiarkan alamat muat turun cermin versi java di sini
versi java alamat muat turun cermin
https:// mirrors.tuna.tsinghua.edu.cn/AdoptOpenJDK/
Selepas memuat turun, ekstrak ke laluan yang dinyatakan di atas...

ok, Izinkan saya mengisytiharkan di sini saya menggunakan oh-my-zsh, jadi anda boleh menambahnya dalam .zshrc . .bash_profile

# added by java jdk 1.8 JAVA_HOME=/Library/Java/JavaVirtualMachines/jdk1.8.0_181.jdk/Contents/Home PATH=$JAVA_HOME/bin:$PATH:. CLASSPATH=$JAVA_HOME/lib/tools.jar:$JAVA_HOME/lib/dt.jar:. export JAVA_HOME export PATH export CLASSPATHSelepas melakukan operasi di atas, anda perlu Gunakan
untuk menyegarkan semula pembolehubah persekitaran Pada masa ini, anda boleh menggunakan source .zshrc untuk melihat pemandangan yang ditunjukkan dalam gambar di atas. java -version
untuk mengurus berbilang versi java Mengenai cara memasang jenv, saya secara semula jadi menggunakan mac jenv: brew
brew install jenvKemudian, seperti java. Sama, tambahkan pembolehubah persekitaran Sudah tentu, selepas pemasangan, terminal akan menggesa anda untuk menambah pembolehubah persekitaran dalam fail xxx:
# jenv export PATH="$HOME/.jenv/bin:$PATH" eval "$(jenv init -)"Pada masa ini, saya memasukkan
dalam terminal dan anda boleh lihat skrin jenv

saya boleh berikan contoh kepada anda buat inferens: jenv add
jenv add /Library/Java/JavaVirtualMachines/jdk-11.0.12+7/Contents/HomeSelepas berjaya ditambah, anda boleh memasukkan
jenv versions

atau jenv global 11.0 dan kemudian jenv local 11.0
vscode mencipta projek maven...Intinya ada di sini...
Bercakap tentang mencipta projek, premisnya ialah sama ada rangka kerja maven dipasang pada sistem anda Sistem Mac os Secara umumnya, anda masih boleh menggunakan Maven untuk memasang brew
brew install mavenSudah tentu, sebagai tambahan kepada
, anda juga boleh memuat turun fail binari dari tapak web rasmi pembolehubah persekitaran brew
, atau anda boleh menambah pautan lembut ke fail bin yang sepadan pada .zshrc /usr/local/bin
dalam terminal untuk melihat kesannya mvn

vscode about java plug-in
Satu gambar ke. selesaikan, sangat mudah
dan masukkan Ctrl Shift PJava: Configure Java Runtime

检查项目、工程等运行时版本
给vscode的maven插件键入setting.xml和可执行文件,分别如下图所示


若想测试的话,也不是不可以,演示一下简单工程
使用cmd+shfit+p 输入 Java: create Project,输入项目名,在src文件夹中,选择Run运行Java代码,控制台数据Hello World则为成功。


创建maven工程
有两种方式:
第一种
使用cmd+shfit+p 输入 Java: create Project,或出现创建项目的类型,我们选择maven,这样吧,我动图演示一下,如何创建使用第一种方式创建maven工程的...

其实我感觉就跟idea创建maven工程师类似的,无非就是选择对应的maven工程,其次选择版本,然后键入各种id名称等,所以和idea创建maven工程大同小异...
不过,虽然我这么说了,但是上面的动图仅仅是第一步,因为你键入一些信息之后,vscode下面调试或者终端区,依然会让你确认一些信息,比如

按照提示,一步一步操作即可,这里我就不演示动图了。

第二种
第二种,比较简单,直接在下图中添加+号即可

父子工程
基于上面创建Maven工程的基础,那么,我们首先有这样的父工程parent-demo

在父工程的pom文件中加入一行代码,保存即可,记得重新编译一下pom。
<packaging>pom</packaging>
接着,我们添加子工程
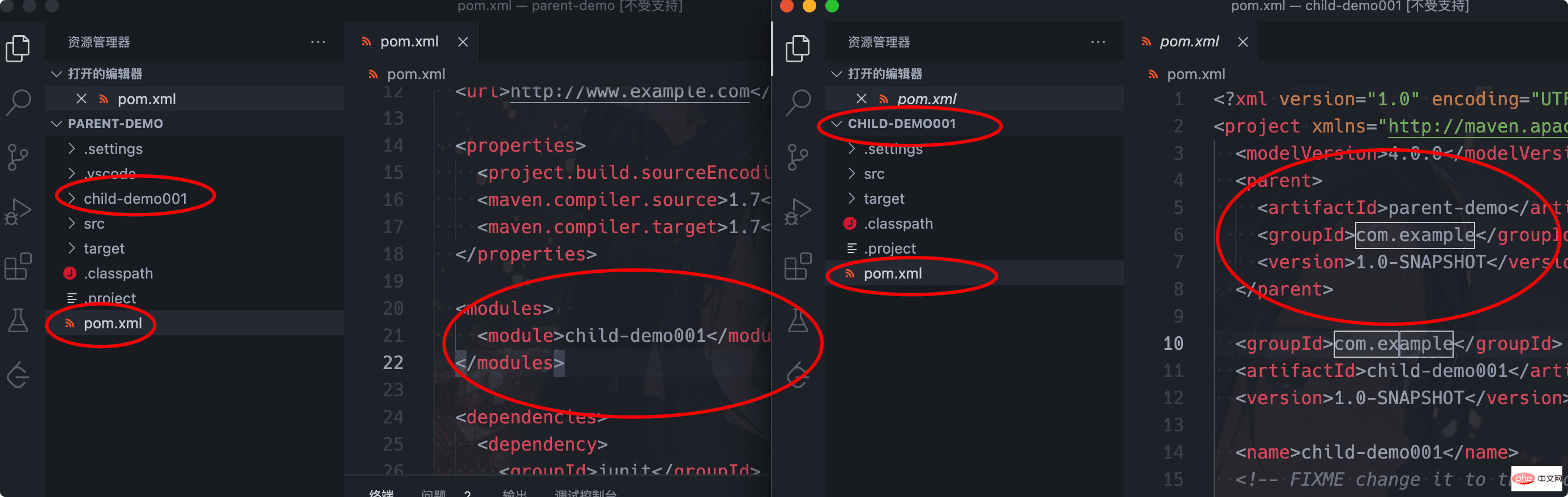
最后,我们看以下图:
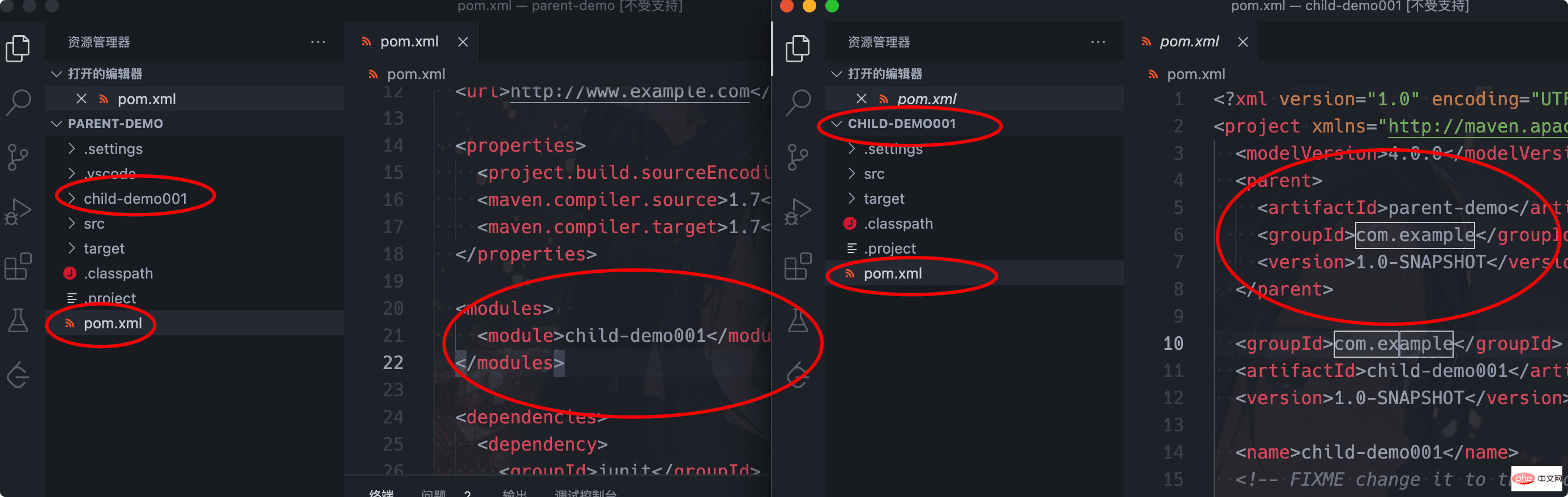
从上图可以看出,父工程pom文件自动添加
<modules> <module>child-demo001</module> </modules>
而子工程的pom文件,自动添加
<parent> <artifactId>parent-demo</artifactId> <groupId>com.example</groupId> <version>1.0-SNAPSHOT</version> </parent>
我们测试一下子工程,测试自动生成的代码
package com.example.child.demo;
/**
* Hello world!
*
*/
public class App
{
public static void main( String[] args )
{
System.out.println( "Hello World!" );
}
}从上图可以,按照我们的预期,是可以输出Hello World,是的,完全没得问题。
小结
综上,给我的感觉是和idea没什么区别,如果vscode工具比较熟悉的话,很快就掌握其中的使用了。
更多编程相关知识,请访问:编程入门!!
Atas ialah kandungan terperinci Ajar anda langkah demi langkah cara membuat projek maven dalam vscode (gabungan grafik dan teks). Untuk maklumat lanjut, sila ikut artikel berkaitan lain di laman web China PHP!
Artikel berkaitan
Lihat lagi- Satu helah untuk mengajar anda menggunakan pemalam dalam vscode untuk menggantikan kod keseluruhan projek (kegemaran)
- 10 tema VSCode yang cantik, berbaloi untuk dikumpulkan!
- Ketahui tentang coretan dalam VSCode dan lihat cara meningkatkan kecekapan pembangunan!
- Cara menggunakan VSCode untuk nyahpepijat kod JS pada penyemak imbas
- [Sangat disyorkan] Ringkasan terkini pengembangan VSCode!


)