Rumah >hujung hadapan web >Tutorial PS >Ajar anda langkah demi langkah cara menggunakan PS untuk mencipta kesan riak air yang realistik (perkongsian kemahiran)
Ajar anda langkah demi langkah cara menggunakan PS untuk mencipta kesan riak air yang realistik (perkongsian kemahiran)
- 奋力向前asal
- 2021-07-28 09:57:0216373semak imbas
Dalam artikel sebelumnya "Ajar anda cara menggunakan PS untuk menambah kesan warna hangat dan sejuk pada foto potret (kongsi) ", saya memperkenalkan anda cara menggunakan kaedah menambah sejuk dan warna hangat kepada foto potret. Artikel berikut akan memperkenalkan kepada anda cara cepat mencipta kesan air yang realistik dalam PS Mari lihat cara melakukannya bersama-sama.
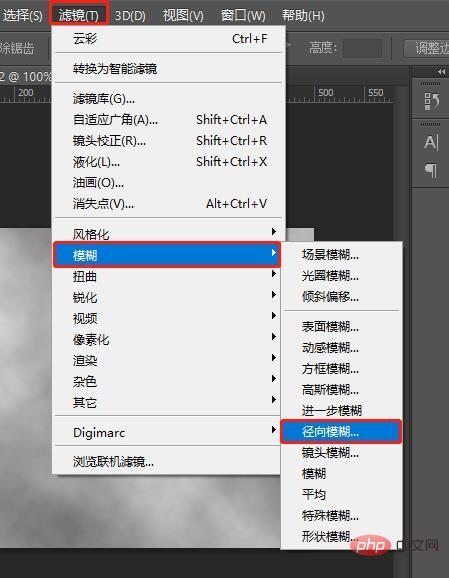
PS untuk mencipta kesan air sebenar
1 Buka PS, buat lapisan baharu, jalankan [Penapis]-[Rendering]-[. Clouds] 】
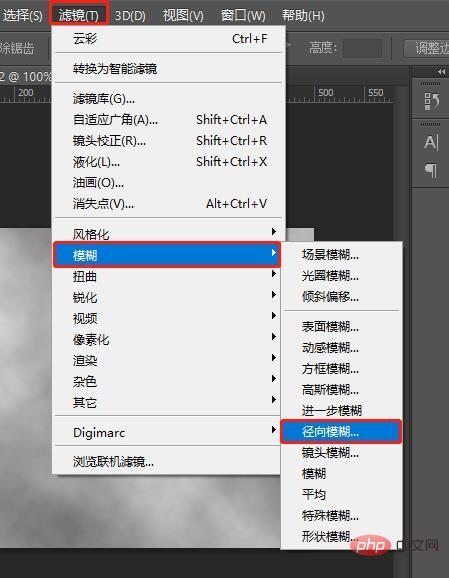
2 Cari [Penapis]-[Kabur]-[Radial Blur] dalam bar menu
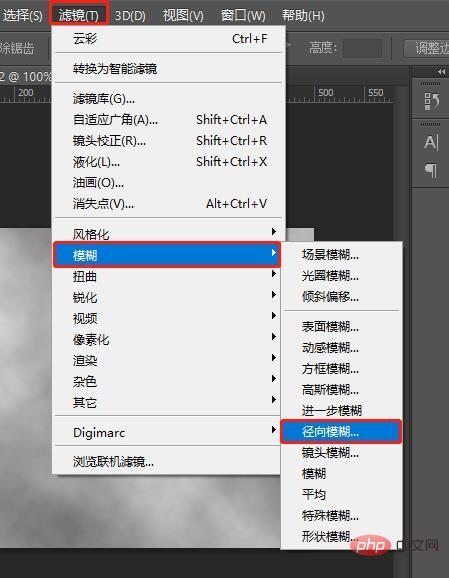
3. Laraskan nilai mengikut perasaan anda sendiri.
4. Laraskan nilai [Filter]-[Blur]-[Gaussian Blur] dalam bar menu kepada nilai yang lebih kecil.
5. Pilih [Penapis] - [Pustaka Penapis], cari [Lakaran] - [Sorotan Asas], nilai lainboleh dilaraskan dengan sewajarnya .
6 Kemudian pilih [Penapis]-[Pustaka Penapis], cari [Lakaran]-[Kecerunan Kuning Chrome] dan laraskan nilai dengan sewajarnya.
7 Cari [Imej]-[Pelarasan]-[Hue-Saturation] dalam bar menu
8. Tetapkan parameter, lihat, semak [Pewarna]
9. Pilih arahan [Penapis]-[Distorsi]-[Gelombang Air].
10 Dalam kotak dialog [Water Wave], laraskan nilai dengan sewajarnya.
Penyampaian akhir adalah seperti berikut
Pembelajaran yang disyorkan: Tutorial video PS
Atas ialah kandungan terperinci Ajar anda langkah demi langkah cara menggunakan PS untuk mencipta kesan riak air yang realistik (perkongsian kemahiran). Untuk maklumat lanjut, sila ikut artikel berkaitan lain di laman web China PHP!
Artikel berkaitan
Lihat lagi- Di manakah alat simetri ps?
- Bagaimana untuk membesarkan dan mengurangkan fon PS
- Petua untuk menggunakan PS 'Content Aware Zoom' yang patut anda ketahui
- Mari kita bincangkan tentang cara menggunakan arahan 'anjakan' untuk mencipta avatar dalam PS (penjelasan terperinci dengan gambar dan teks)
- Bermula: Lihat cara menambah kesan kecerunan pada gambar dalam PS (perkongsian pengetahuan)
- Ajar anda langkah demi langkah cara menggunakan PS untuk menambah kesan hujan pada foto (kongsi)
- Ambil masa satu minit untuk menggunakan PS untuk mencipta kesan poster 3D (jumlah 5 langkah)
- Kemahiran PS mesti belajar: Cara menukar foto kepada cat air (penjelasan terperinci dengan gambar dan teks)
- Satu helah untuk mengajar anda cara menggunakan PS untuk menambah kesan warna hangat dan sejuk pada foto potret (kongsi)


)
)
)
)
)
)
)
)
)