本篇文章给大家分享一下提升开发效率的vscode快捷键。有一定的参考价值,有需要的朋友可以参考一下,希望对大家有所帮助。
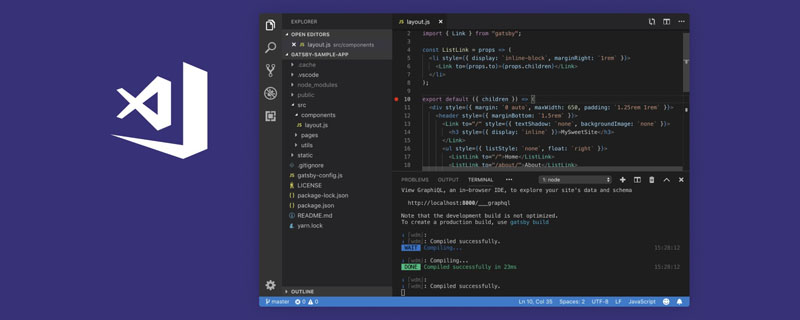
在日常的开发中,使用VsCode快捷键,可以提高开发效率!
常用 General
| 按 Press | 功能 Function |
|---|---|
| Ctrl + Shift + P,F1 | 显示命令面板 Show Command Palette |
| Ctrl + P | 快速打开 Quick Open |
| Ctrl + Shift + N | 新窗口/实例 New window/instance |
| Ctrl + Shift + W | 关闭窗口/实例 Close window/instance |
基础编辑 Basic editing
| 按 Press | 功能 Function |
|---|---|
| Ctrl+X | 剪切行(空选定) Cut line (empty selection) |
| Ctrl+C | 复制行(空选定)Copy line (empty selection) |
| Alt+ ↑ / ↓ | 向上/向下移动行 Move line up/down |
| Shift+Alt + ↓ / ↑ | 向上/向下复制行 Copy line up/down |
| Ctrl+Shift+K | 删除行 Delete line |
| Ctrl+Enter | 在下面插入行 Insert line below |
| Ctrl+Shift+Enter | 在上面插入行 Insert line above |
| Ctrl+Shift+\ | 跳到匹配的括号 Jump to matching bracket |
| Ctrl+] / [ | 缩进/缩进行 Indent/outdent line |
| Home | 转到行首 Go to beginning of line |
| End | 转到行尾 Go to end of line |
| Ctrl+Home | 转到文件开头 Go to beginning of file |
| Ctrl+End | 转到文件末尾 Go to end of file |
| Ctrl+↑ / ↓ | 向上/向下滚动行 Scroll line up/down |
| Alt+PgUp / PgDown | 向上/向下滚动页面 Scroll page up/down |
| Ctrl+Shift+[ | 折叠(折叠)区域 Fold (collapse) region |
| Ctrl+Shift+] | 展开(未折叠)区域 Unfold (uncollapse) region |
| Ctrl+K Ctrl+[ | 折叠(未折叠)所有子区域 Fold (collapse) all subregions |
| Ctrl+K Ctrl+] | 展开(未折叠)所有子区域 Unfold (uncollapse) all subregions |
| Ctrl+K Ctrl+0 | 折叠(折叠)所有区域 Fold (collapse) all regions |
| Ctrl+K Ctrl+J | 展开(未折叠)所有区域 Unfold (uncollapse) all regions |
| Ctrl+K Ctrl+C | 添加行注释 Add line comment |
| Ctrl+K Ctrl+U | 删除行注释 Remove line comment |
| Ctrl+/ | 切换行注释 Toggle line comment |
| Shift+Alt+A | 切换块注释 Toggle block comment |
| Alt+Z | 切换换行 Toggle word wrap |
推荐学习:《vscode教程》
导航 Navigation
| 按 Press | 功能 Function |
|---|---|
| Ctrl + T | 显示所有符号 Show all Symbols |
| Ctrl + G | 转到行... Go to Line... |
| Ctrl + P | 转到文件... Go to File... |
| Ctrl + Shift + O | 转到符号... Go to Symbol... |
| Ctrl + Shift + M | 显示问题面板 Show Problems panel |
| F8 | 转到下一个错误或警告 Go to next error or warning |
| Shift + F8 | 转到上一个错误或警告 Go to previous error or warning |
| Ctrl + Shift + Tab | 导航编辑器组历史记录 Navigate editor group history |
| Alt + ←/→ | 返回/前进 Go back / forward |
| Ctrl + M | 切换选项卡移动焦点 Toggle Tab moves focus |
搜索和替换 Search and replace
| 按 Press | 功能 Function |
|---|---|
| Ctrl + F | 查找 Find |
| Ctrl + H | 替换 Replace |
| F3 / Shift + F3 | 查找下一个/上一个 Find next/previous |
| Alt + Enter | 选择查找匹配的所有出现 Select all occurences of Find match |
| Ctrl + D | 将选择添加到下一个查找匹配 Add selection to next Find match |
| Ctrl + K Ctrl + D | 将最后一个选择移至下一个查找匹配项 Move last selection to next Find match |
| Alt + C / R / W | 切换区分大小写/正则表达式/整个词 Toggle case-sensitive / regex / whole word |
多光标和选择 Multi-cursor and selection
| 按 Press | 功能 Function |
|---|---|
| Alt +单击 | 插入光标 Insert cursor |
| Ctrl + Alt +↑/↓ | 在上/下插入光标 Insert cursor above / below |
| Ctrl + U | 撤消上一个光标操作 Undo last cursor operation |
| Shift + Alt + I | 在选定的每一行的末尾插入光标 Insert cursor at end of each line selected |
| Ctrl + I | 选择当前行 Select current line |
| Ctrl + Shift + L | 选择当前选择的所有出现 Select all occurrences of current selection |
| Ctrl + F2 | 选择当前字的所有出现 Select all occurrences of current word |
| Shift + Alt + → | 展开选择 Expand selection |
| Shift + Alt + ← | 缩小选择 Shrink selection |
| Shift + Alt + (拖动鼠标) | 列(框)选择 Column (box) selection |
| Ctrl + Shift + Alt +(箭头键) | 列(框)选择 Column (box) selection |
| Ctrl + Shift + Alt + PgUp / PgDown | 列(框)选择页上/下 Column (box) selection page up/down |
丰富的语言编辑 Rich languages editing
| 按 Press | 功能 Function |
|---|---|
| Ctrl + 空格 | 触发建议 Trigger suggestion |
| Ctrl + Shift + Space | 触发器参数提示 Trigger parameter hints |
| Tab | Emmet 展开缩写 Emmet expand abbreviation |
| Shift + Alt + F | 格式化文档 Format document |
| Ctrl + K Ctrl + F | 格式选定区域 Format selection |
| F12 | 转到定义 Go to Definition |
| Alt + F12 | Peek定义 Peek Definition |
| Ctrl + K F12 | 打开定义到边 Open Definition to the side |
| Ctrl + . | 快速解决 Quick Fix |
| Shift + F12 | 显示引用 Show References |
| F2 | 重命名符号 Rename Symbol |
| Ctrl + Shift + . /, | 替换为下一个/上一个值 Replace with next/previous value |
| Ctrl + K Ctrl + X | 修剪尾随空格 Trim trailing whitespace |
| Ctrl + K M | 更改文件语言 Change file language |
编辑器管理 Editor management
| 按 Press | 功能 Function |
|---|---|
| Ctrl+F4, Ctrl+W | 关闭编辑器 Close editor |
| Ctrl+K F | 关闭文件夹 Close folder |
| Ctrl+\ | 拆分编辑器 Split editor |
| Ctrl+ 1 / 2 / 3 | 聚焦到第1,第2或第3编辑器组 Focus into 1st, 2nd or 3rd editor group |
| Ctrl+K Ctrl+ ←/→ | 聚焦到上一个/下一个编辑器组 Focus into previous/next editor group |
| Ctrl+Shift+PgUp / PgDown | 向左/向右移动编辑器 Move editor left/right |
| Ctrl+K ← / → | 移动活动编辑器组 Move active editor group |
文件管理 File management
| 按 Press | 功能 Function |
|---|---|
| Ctrl+N | 新文件 New File |
| Ctrl+O | 打开文件... Open File... |
| Ctrl+S | 保存 Save |
| Ctrl+Shift+S | 另存为... Save As... |
| Ctrl+K S | 全部保存 Save All |
| Ctrl+F4 | 关闭 Close |
| Ctrl+K Ctrl+W | 关闭所有 Close All |
| Ctrl+Shift+T | 重新打开关闭的编辑器 Reopen closed editor |
| Ctrl+K | 输入保持打开 Enter Keep Open |
| Ctrl+Tab | 打开下一个 Open next |
| Ctrl+Shift+Tab | 打开上一个 Open previous |
| Ctrl+K P | 复制活动文件的路径 Copy path of active file |
| Ctrl+K R | 显示资源管理器中的活动文件 Reveal active file in Explorer |
| Ctrl+K O | 显示新窗口/实例中的活动文件 Show active file in new window/instance |
显示 Display
| 按 Press | 功能 Function |
|---|---|
| F11 | 切换全屏 Toggle full screen |
| Shift+Alt+1 | 切换编辑器布局 Toggle editor layout |
| Ctrl+ = / - | 放大/缩小 Zoom in/out |
| Ctrl+B | 切换侧栏可见性 Toggle Sidebar visibility |
| Ctrl+Shift+E | 显示浏览器/切换焦点 Show Explorer / Toggle focus |
| Ctrl+Shift+F | 显示搜索 Show Search |
| Ctrl+Shift+G | 显示Git Show Git |
| Ctrl+Shift+D | 显示调试 Show Debug |
| Ctrl+Shift+X | 显示扩展 Show Extensions |
| Ctrl+Shift+H | 替换文件 Replace in files |
| Ctrl+Shift+J | 切换搜索详细信息 Toggle Search details |
| Ctrl+Shift+C | 打开新命令提示符/终端 Open new command prompt/terminal |
| Ctrl+Shift+U | 显示输出面板 Show Output panel |
| Ctrl+Shift+V | 切换Markdown预览 Toggle Markdown preview |
| Ctrl+K V | 从旁边打开Markdown预览 Open Markdown preview to the side |
调试 Debug
| 按 Press | 功能 Function |
|---|---|
| F9 | 切换断点 Toggle breakpoint |
| F5 | 开始/继续 Start/Continue |
| Shift+F5 | 停止 Stop |
| F11 / Shift+F11 | 下一步/上一步 Step into/out |
| F10 | 跳过 Step over |
| Ctrl+K Ctrl+I | 显示悬停 Show hover |
集成终端 Integrated terminal
| 按 Press | 功能 Function |
|---|---|
| Ctrl+` | 显示集成终端 Show integrated terminal |
| Ctrl+Shift+` | 创建新终端 Create new terminal |
| Ctrl+Shift+C | 复制选定 Copy selection |
| Ctrl+Shift+V | 粘贴到活动端子 Paste into active terminal |
| Ctrl+↑ / ↓ | 向上/向下滚动 Scroll up/down |
| Shift+PgUp / PgDown | 向上/向下滚动页面 Scroll page up/down |
| Ctrl+Home / End | 滚动到顶部/底部 Scroll to top/bottom |
更多编程相关知识,请访问:编程视频!!
Atas ialah kandungan terperinci 熟记这些VSCode快捷键,让开发效率“蹭蹭”提升!. Untuk maklumat lanjut, sila ikut artikel berkaitan lain di laman web China PHP!
 Adakah Visual Studio masih percuma? Memahami ketersediaanApr 18, 2025 am 12:05 AM
Adakah Visual Studio masih percuma? Memahami ketersediaanApr 18, 2025 am 12:05 AMYa, beberapa versi VisualStudio adalah percuma. Khususnya, VisualStudiCommunityedition adalah percuma untuk pemaju individu, projek sumber terbuka, penyelidikan akademik, dan organisasi kecil. Walau bagaimanapun, terdapat juga versi yang dibayar seperti VisualStudioprofessional dan Enterprise, sesuai untuk pasukan dan perusahaan besar, menyediakan ciri -ciri tambahan.
 Menggunakan Visual Studio: Membangunkan perisian di seluruh platformApr 17, 2025 am 12:13 AM
Menggunakan Visual Studio: Membangunkan perisian di seluruh platformApr 17, 2025 am 12:13 AMPembangunan silang platform dengan VisualStudio boleh dilaksanakan, dan dengan menyokong kerangka seperti .Netcore dan Xamarin, pemaju boleh menulis kod sekaligus dan dijalankan pada pelbagai sistem operasi. 1) Buat. Netcore Projects dan gunakan keupayaan silang platform mereka, 2) Gunakan Xamarin untuk pembangunan aplikasi mudah alih, 3) Gunakan pengaturcaraan asynchronous dan penggunaan semula kod untuk mengoptimumkan prestasi untuk memastikan operasi dan pemeliharaan aplikasi yang cekap.
 Cara memformat json dengan vscodeApr 16, 2025 am 07:54 AM
Cara memformat json dengan vscodeApr 16, 2025 am 07:54 AMCara untuk memformat JSON dalam kod vs ialah: 1. Gunakan kekunci pintasan (Windows/Linux: CTRL Shift I; MacOS: CMD Shift I); 2. Pergi melalui menu ("Edit" & gt; "Format Dokumen"); 3. Pasang pelanjutan formatter JSON (seperti cantik); 4. Format secara manual (gunakan kekunci pintasan untuk indent/ekstrak blok atau tambah pendakap dan titik koma); 5. Gunakan alat luaran (seperti formatter JSONLINT dan JSON).
 Cara menyusun vscodeApr 16, 2025 am 07:51 AM
Cara menyusun vscodeApr 16, 2025 am 07:51 AMKod penyusunan dalam vscode dibahagikan kepada 5 langkah: Pasang pelanjutan C; Buat fail "main.cpp" dalam folder projek; Konfigurasikan pengkompil (seperti Mingw); Menyusun kod dengan kekunci pintasan ("CTRL Shift B") atau butang "Bina"; Jalankan program yang disusun dengan kekunci pintasan ("F5") atau butang "Run".
 Cara memasang vscodeApr 16, 2025 am 07:48 AM
Cara memasang vscodeApr 16, 2025 am 07:48 AMUntuk memasang kod Visual Studio, sila ikuti langkah -langkah berikut: lawati laman web rasmi https://code.visualstudio.com/; muat turun pemasang mengikut sistem operasi; Jalankan pemasang; Terima perjanjian lesen dan pilih laluan pemasangan; VSCode akan bermula secara automatik selepas pemasangan selesai.
 Cara membesarkan fon dengan vscodeApr 16, 2025 am 07:45 AM
Cara membesarkan fon dengan vscodeApr 16, 2025 am 07:45 AMKaedah untuk membesarkan fon dalam kod Visual Studio adalah: Buka panel Tetapan (CTRL, atau CMD,). Cari dan laraskan "saiz fon". Pilih "keluarga font" dengan saiz yang betul. Pasang atau pilih tema yang memberikan saiz yang betul. Gunakan pintasan papan kekunci (CTRL atau CMD) untuk membesarkan fon.
 Cara menyambung ke pelayan jauh dengan vscodeApr 16, 2025 am 07:42 AM
Cara menyambung ke pelayan jauh dengan vscodeApr 16, 2025 am 07:42 AMBagaimana untuk menyambung ke pelayan jauh melalui vscode? Pasang Remote - SSH Extended Configuration SSH Buat Sambungan Dalam VSCode Masukkan Maklumat Sambungan: Hos, Nama Pengguna, Port, Kunci SSH Klik dua kali Sambungan yang Disimpan di Jauh Explorer
 Cara menjalankan vue dengan vscodeApr 16, 2025 am 07:39 AM
Cara menjalankan vue dengan vscodeApr 16, 2025 am 07:39 AMMenjalankan projek VUE di VSCode memerlukan langkah -langkah berikut: 1. Pasang VUE CLI; 2. Buat projek Vue; 3. Beralih ke direktori projek; 4. Pasang kebergantungan projek; 5. Jalankan pelayan pembangunan; 6. Buka penyemak imbas untuk melawat http: // localhost: 8080.


Alat AI Hot

Undresser.AI Undress
Apl berkuasa AI untuk mencipta foto bogel yang realistik

AI Clothes Remover
Alat AI dalam talian untuk mengeluarkan pakaian daripada foto.

Undress AI Tool
Gambar buka pakaian secara percuma

Clothoff.io
Penyingkiran pakaian AI

AI Hentai Generator
Menjana ai hentai secara percuma.

Artikel Panas

Alat panas

MinGW - GNU Minimalis untuk Windows
Projek ini dalam proses untuk dipindahkan ke osdn.net/projects/mingw, anda boleh terus mengikuti kami di sana. MinGW: Port Windows asli bagi GNU Compiler Collection (GCC), perpustakaan import yang boleh diedarkan secara bebas dan fail pengepala untuk membina aplikasi Windows asli termasuk sambungan kepada masa jalan MSVC untuk menyokong fungsi C99. Semua perisian MinGW boleh dijalankan pada platform Windows 64-bit.

SublimeText3 versi Inggeris
Disyorkan: Versi Win, menyokong gesaan kod!

SublimeText3 versi Cina
Versi Cina, sangat mudah digunakan

Penyesuai Pelayan SAP NetWeaver untuk Eclipse
Integrasikan Eclipse dengan pelayan aplikasi SAP NetWeaver.

PhpStorm versi Mac
Alat pembangunan bersepadu PHP profesional terkini (2018.2.1).






