Rumah >hujung hadapan web >tutorial js >使用Node.js+Chrome+Puppeteer实现网站的爬取
使用Node.js+Chrome+Puppeteer实现网站的爬取
- 青灯夜游ke hadapan
- 2020-09-16 09:53:183089semak imbas
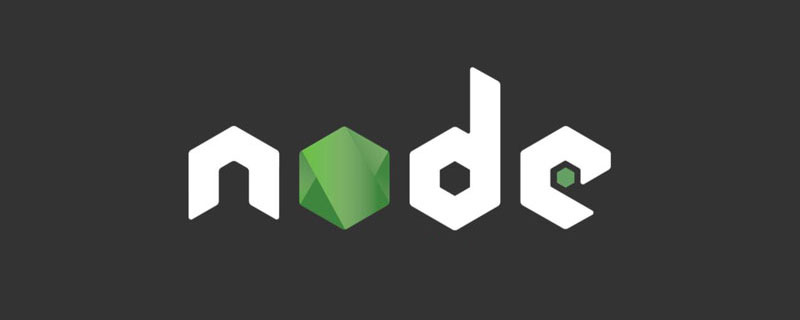
视频教程推荐:nodejs 教程
我们将学到什么?
在本教程中,您将学习如何使用 JavaScript 自动化和清理 web 。要做到这一点,我们将使用 Puppeteer 。Puppeteer是一个允许我们控制无头Chrome 的 Node 库 API。Headless Chrome是一种在不真实运行 Chrome 的情况下运行 Chrome 浏览器的方法。
如果这一切都没有意义,您真正需要知道的是,我们将编写 JavaScript 代码,使 Google Chrome 实现自动化。
开始之前
开始之前,您需要在计算机上安装 Node 8+。您可以在此处进行安装。确保选择「当前」版本 8+ 版本。
如果您以前从未使用过 Node 并想学习,请查看:学习 Node JS 3 种最佳在线 Node JS 课程。
安装完 Node 后,创建一个新的项目文件夹并安装 Puppeteer。 Puppeteer 附带了 Chromium 的最新版本,该版本可以与 API 一起使用:
npm install --save puppeteer
例 #1 — 截图
安装完 Puppeteer 之后,我们将首先介绍一个简单的示例。此示例来自Puppeteer 文档(进行了少量更改)。我们将通过代码逐步介绍对您访问的网站如何截图。
首先,创建一个名为test.js的文件,然后复制以下代码:
const puppeteer = require('puppeteer');
async function getPic() {
const browser = await puppeteer.launch();
const page = await browser.newPage();
await page.goto('https://google.com');
await page.screenshot({path: 'google.png'});
await browser.close();
}
getPic();
让我们逐行浏览这个例子。
- 第1行: 我们需要我们先前安装的 Puppeteer 依赖项
-
第3-10行:这是我们的主函数
getPic()。该函数将保存我们所有的自动化代码。 -
第12行:在第12行上,我们调用
getPic()函数。
需要注意的是,getPic()函数是一个异步函数,并利用了新的ES 2017async/await功能。由于这个函数是异步的,所以当调用时它返回一个Promise。当Async函数最终返回值时,Promise将被解析(如果存在错误,则Reject)。
由于我们使用的是async函数,因此我们可以使用await表达式,该表达式将暂停函数执行并等待Promise解析后再继续。 如果现在所有这些都没有意义,那也没关系。随着我们继续学习教程,它将变得更加清晰。
现在,我们概述了主函数,让我们深入了解其内部功能:
- 第4行:
const browser = await puppeteer.launch();
这是我们实际启动 puppeteer 的地方。实际上,我们正在启动 Chrome 实例,并将其设置为等于我们新创建的browser变量。由于我们使用了await关键字,因此该函数将在此处暂停,直到Promise解析(直到我们成功创建 Chrome 实例或出错)为止。
- 第5行:
const page = await browser.newPage();
在这里,我们在自动浏览器中创建一个新页面。我们等待新页面打开并将其保存到我们的page变量中。
- 第6行:
await page.goto('https://google.com');
使用我们在代码的最后一行中创建的page,现在可以告诉page导航到URL。在此示例中,导航到 google。我们的代码将暂停,直到页面加载完毕。
- 第7行:
await page.screenshot({path: 'google.png'});
现在,我们告诉 Puppeteer 截取当前页面的屏幕。screenshot()方法将自定义的.png屏幕截图的保存位置的对象作为参数。同样,我们使用了await关键字,因此在执行操作时我们的代码会暂停。
- 第9行:
await browser.close();
最后,我们到了getPic()函数的结尾,并且关闭了browser。
运行示例
您可以使用 Node 运行上面的示例代码:
node test.js
这是生成的屏幕截图:
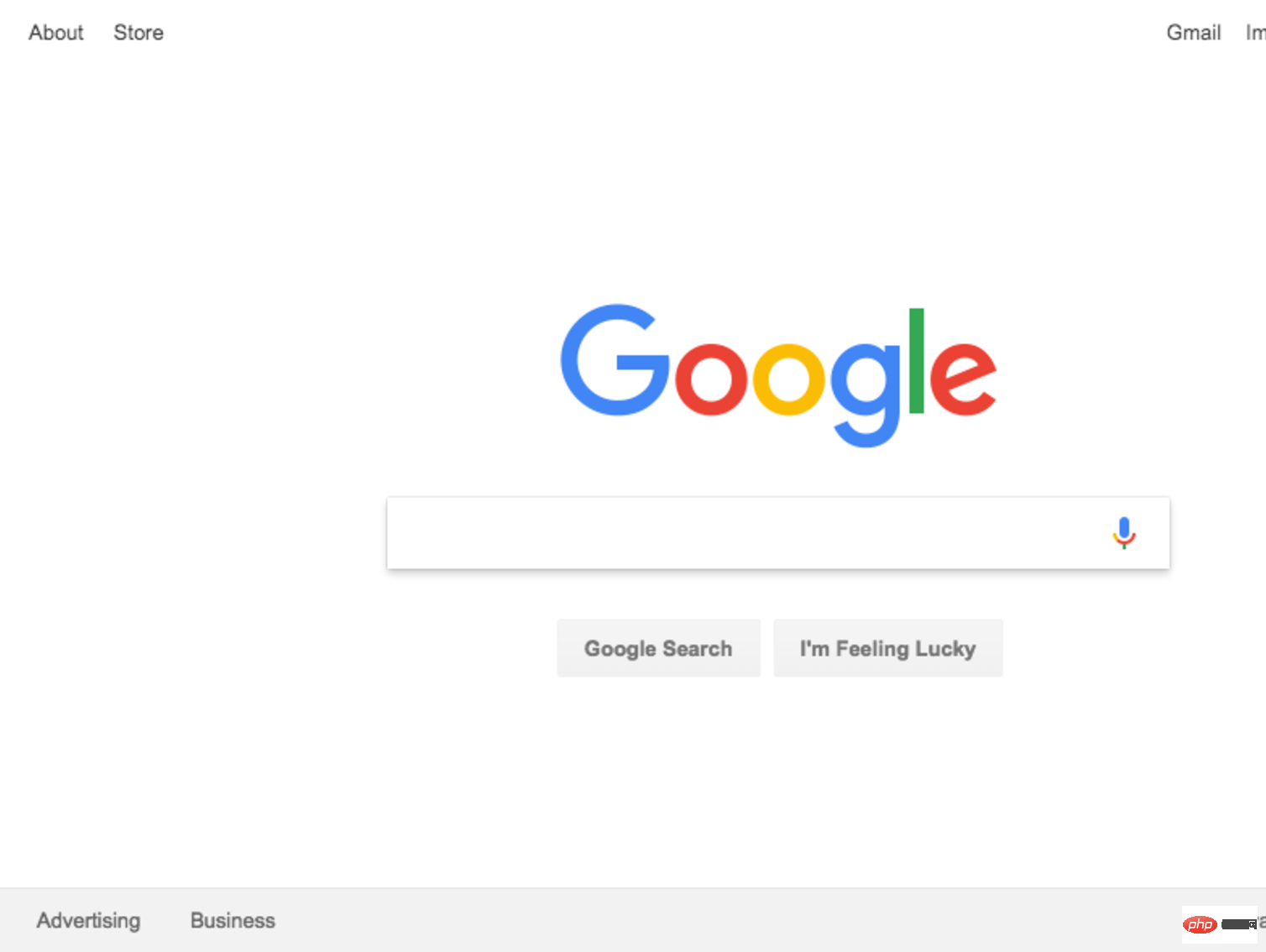
太棒了!为了增加乐趣(并简化调试),我们可以不以无头方式运行代码。
这到底是什么意思?自己尝试一下,看看吧。更改代码的第4行从:
const browser = await puppeteer.launch();
改为:
const browser = await puppeteer.launch({headless: false});
然后使用 Node 再次运行:
node test.js
太酷了吧?当我们使用{headless:false}运行时,您可以真实看到 Google Chrome 按照您的代码工作。
在继续之前,我们将对这段代码做最后一件事。还记得我们的屏幕截图有点偏离中心吗?那是因为我们的页面有点小。我们可以通过添加以下代码行来更改页面的大小:
await page.setViewport({width: 1000, height: 500})
这个屏幕截图更好看点:
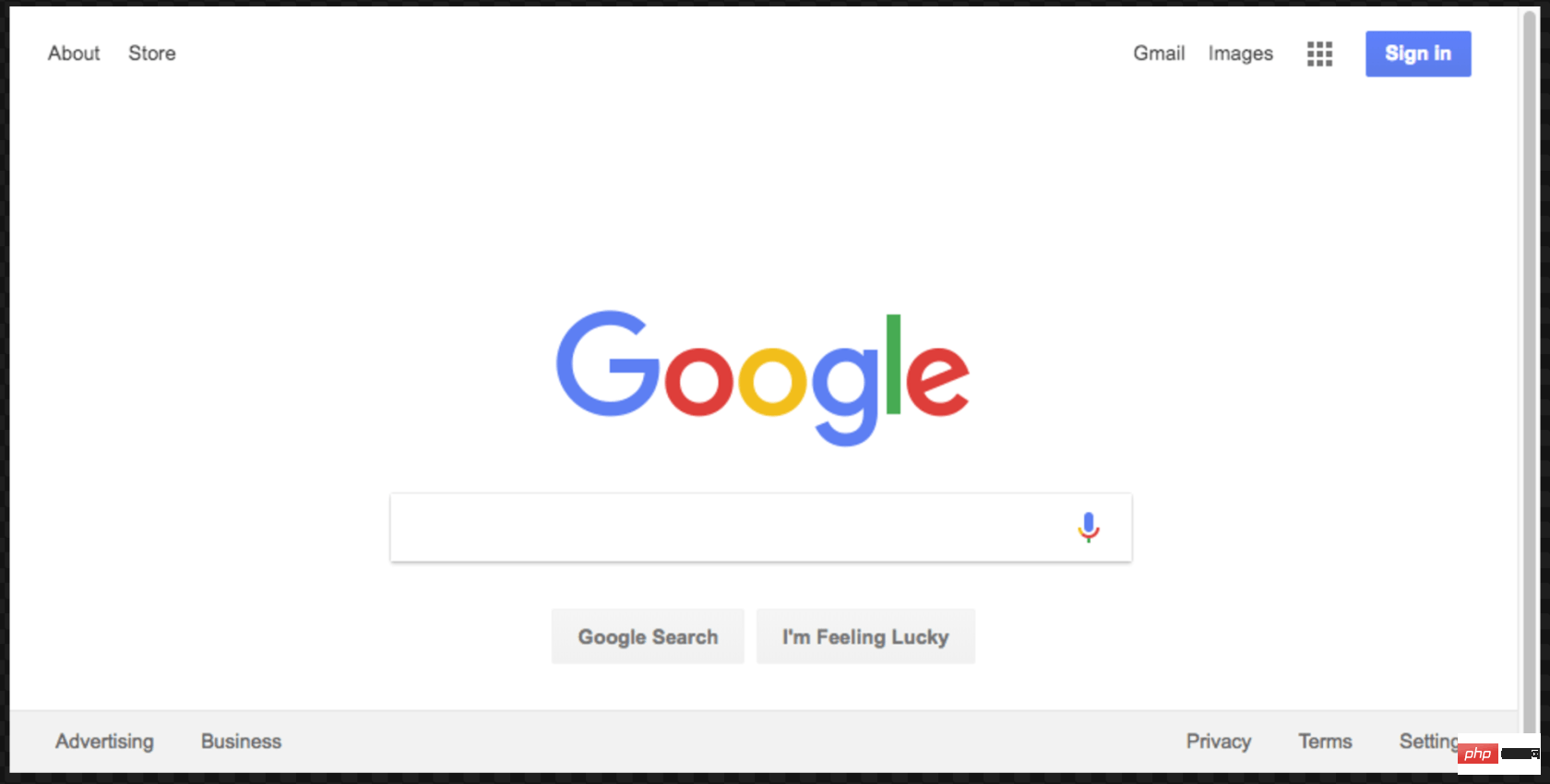
这是本示例的最终代码:
const puppeteer = require('puppeteer');
async function getPic() {
const browser = await puppeteer.launch({headless: false});
const page = await browser.newPage();
await page.goto('https://google.com');
await page.setViewport({width: 1000, height: 500})
await page.screenshot({path: 'google.png'});
await browser.close();
}
getPic();
示例 #2-让我们抓取一些数据
既然您已经了解了 Headless Chrome 和 Puppeteer 的工作原理,那么让我们看一个更复杂的示例,在该示例中我们事实上可以抓取一些数据。
首先, 在此处查看 Puppeteer 的 API 文档。 如您所见,我们有很多方法可以使用, 不仅可以点击网站,还可以填写表格,输入内容和读取数据。
在本教程中,我们将抓取 Books To Scrape ,这是一家专门设置的假书店,旨在帮助人们练习抓取。
在同一目录中,创建一个名为scrape.js的文件,并插入以下样板代码:
const puppeteer = require('puppeteer');
let scrape = async () => {
// 实际的抓取从这里开始...
// 返回值
};
scrape().then((value) => {
console.log(value); // 成功!
});
理想情况下,在看完第一个示例之后,上面的代码对您有意义。如果没有,那没关系!
我们上面所做的需要以前安装的puppeteer依赖关系。然后我们有scraping()函数,我们将在其中填入抓取代码。此函数将返回值。最后,我们调用scraping函数并处理返回值(将其记录到控制台)。
我们可以通过在scrape函数中添加一行代码来测试以上代码。试试看:
let scrape = async () => {
return 'test';
};
现在,在控制台中运行node scrape.js。您应该返回test!完美,我们返回的值正在记录到控制台。现在我们可以开始补充我们的scrape函数。
步骤1:设置
我们需要做的第一件事是创建浏览器实例,打开一个新页面,然后导航到URL。我们的操作方法如下:
let scrape = async () => {
const browser = await puppeteer.launch({headless: false});
const page = await browser.newPage();
await page.goto('http://books.toscrape.com/');
await page.waitFor(1000); // Scrape browser.close();
return result;};
太棒了!让我们逐行学习它:
首先,我们创建浏览器,并将headless模式设置为false。这使我们可以准确地观察发生了什么:
const browser = await puppeteer.launch({headless: false});
然后,我们在浏览器中创建一个新页面:
const page = await browser.newPage();
接下来,我们转到books.toscrape.com URL:
await page.goto('http://books.toscrape.com/');
我选择性地添加了1000毫秒的延迟。尽管通常没有必要,但这将确保页面上的所有内容都加载:
await page.waitFor(1000);
最后,完成所有操作后,我们将关闭浏览器并返回结果。
browser.close(); return result;
步骤2:抓取
正如您现在可能已经确定的那样,Books to Scrape 拥有大量的真实书籍和这些书籍的伪造数据。我们要做的是选择页面上的第一本书,然后返回该书的标题和价格。这是要抓取的图书的主页。我有兴趣点第一本书(下面红色标记)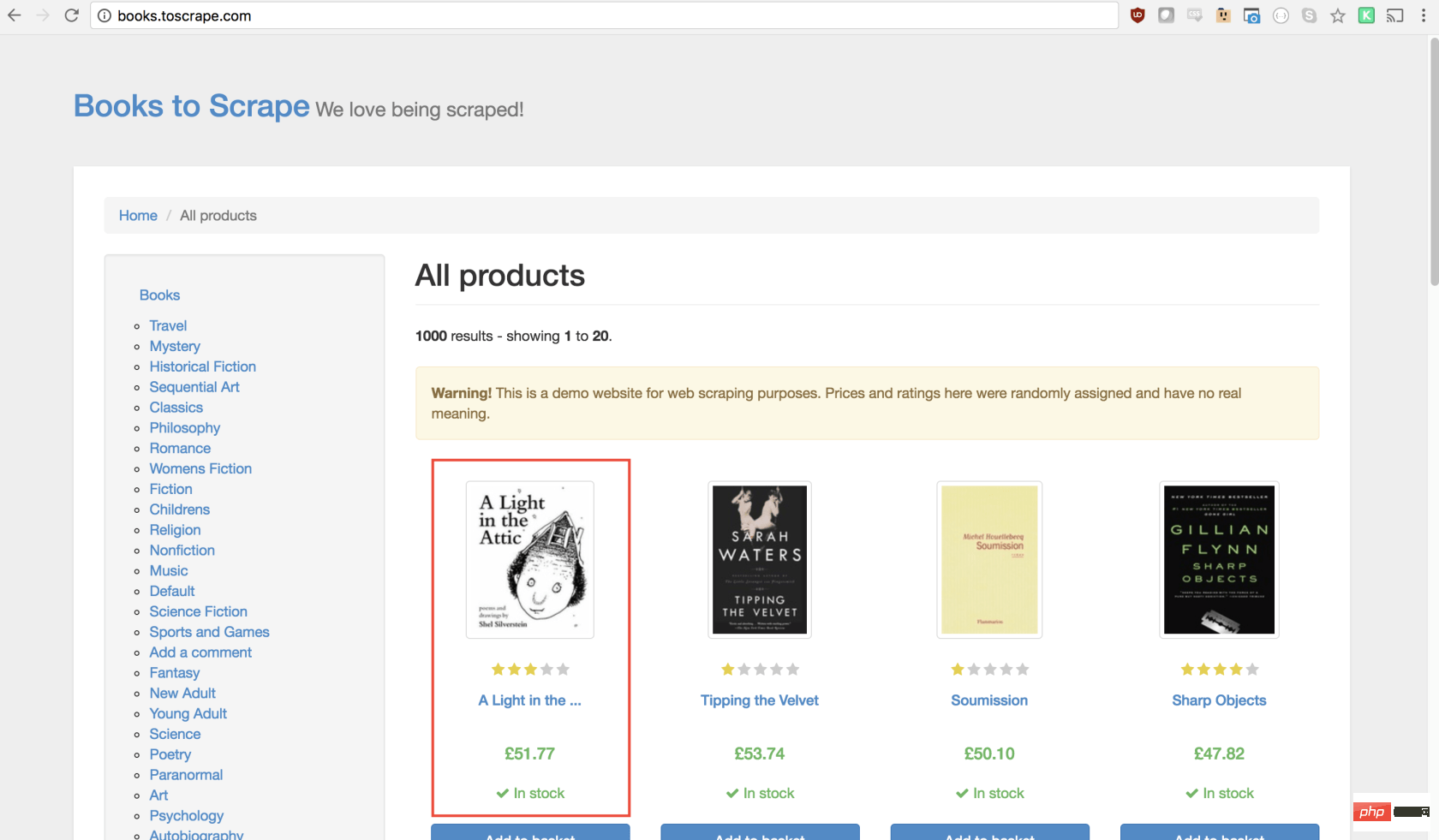
查看 Puppeteer API,我们可以找到单击页面的方法:
page.click(selector[, options])
-
selector用于选择要单击的元素的选择器,如果有多个满足选择器的元素,则将单击第一个。
幸运的是,使用 Google Chrome 开发者工具可以非常轻松地确定特定元素的选择器。只需右键单击图像并选择检查: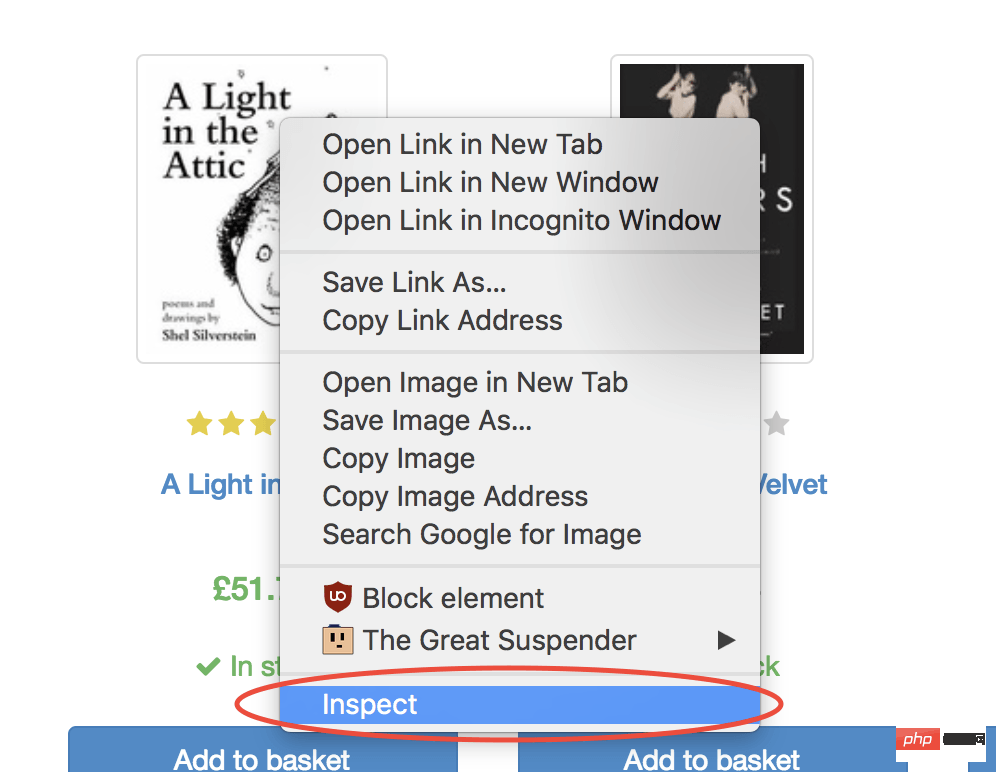
这将打开元素面板,突出显示该元素。现在,您可以单击左侧的三个点,选择复制,然后选择复制选择器:
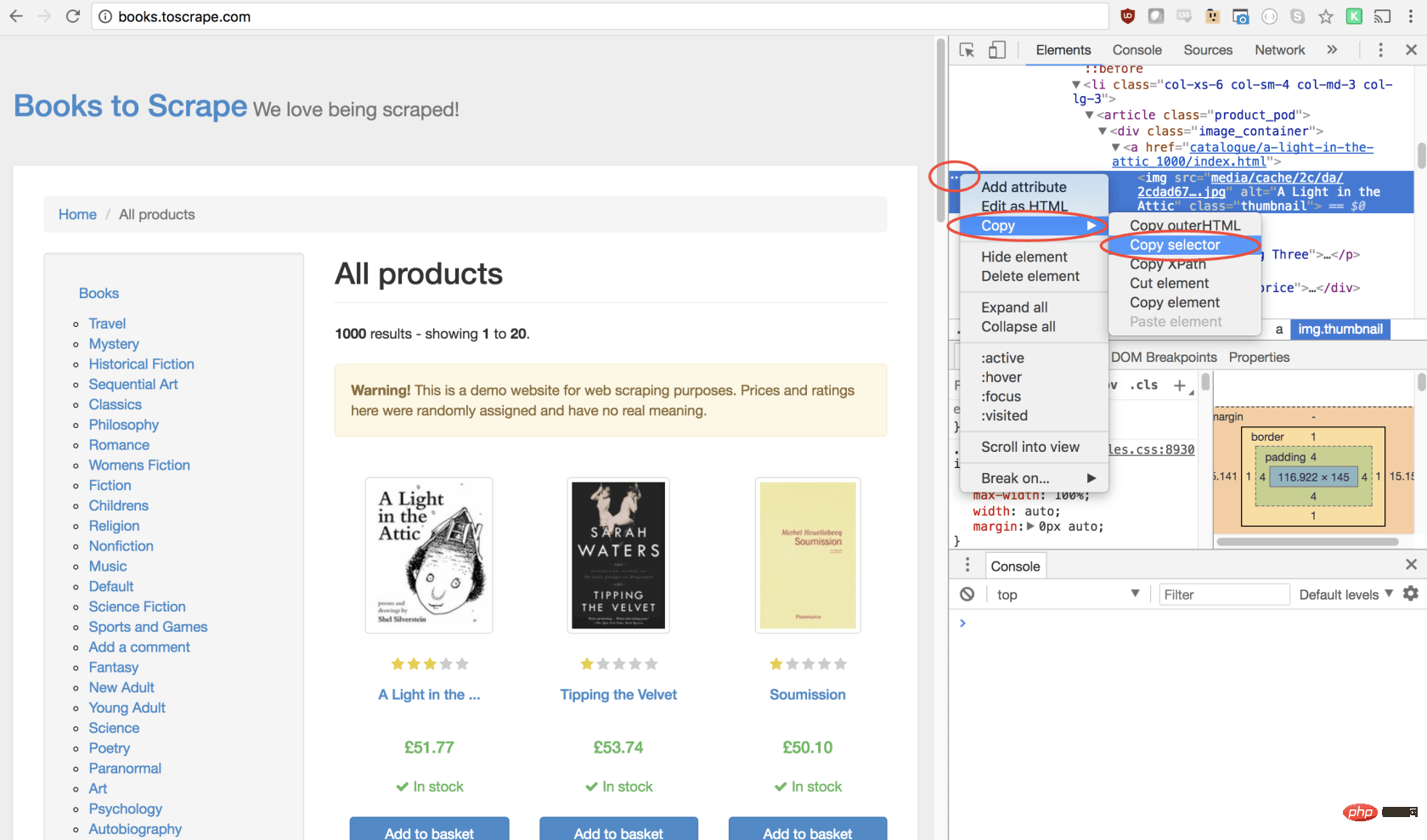
太棒了!现在,我们复制了选择器,并且可以将click方法插入程序。像这样:
await page.click('#default > p > p > p > p > section > p:nth-child(2) > ol > li:nth-child(1) > article > p.image_container > a > img');
我们的窗口将单击第一个产品图像并导航到该产品页面!
在新页面上,我们对商品名称和商品价格均感兴趣(以下以红色概述)
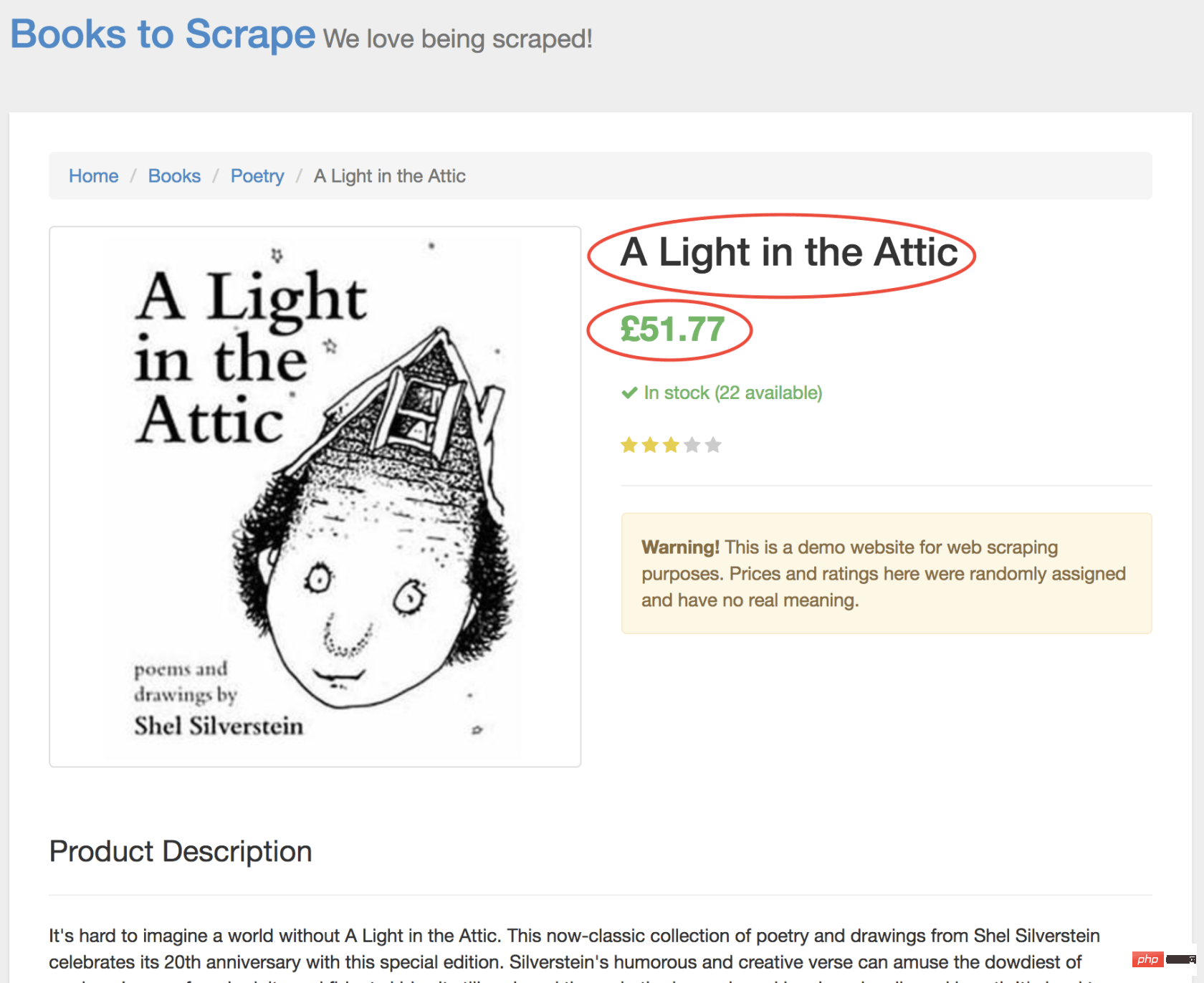
为了检索这些值,我们将使用page.evaluate()方法。此方法使我们可以使用内置的 DOM 选择器,例如querySelector()。
我们要做的第一件事是创建page.evaluate()函数,并将返回值保存到变量result中:
const result = await page.evaluate(() => {// return something});
在函数里,我们可以选择所需的元素。我们将使用 Google Developers 工具再次解决这一问题。右键单击标题,然后选择检查:
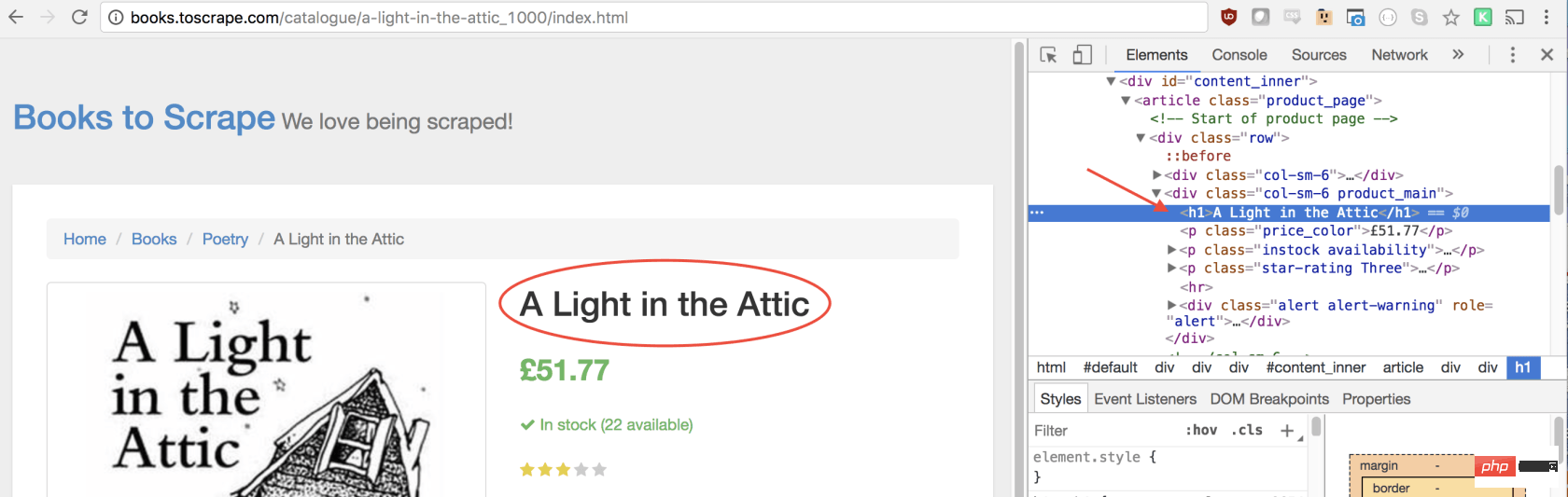
正如您将在 elements 面板中看到的那样,标题只是一个h1元素。我们可以使用以下代码选择此元素:
let title = document.querySelector('h1');
由于我们希望文本包含在此元素中,因此我们需要添加.innerText-最终代码如下所示:
let title = document.querySelector('h1').innerText;
同样,我们可以通过单击右键检查元素来选择价格:
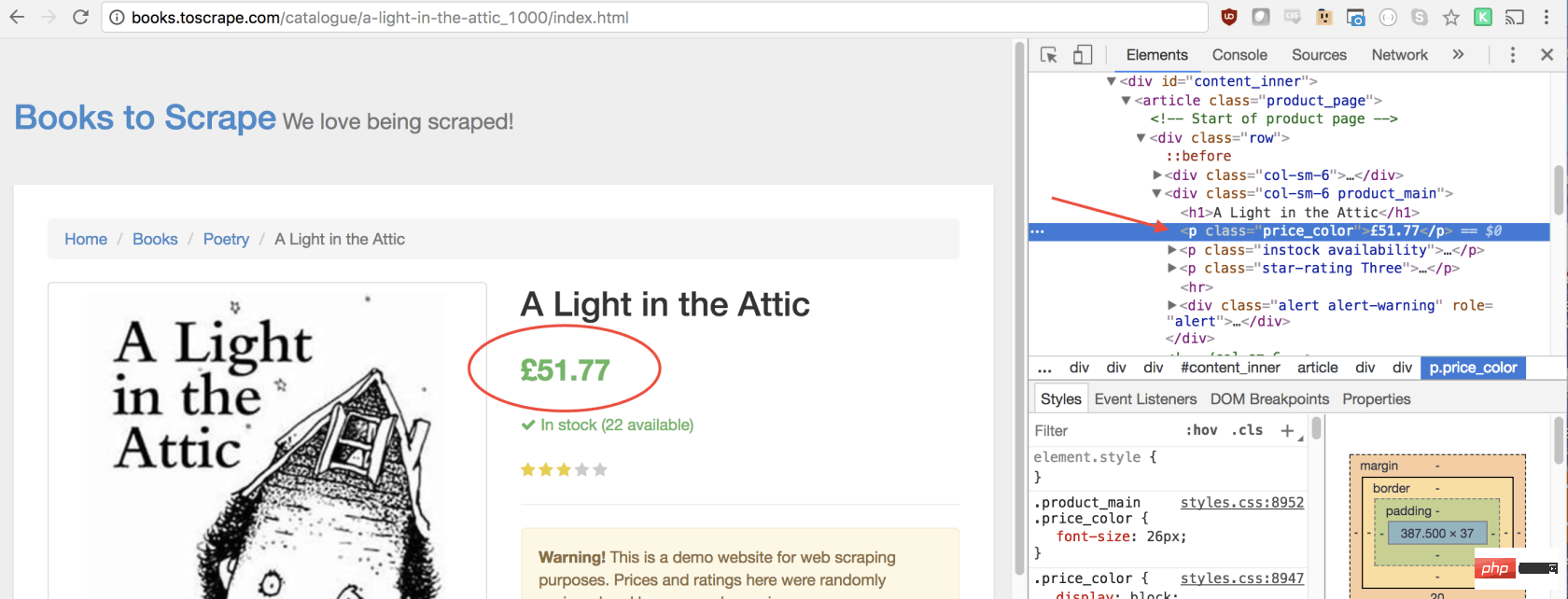
如您所见,我们的价格有price_color类,我们可以使用此类选择元素及其内部文本。这是代码:
let price = document.querySelector('.price_color').innerText;
现在我们有了所需的文本,可以将其返回到一个对象中:
return {
title,
price
}
太棒了!我们选择标题和价格,将其保存到一个对象中,然后将该对象的值返回给result变量。放在一起是这样的:
const result = await page.evaluate(() => {
let title = document.querySelector('h1').innerText;
let price = document.querySelector('.price_color').innerText;
return {
title,
price
}});
剩下要做的唯一一件事就是返回result,以便可以将其记录到控制台:
return result;
您的最终代码应如下所示:
const puppeteer = require('puppeteer');
let scrape = async () => {
const browser = await puppeteer.launch({headless: false});
const page = await browser.newPage();
await page.goto('http://books.toscrape.com/');
await page.click('#default > p > p > p > p > section > p:nth-child(2) > ol > li:nth-child(1) > article > p.image_container > a > img');
await page.waitFor(1000);
const result = await page.evaluate(() => {
let title = document.querySelector('h1').innerText;
let price = document.querySelector('.price_color').innerText;
return {
title,
price
}
});
browser.close();
return result;
};
scrape().then((value) => {
console.log(value); // 成功!
});
您可以通过在控制台中键入以下内容来运行 Node 文件:
node scrape.js // { 书名: 'A Light in the Attic', 价格: '£51.77' }
您应该看到所选图书的标题和价格返回到屏幕上!您刚刚抓取了网页!
示例 #3 ——完善它
现在您可能会问自己,当标题和价格都显示在主页上时,为什么我们要点击书?为什么不从那里抓取呢?而在我们尝试时,为什么不抓紧所有书籍的标题和价格呢?
因为有很多方法可以抓取网站! (此外,如果我们留在首页上,我们的标题将被删掉)。但是,这为您提供了练习新的抓取技能的绝好机会!
挑战
目标 ——从首页抓取所有书名和价格,并以数组形式返回。这是我最终的输出结果:
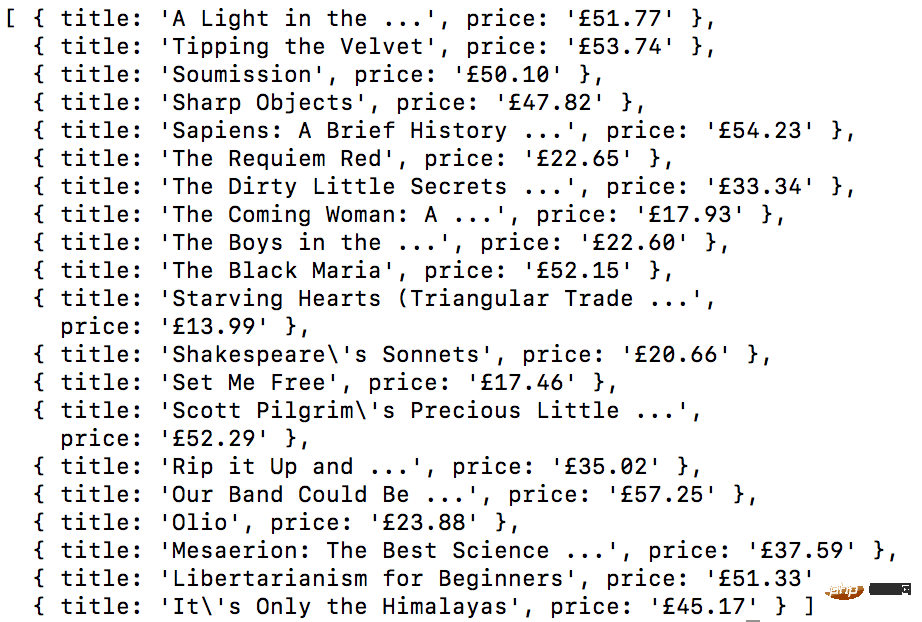
开始!看看您是否可以自己完成此任务。与我们刚创建的上述程序非常相似,如果卡住,请向下滚动…
GO! See if you can accomplish this on your own. It’s very similar to the above program we just created. Scroll down if you get stuck…
提示:
此挑战与上一个示例之间的主要区别是需要遍历大量结果。您可以按照以下方法设置代码来做到这一点:
const result = await page.evaluate(() => {
let data = []; // 创建一个空数组
let elements = document.querySelectorAll('xxx'); // 选择全部
// 遍历每一个产品
// 选择标题
// 选择价格
data.push({title, price}); // 将数据放到数组里, 返回数据;
// 返回数据数组
});
如果您不明白,没事!这是一个棘手的问题…… 这是一种可能的解决方案。在以后的文章中,我将深入研究此代码及其工作方式,我们还将介绍更高级的抓取技术。如果您想收到通知,请务必 在此处输入您的电子邮件 。
方案:
const puppeteer = require('puppeteer');
let scrape = async () => {
const browser = await puppeteer.launch({headless: false});
const page = await browser.newPage();
await page.goto('http://books.toscrape.com/');
const result = await page.evaluate(() => {
let data = []; // 创建一个空数组, 用来存储数据
let elements = document.querySelectorAll('.product_pod'); // 选择所有产品
for (var element of elements){ // 遍历每个产品
let title = element.childNodes[5].innerText; // 选择标题
let price = element.childNodes[7].children[0].innerText; // 选择价格
data.push({title, price}); // 将对象放进数组 data
}
return data; // 返回数组 data
});
browser.close();
return result; // 返回数据
};
scrape().then((value) => {
console.log(value); // 成功!
});
结束语:
感谢您的阅读!
英文原文地址:https://codeburst.io/a-guide-to-automating-scraping-the-web-with-javascript-chrome-puppeteer-node-js-b18efb9e9921
更多编程相关知识,请访问:编程入门!!
Atas ialah kandungan terperinci 使用Node.js+Chrome+Puppeteer实现网站的爬取. Untuk maklumat lanjut, sila ikut artikel berkaitan lain di laman web China PHP!

