Rumah >pangkalan data >tutorial mysql >一文带你深入了解MySQL安装和配置(图文教程)
一文带你深入了解MySQL安装和配置(图文教程)
- 烟雨青岚ke hadapan
- 2020-07-13 13:19:24150018semak imbas
本篇文章给大家详细地介绍一下MySQL的安装和配置方法,不知道的同学可以看过来,一起了解一下。

MySQL安装图文教程(Windows10)
1、MySQL下载
可以去MySQL官网下载,或者在我提供的百度云链接下载。官网下载网速较慢,我从官网下载了将近四个小时,然后把下载好的放在了百度网盘,需要的而已自取。
MySQL官网地址:MySQL官网
MySQL下载地址(这里下载的是msi安装包)
百度云链接:https://pan.baidu.com/s/1arPSTtKtvV9V_5v1Y6qQrw
提取码:oj8n
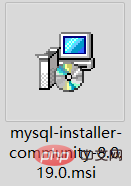
2、MySQL安装
双击下载的msi安装文件,弹出安装界面根据指示进行下一步的安装。
运行安装包后会直接出现以下界面
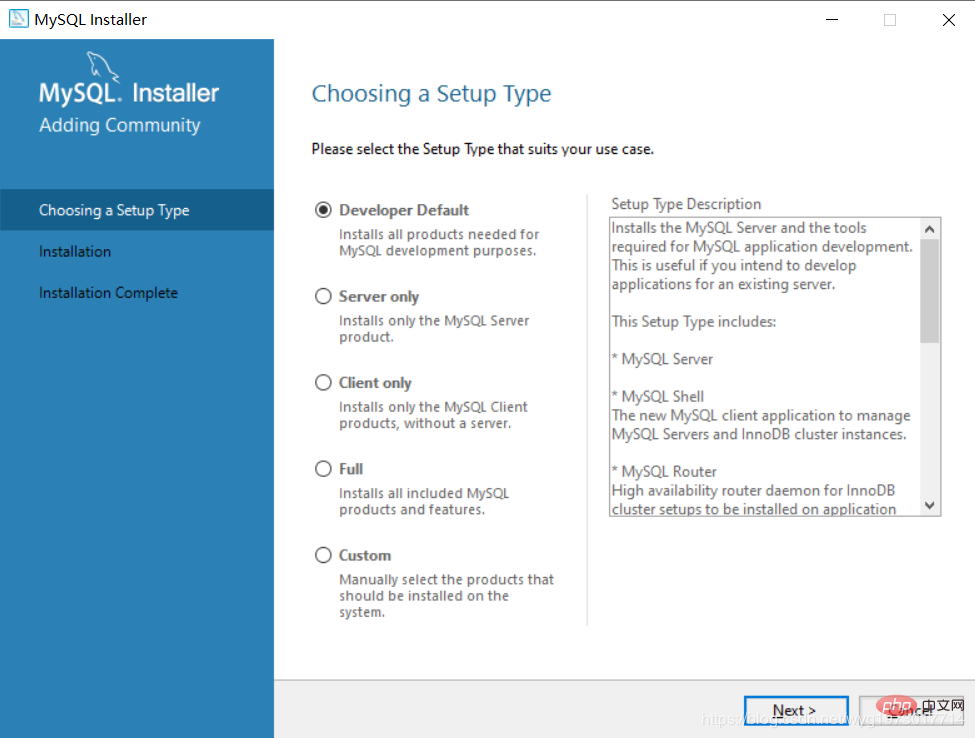
选择Custom,然后Next
选择安装的产品,分别为:MySQL Server、MySQL Workbench,然后Next
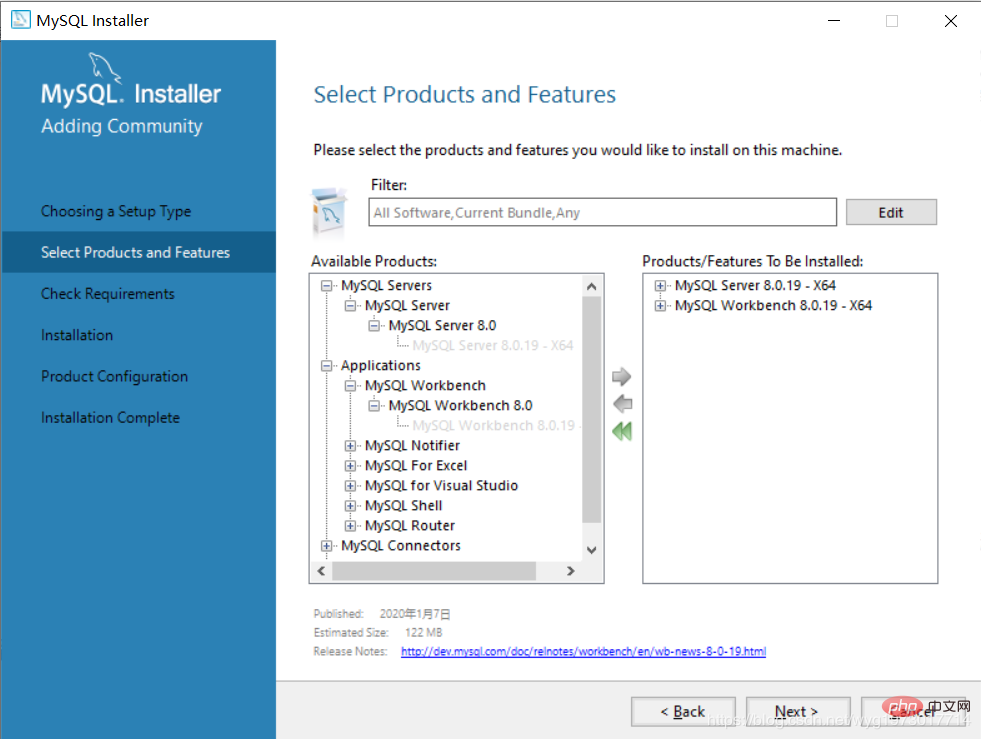
点击Execute执行安装
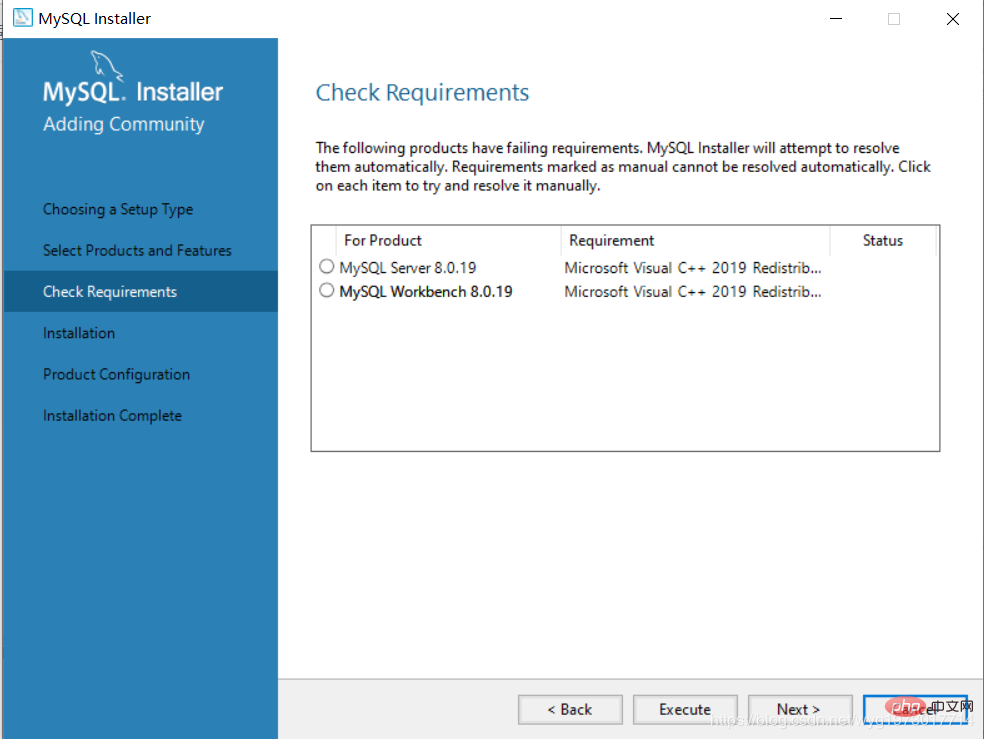
执行安装后会跳出以下界面,勾选对号,然后安装即可
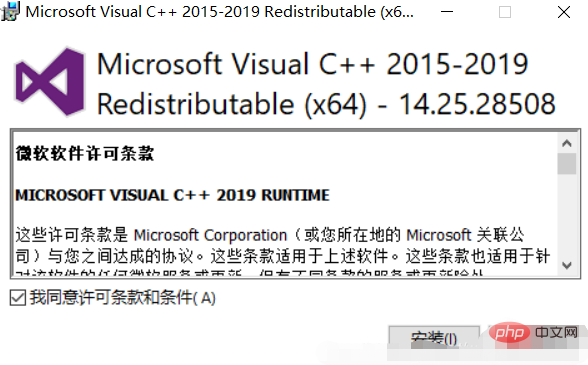
安装成功后点击Next
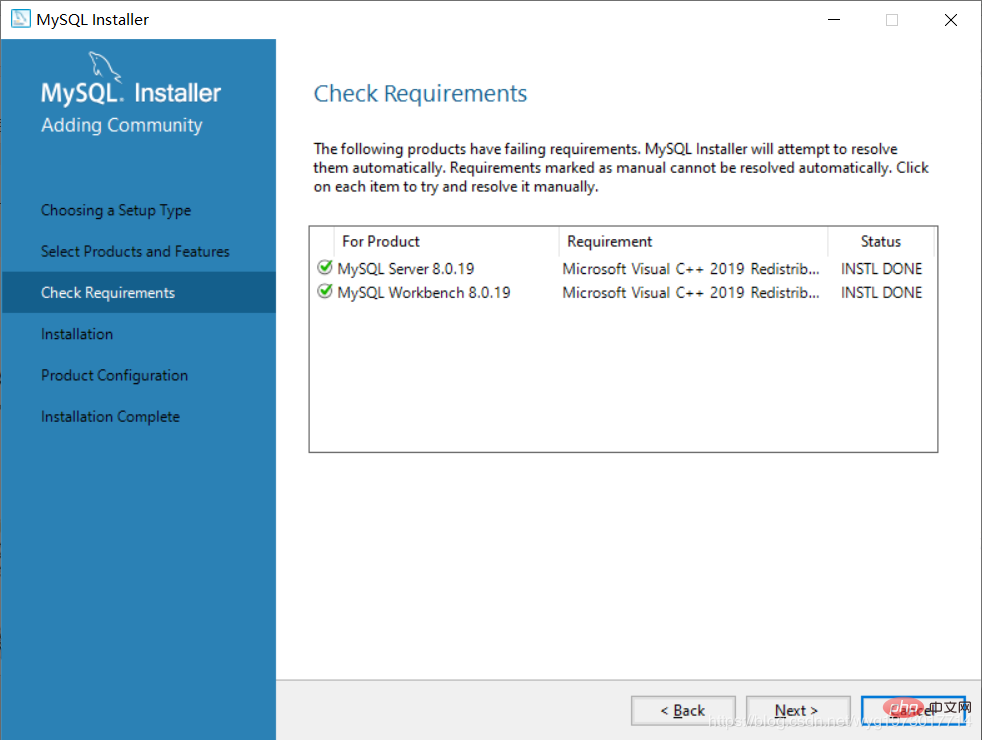
出现以下界面,然后点击Execute
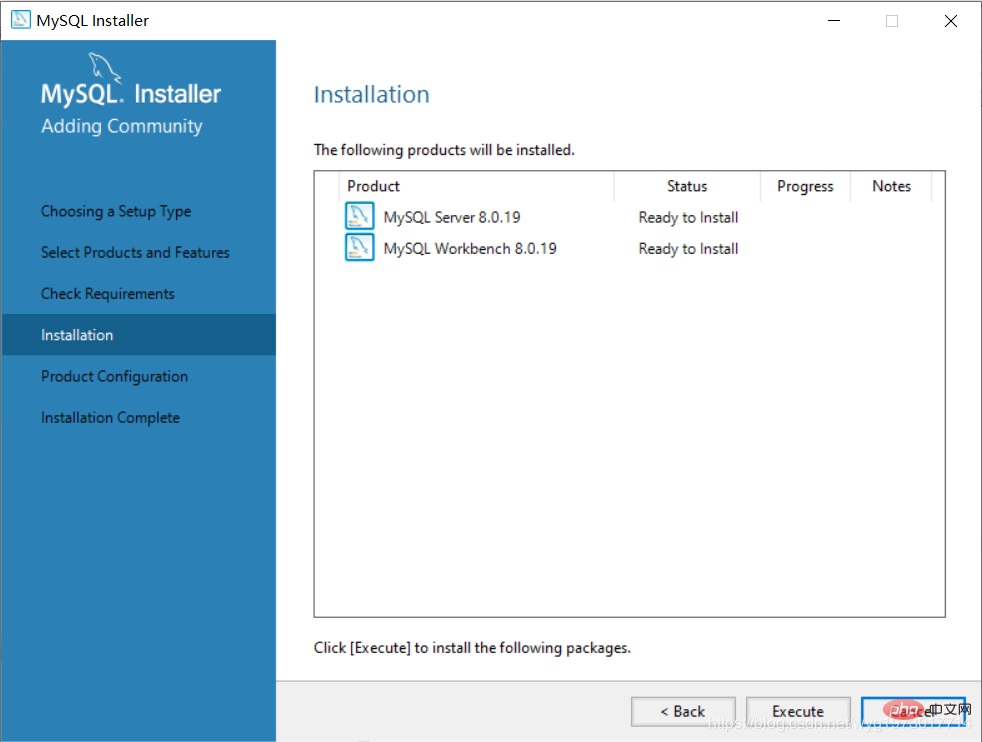
执行过程
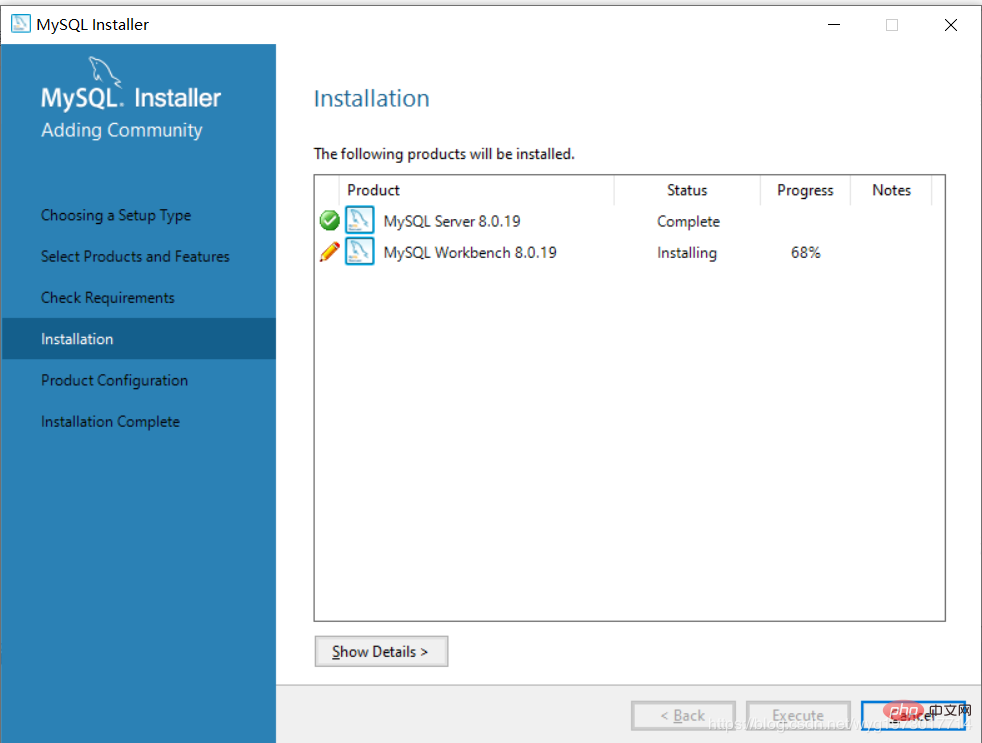
执行完成后如下图所示,继续点击Next
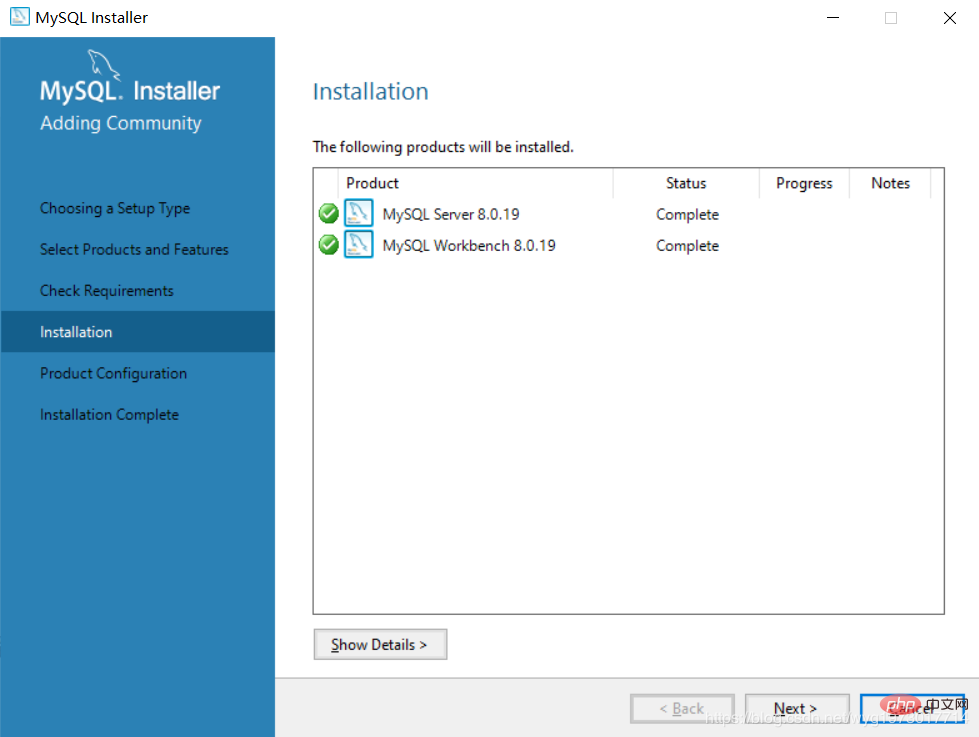
如下,继续Next
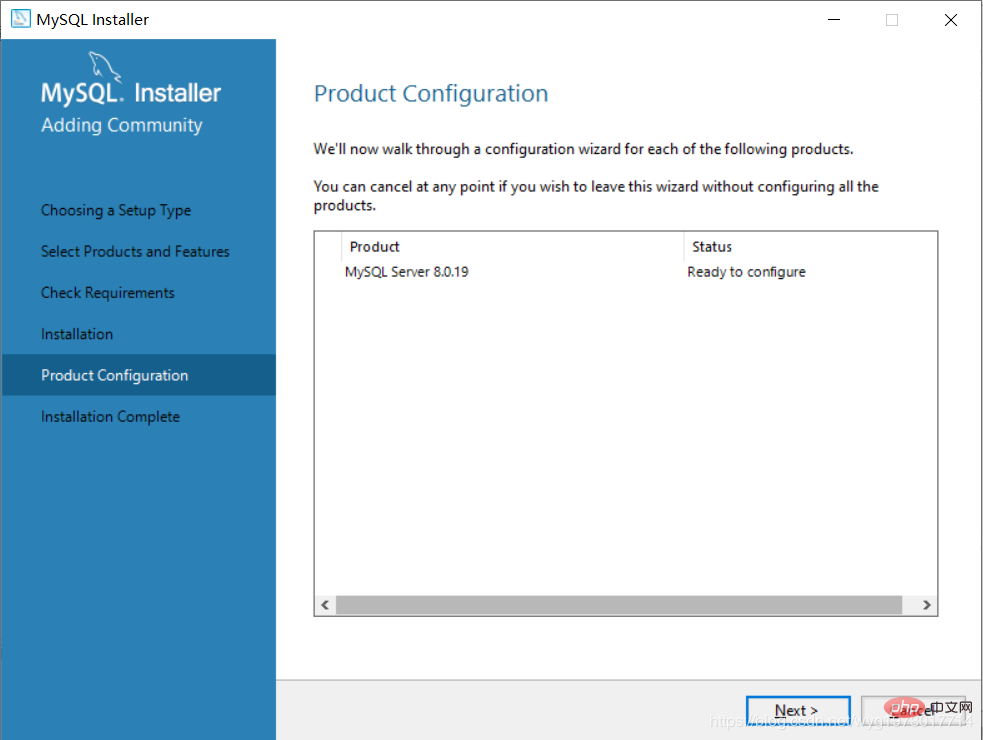
选择Standalone MySQL Server,继续Next
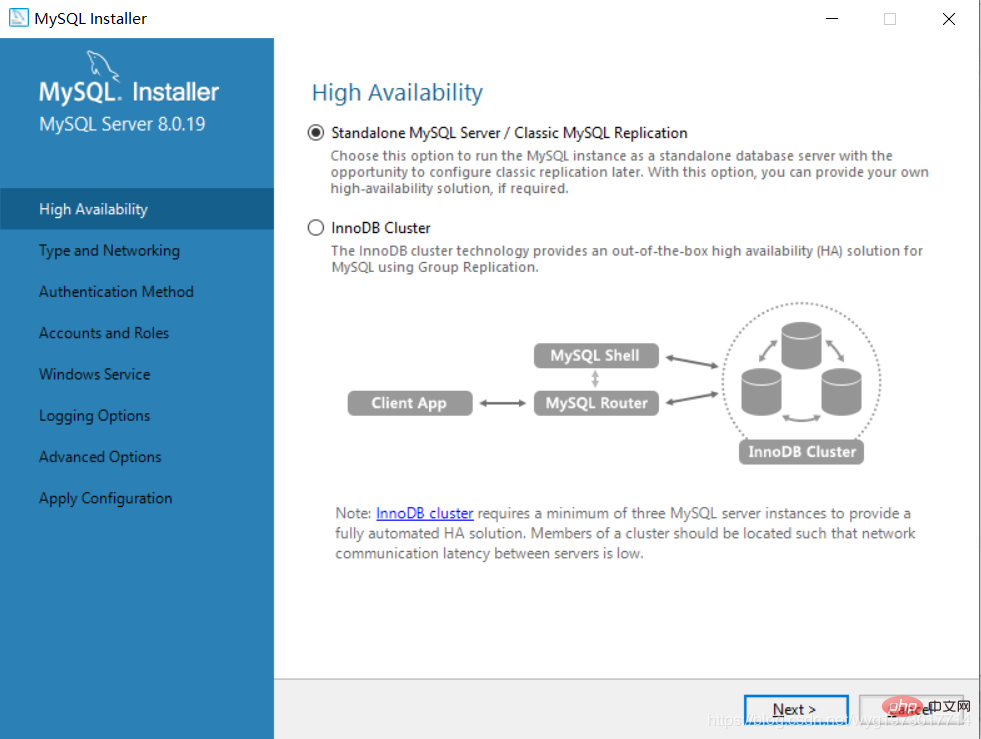
无需更改配置,继续Next
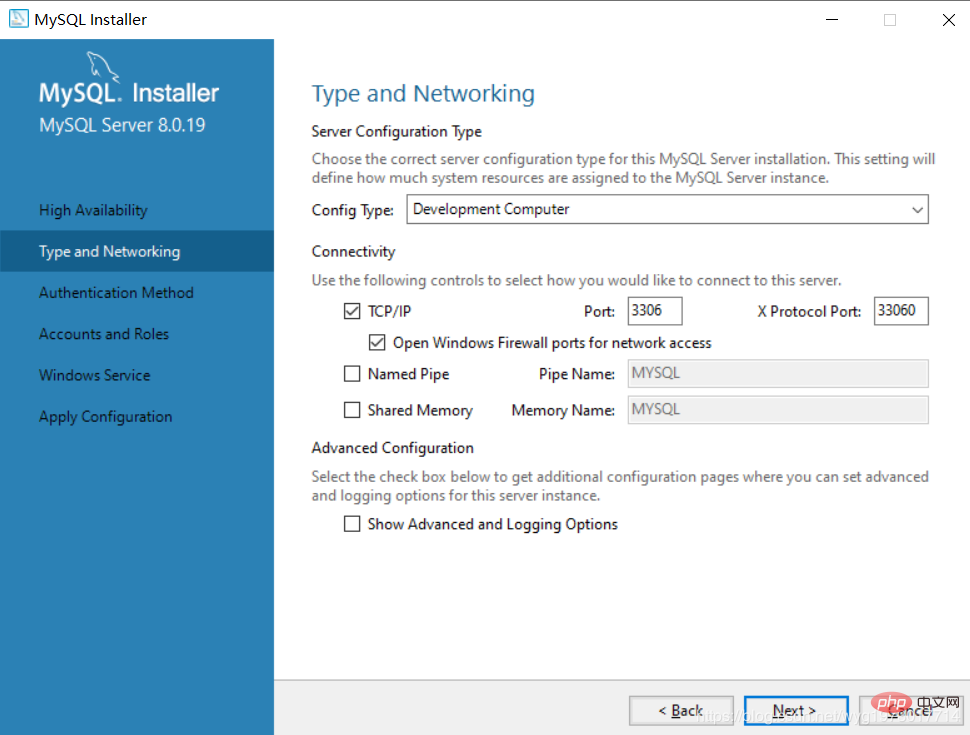
根据默认选择,继续Next
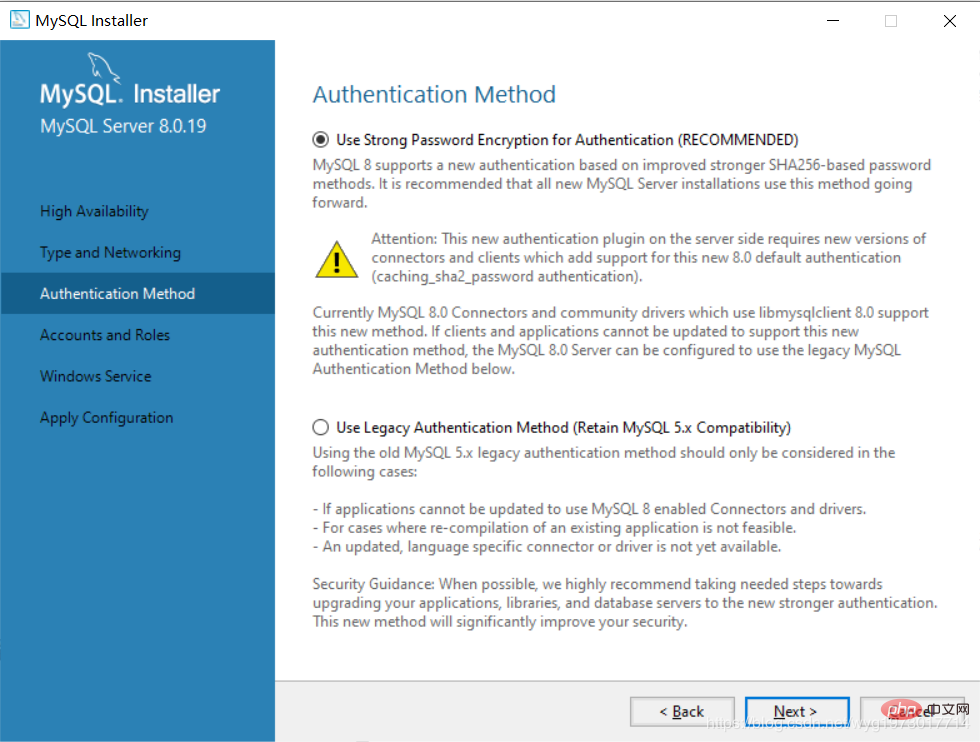
输入自定义数据库密码,继续点击Next
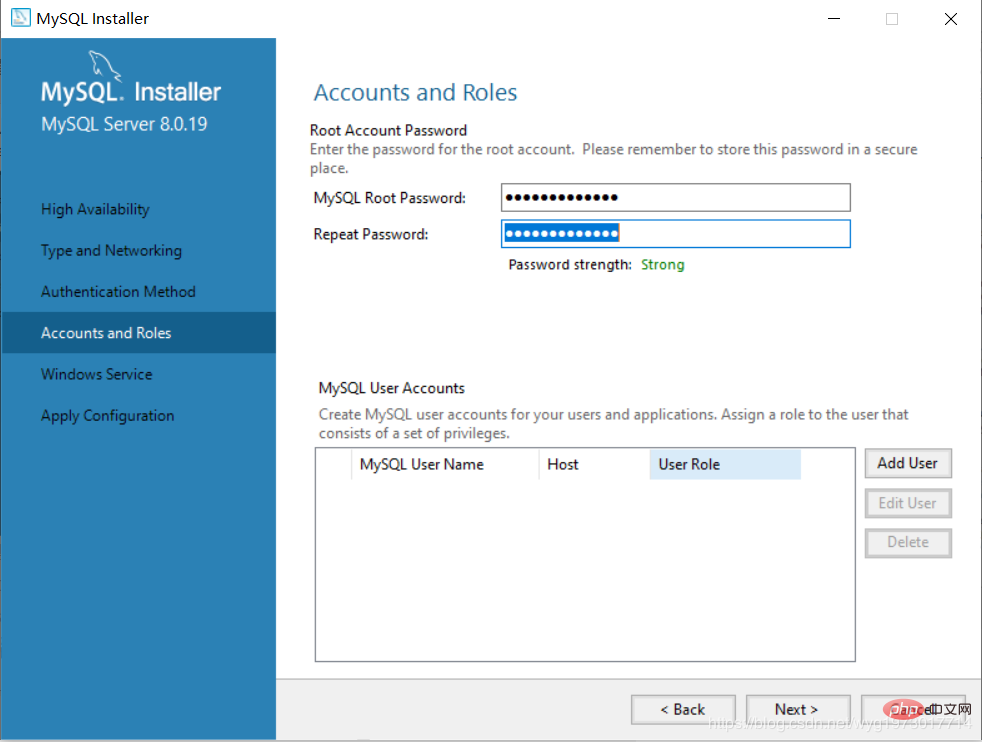
设置服务名称和开机自启动服务
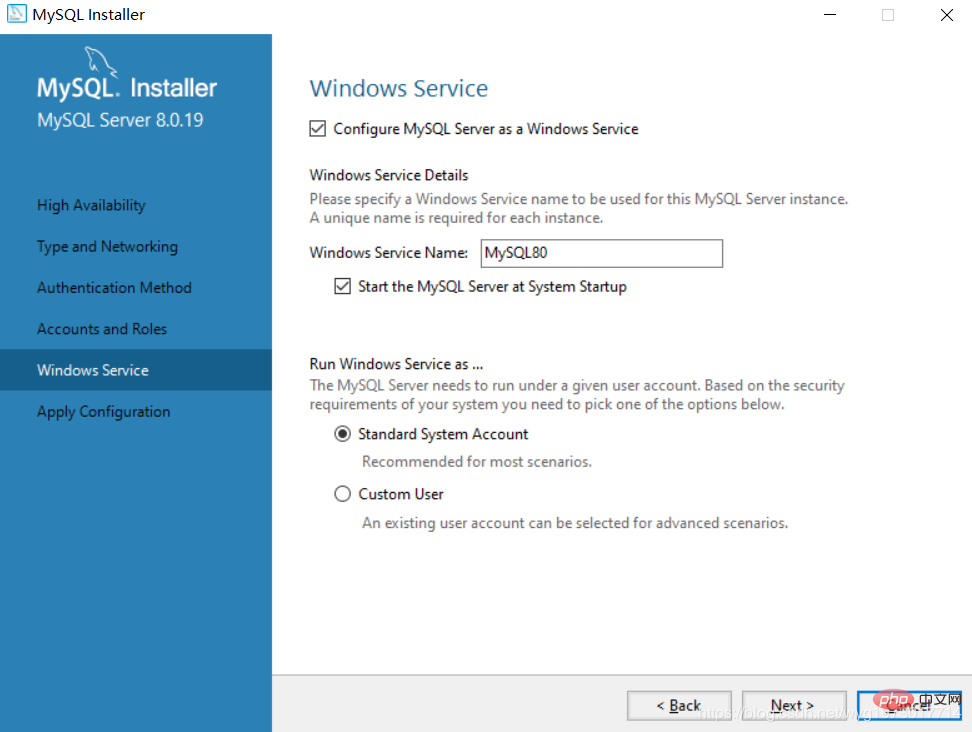
点击Execute安装以下文件
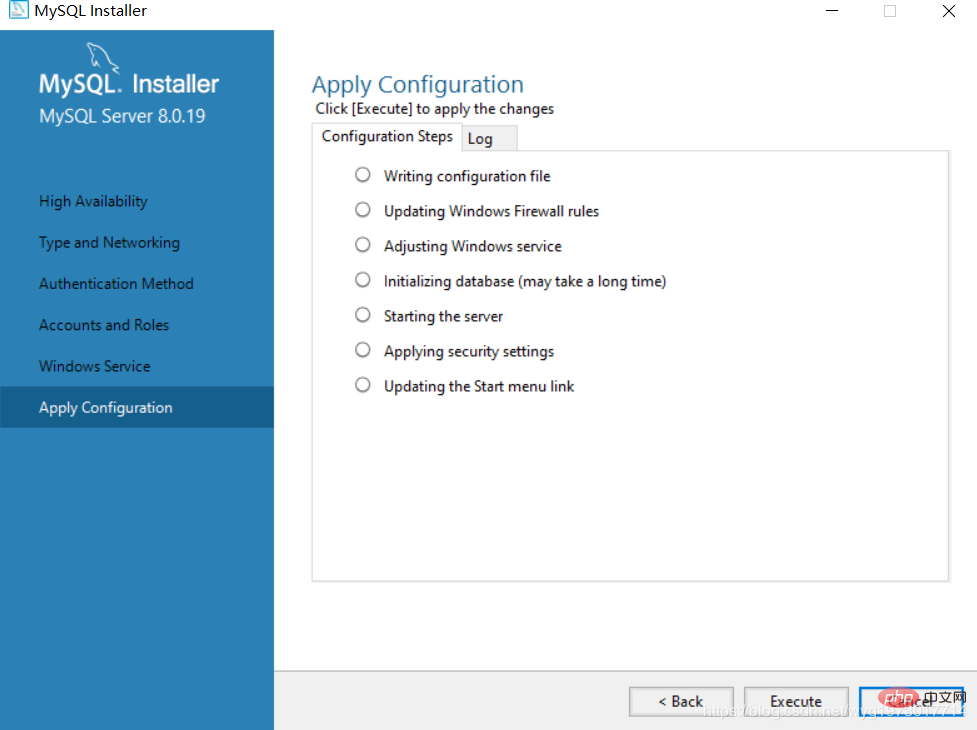
安装完成以后直接Finish即可
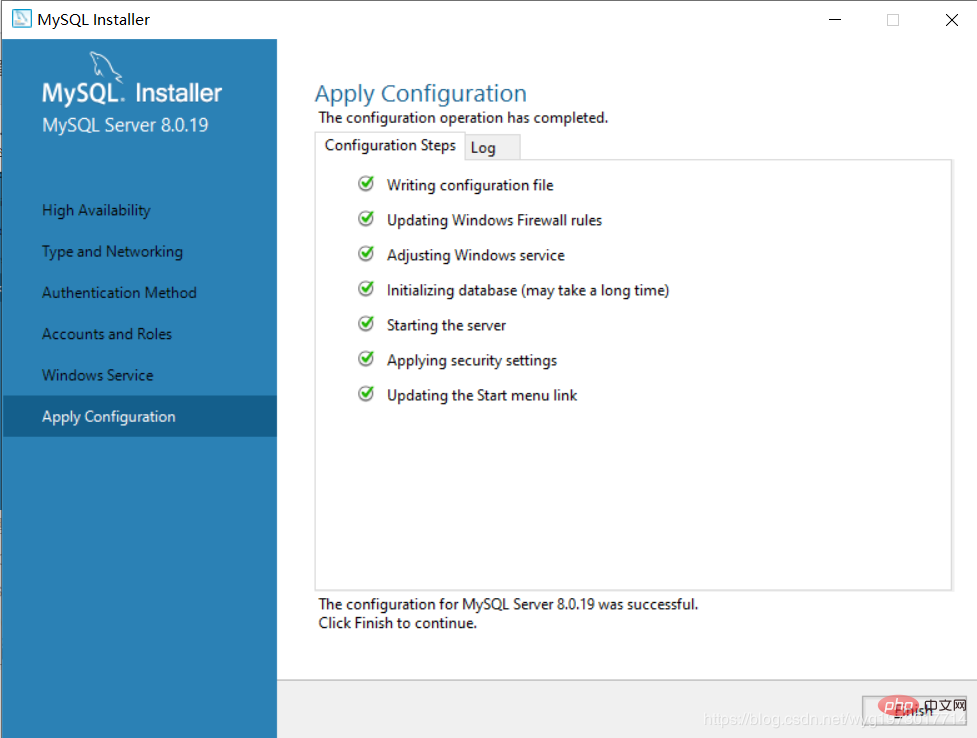
点击Next
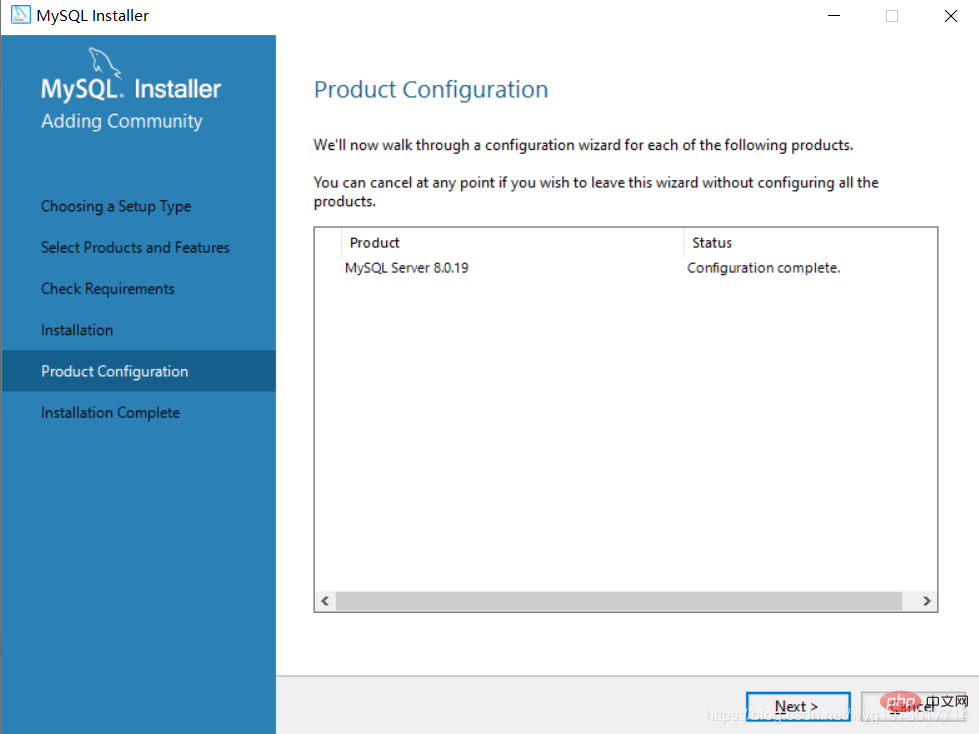
点击Finish,安装成功
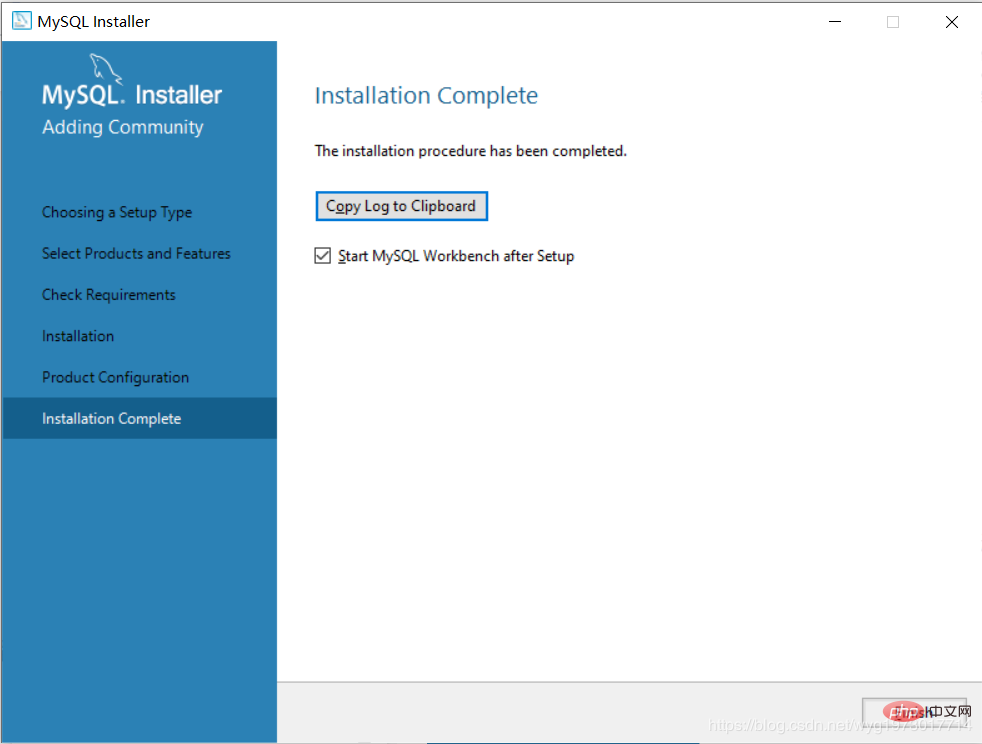
Workbench运行界面
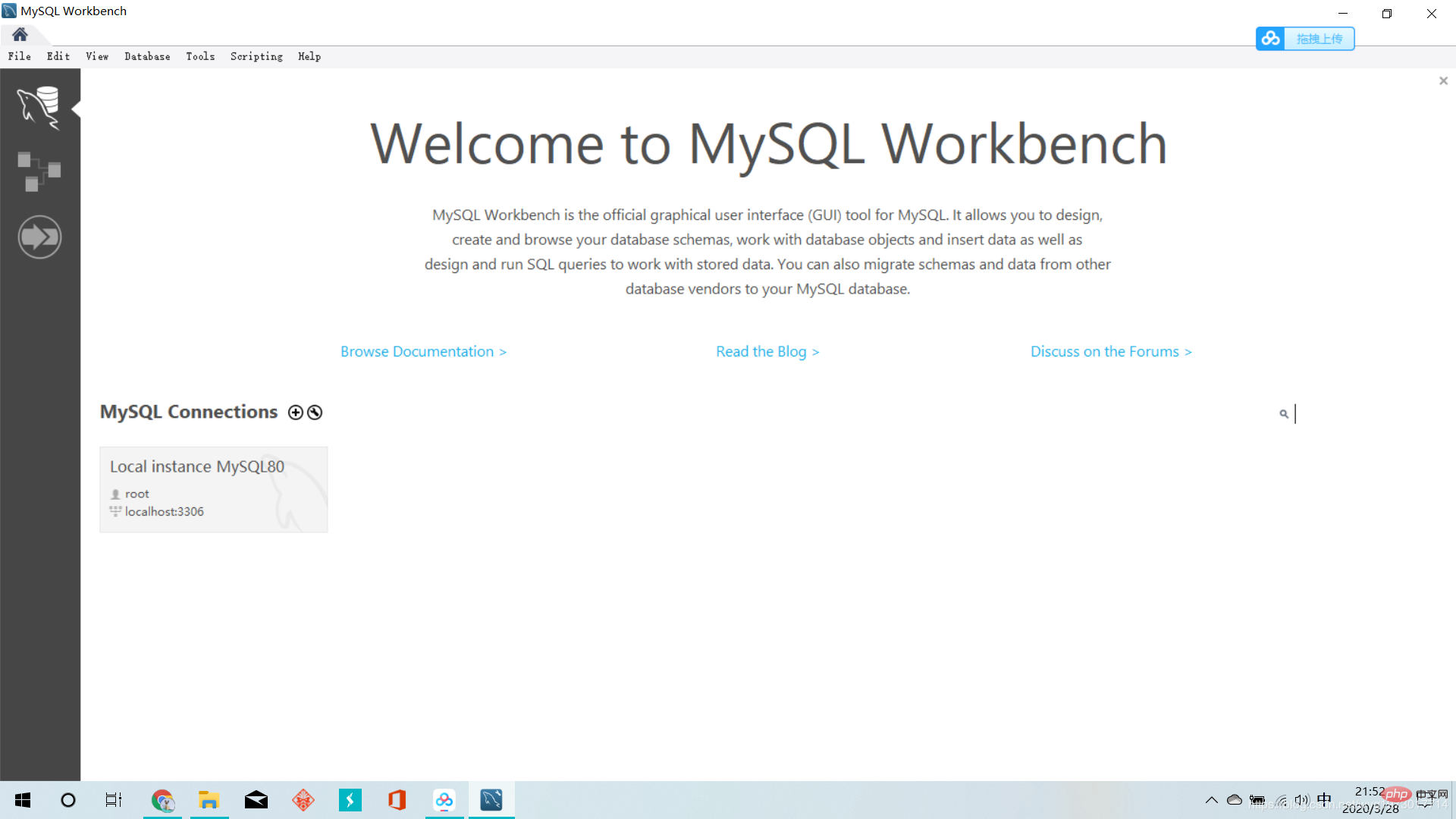
3、配置环境变量
为了使用Windows10命令行操作MySQL数据库,我们要配置一下环境变量
右击此电脑=>属性=>高级系统设置=>高级=>环境变量,在打开的窗口中选择 系统变量 下的 “新建” 按钮创建环境变量
创建MYSQL_HOME环境变量
变量名:MYSQL_HOME,变量值:C:\Program Files\MySQL\MySQL Server 8.0
变量值可通过浏览目录选择
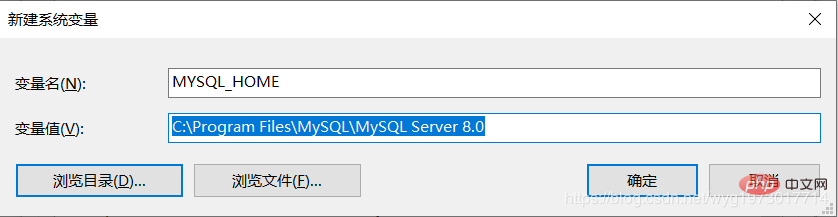
编辑Path环境变量,在Path环境变量底部添加:%MYSQL_HOME%\bin
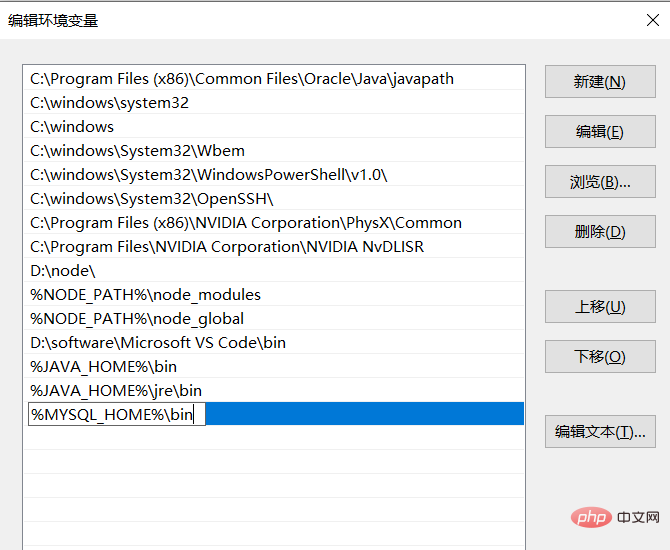
此时环境变量配置完成,点击确定一路返回即可。
4、测试环境变量配置
在Windows命令行键入net stop mysql,但报如下错
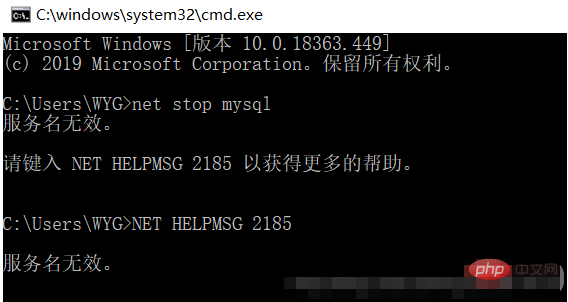
此时可能是mysql名称没有写对,可以通过键入services.msc查看mysql名称
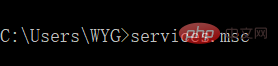
如下我查出的MySQL名称为MySQL80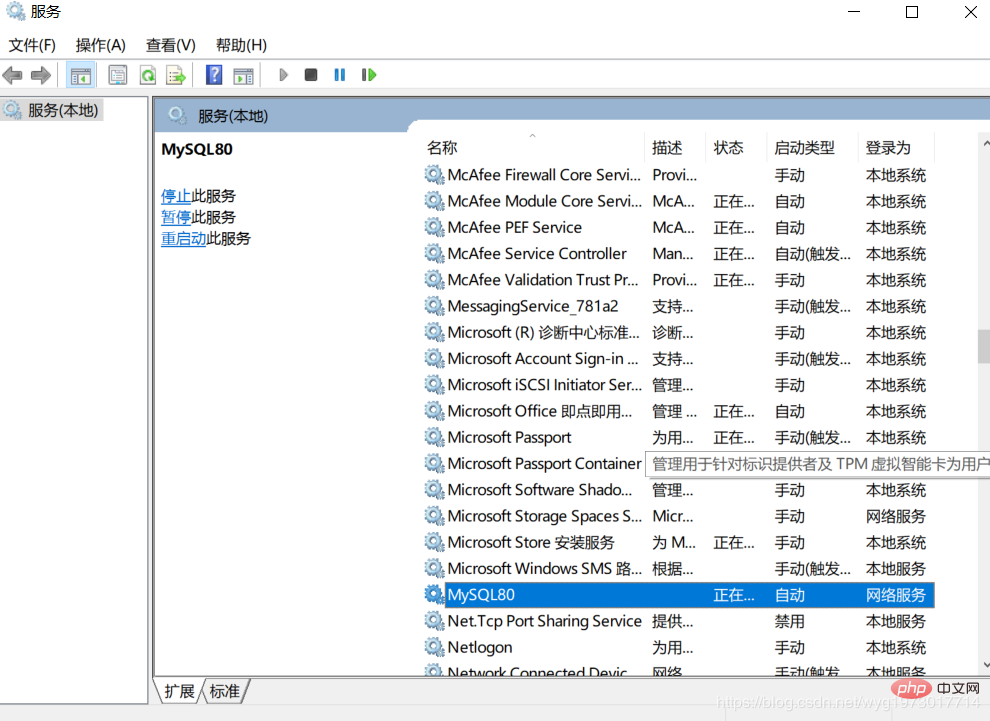
接着在输入net stop MySQL80测试,此时发生了系统错误,拒绝访问,这是因为操作权限不足,改为管理员操作即可。
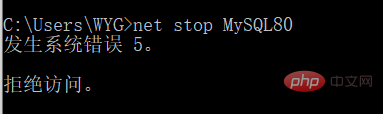
此时可直接搜索cmd,并右键以管理员方式运行,或者直接打开cmd文件所在位置,然后右键点击命令行提示符,选择属性,选择快捷方式,选择高级,勾选以管理员方式运行。
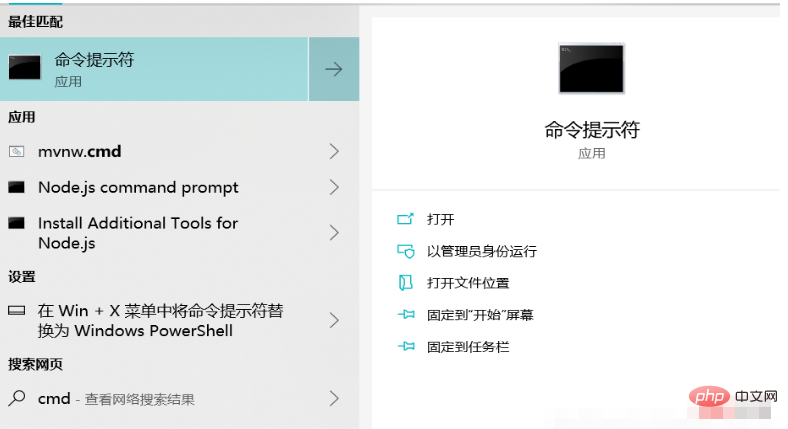
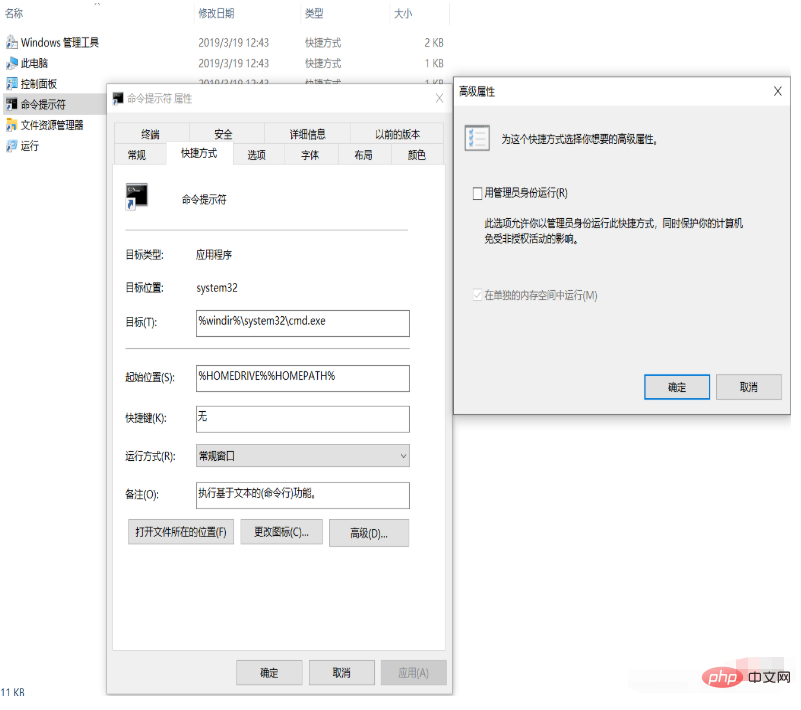
问题完美解决
5、图形化管理界面
可以选择Navicat来进行图形化管理
推荐一个Navicat的安装教程,我就是根据这个安装成功的:https://www.cnblogs.com/zktww/p/11546786.html
感谢大家的阅读,希望大家收益多多。
本文转自:https://blog.csdn.net/wyg1973017714/article/details/105163339
推荐教程:《MySQL教程》
Atas ialah kandungan terperinci 一文带你深入了解MySQL安装和配置(图文教程). Untuk maklumat lanjut, sila ikut artikel berkaitan lain di laman web China PHP!

