Rumah >alat pembangunan >VSCode >VScode无法连接本机MSSQL怎么办
VScode无法连接本机MSSQL怎么办
- 藏色散人asal
- 2020-04-02 10:08:406201semak imbas
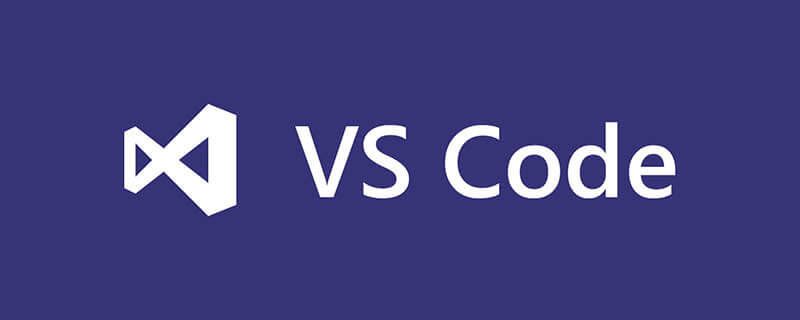
VScode无法连接本机MSSQL怎么办?
安装 mssql 扩展
适用于 Visual Studio Code 的 mssql 扩展允许你连接到 SQL Server,使用 Transact-SQL (T-SQL) 进行查询,并查看结果。
在 Visual Studio Code 中,选择“查看” > “命令面板”,或按“Ctrl”+“Shift”+“P”,或按“F1”打开“命令面板”。
在命令面板中,从下拉列表中选择“扩展:安装扩展”。
在“扩展”窗格中,键入“mssql”。
选择“SQL Server (mssql)”扩展,然后选择“安装”。
推荐学习:vscode教程
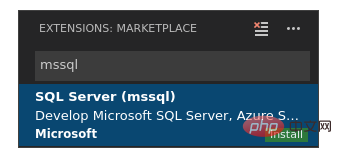
安装完成后,选择“重新加载”以启用扩展。
创建或打开 SQL 文件
当语言模式设置为“SQL”时,mssql 扩展将在代码编辑器中启用 mssql 命令和 T-SQL IntelliSense。
选择“文件” > “新建文件”或按“Ctrl”+“N”。 默认情况下,Visual Studio Code 将打开一个新的“纯文本”文件。
在下方状态栏上选择“纯文本”,或按“Ctrl”+“K” > “M”,然后从“语言”下拉列表中选择“SQL”。

备注
如果这是你第一次使用该扩展,则该扩展会安装支持性的 SQL Server 工具。
如果打开一个文件扩展名为 .sql 的现有文件,语言模式会自动设置为 SQL。
连接到 SQL Server
请按照以下步骤创建连接配置文件并连接到 SQL Server。
按“Ctrl”+“Shift”+“P”或“F1”打开“命令面板”。
键入 sql 以显示 mssql 命令,或键入 sqlcon,然后从下拉列表中选择“MS SQL:连接”。
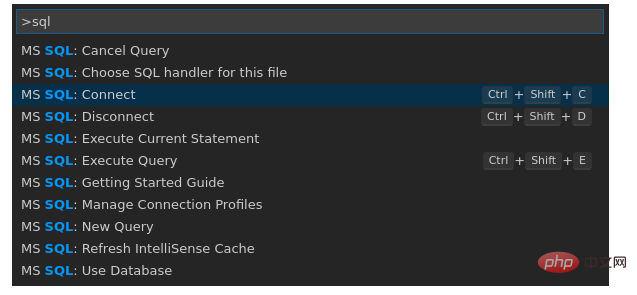
备注
代码编辑器中的焦点须位于 SQL 文件(例如创建的空 SQL 文件),才能执行 mssql 命令。
选择“MS SQL:管理连接配置文件”命令。
然后选择“创建”为 SQL Server 创建新的连接配置文件。
按照提示为新连接配置文件指定属性。 指定每个值后,按“Enter”继续。
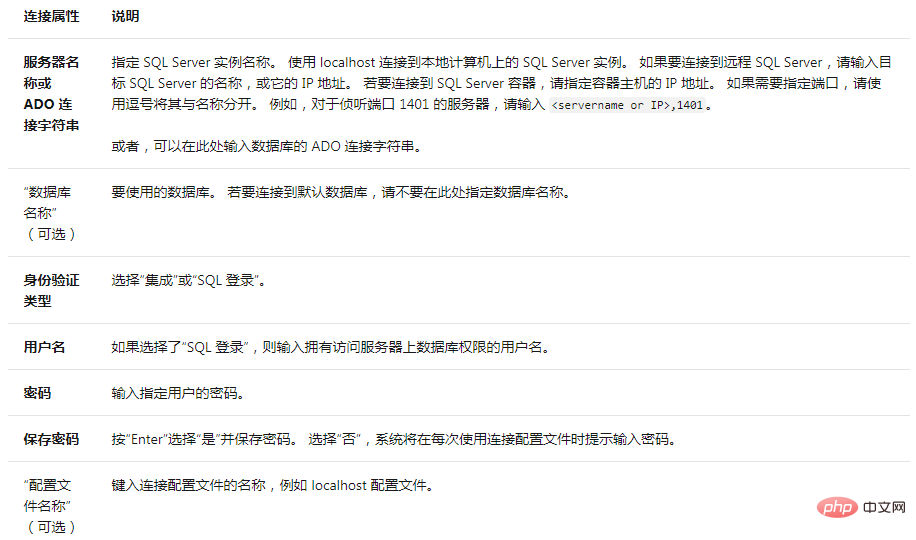
如果连接失败,请尝试通过 Visual Studio Code “输出”面板中的错误消息来诊断问题。 要打开“输出”面板,请选择“查看” > “输出”。 另外,请查看连接故障排除建议。
在下方的状态栏中验证连接。
连接状态

作为前面步骤的替代方法,还可以在“用户设置”文件 (settings.json) 中创建和编辑连接配置文件。 若要打开设置文件,请选择“文件” > “首选项” > “设置”。
Atas ialah kandungan terperinci VScode无法连接本机MSSQL怎么办. Untuk maklumat lanjut, sila ikut artikel berkaitan lain di laman web China PHP!

