Rumah >hujung hadapan web >Tutorial PS >Photoshop制作大气梦幻冲入云霄的汽车海报
Photoshop制作大气梦幻冲入云霄的汽车海报
- PHP中文网asal
- 2016-05-23 09:54:152103semak imbas
今天小编教大家使用Photoshop设计制作大气梦幻冲入云霄的汽车海报,教程不算复杂,喜欢的朋友可以一起来学习
效果图看上去不复杂,不过合成的时候有很多细节需要处理。首先是云彩部分的抠图,并搭建出想要的云彩组合图案;再加入汽车,根据光源位置调整局部明暗,轮胎位置要增加动感气流;最后是整体把控,把车云等完美融合,再渲染好颜色即可。
最终效果
1、素材提取。这里我们先抠出车子。(直接钢笔)反转一下,转为智能对象备用。

2、云朵抠图(这里要注意了。我们要得到那种实心的大云朵,而不是虚虚散散的浮云。同样在红色通道里面抠出,不过,如通道所示,我们要扣实心,即把云和天分离,较为明确的分离。

3、抠出来,Ctrl+Shift+U,去色处理,备用。
4、其余云素材也如是抠出。


5、可以用曲线,对那些暗部过多的云提亮处理,让他们更加白一些,然后复制,变形,放置,蒙版擦拭,构建一个环境。
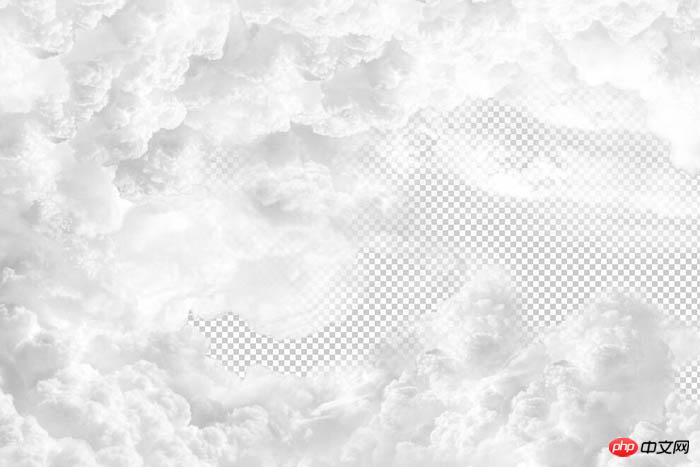
6、可以在最下层放一个蓝色背景来观察。这里构造的是一个左边的云层窝状,右边留白。如截图的图层所示:要灵活的分别在汽车层的上下来构建环境,让云朵和汽车发生遮挡关系。修饰蒙板的画笔就用“柔焦画笔”就可以了,质地比较接近云。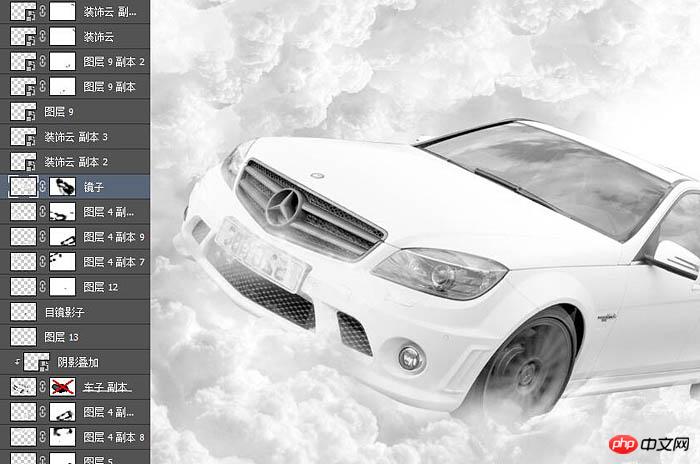
7、场景中的云和汽车就位置基本融合了。来处理环境关系,我们这里给汽车的玻璃添上反射的云朵画面,让它更加逼真。直接用蒙版擦拭就可以了。
8、其他细节添加。车轮出溅出的云,动态的。截取一小部分变形就可以了。
9、前后车轮都有。然后蒙版擦拭得自然一些。
10、处理完之后截图。场景都没有什么问题了,可是车辆与光源光线不匹配,显得很生硬。
11、接下来,就是给车子还有整个环境来做光线匹配了。我们分析到,光源肯定就是来自右边的留白处的强光了。我就要找到暗部应该在哪里。这里我们以车身举例。用钢笔勾画暗部区域,填充黑色,调节不透明度,施加高斯模糊。

12、完成之后。
13、合并图层,对车子做剪贴蒙板。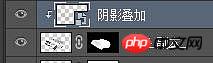
14、类似的,这里还有后视镜的投影。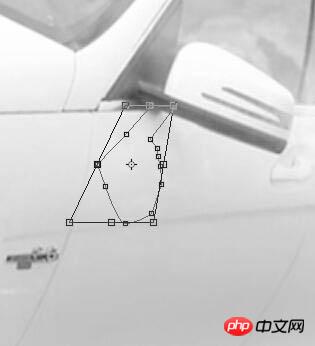
15、方法是一样的。处理之后。
16、是不是顺眼多了呢。然后就是车子与环境云朵的匹配了。这里在最上层,新建图层,方法类似的。来添加右边车身对于地盘下云朵的影响。

17、这里还给侧边添了一些暗部。


18、多余的部分可以进行选区控制,蒙版来擦拭。效果如下。
19、这些步骤,并不是一次完成的。因为要做高斯模糊,和透明度调节的数值不一样,最好每次都新建图层。混合模式为正片叠底。
20、这样简单的光线匹配就完成了。结果如下。
21、接下来就是调色的部分了。这里思路是,提高对比度,毕竟白色的车身显得比白云更加白了。调色,要用蒙板来控制。这里我就直接截图了。我们主要调节的是云,车身就记得保护起来。
22、调色完成之后。如图。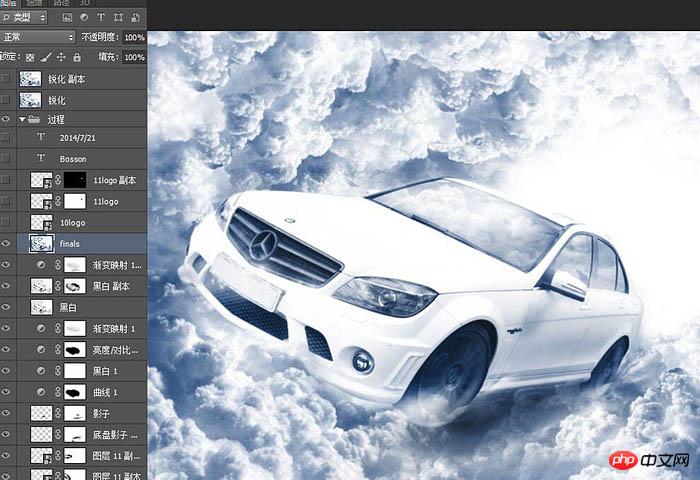
23、这里就完成了百分之九十的工作了。我们接下来就是放大检查瑕疵,剪裁,添加logo和文本,做锐化就可以了。这里的锐化数值,我提到了32,算是较高了。车辆的线条结构就更加清晰了。看到了横着的图层线了么?修复工具搞定。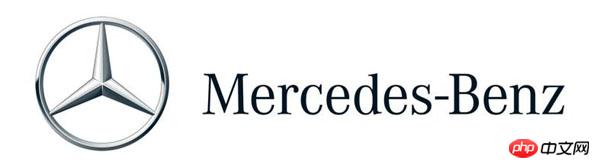


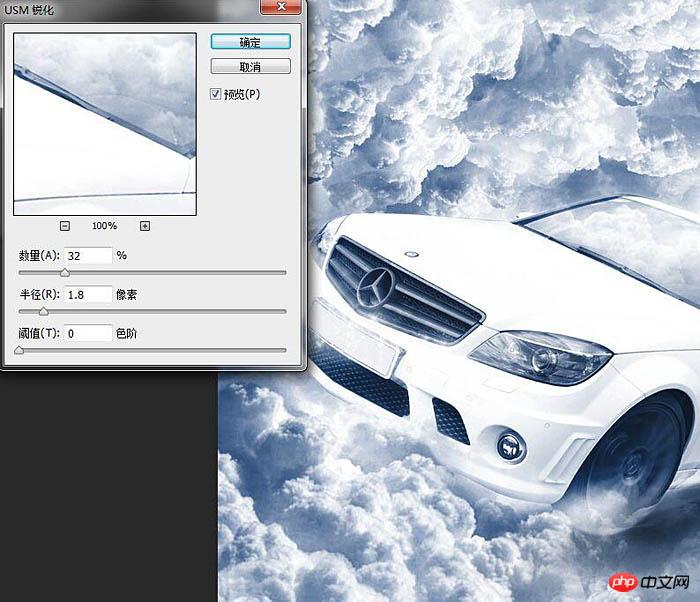
最终效果:

