
1、启动PS,并把两张照片都用PS打开,在顶部属性栏标尺下方会有两个标签,点击【脸部素材】标签,就会切换到我们要抠图的照片。我们先把人物面部抠出来。
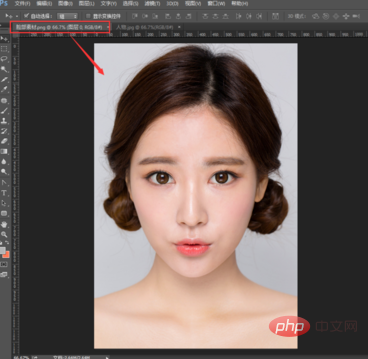
2、然后我们在左侧工具栏中选择【套索工具】,慢慢的把人物的脸部圈起来,我们我们选择的边缘就会自动变成选区。(人物眉毛、眼睛、鼻子嘴要保持完整)
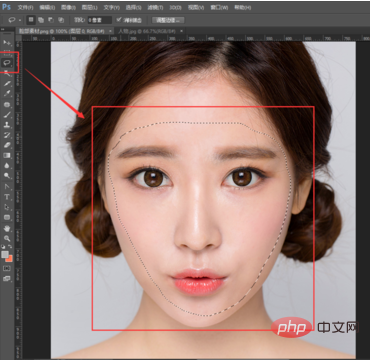
3、在顶部菜单栏中依次点击【选择】-【修改】-【羽化】(快捷键Shift+F6),在羽化弹窗中填写相应的羽化值
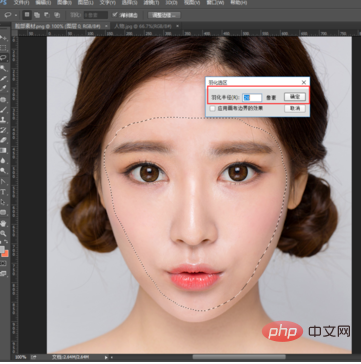
4、在选区中鼠标右键点击【通过拷贝图层】(快捷键Ctrl+J),就会把我们圈起来的人物脸部复制出一个新的图层【图层1】
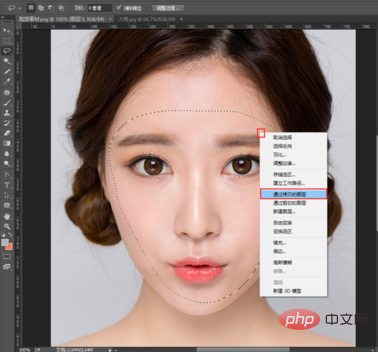
5、鼠标点击标尺下面的【脸部素材】标签不松手,把脸部素材文档拖拽下来,在右侧点击刚才抠出来的脸部图层【图层1】,手不要松开鼠标,直接把图层1拖拽到【人物】文档中
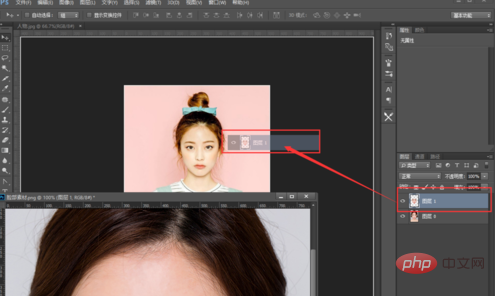
6、拖拽完成后,可以看到我们刚才抠出来的人的脸部图层已经到文档中了。然后我们按快捷键【Ctrl+T】调出变换图层,左手按住Shift键,右手把鼠标移动到变换控制的一个角落,往人物脸部中间慢慢移动进行缩放
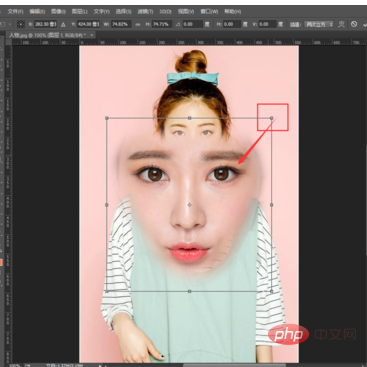
7、缩放到合适大小后,把人的脸部移动到背景人物的人物脸之上。缩放和移动到合适位置和大小后,点击回车键。我们可以看到,人物的脸部基本就换好啦。但是还有个小的问题,就是背景人物的面部颜色偏黄,而我们换过来的脸部颜色偏红,因此需要对上面的人物脸部进行调色
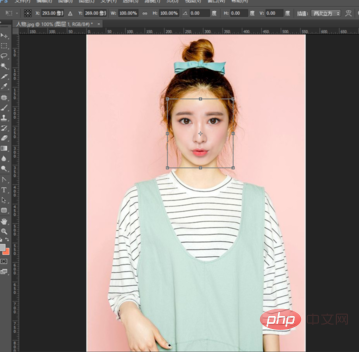
8、鼠标选择人物脸部图册【图层1】,在顶部依次点击选择【图像】-【调整】-【可选颜色】。在可选颜色窗口,选择颜色为【红色】,把下方的【洋红】数值像左调整到-23,这样就更接近背景人物的面部颜色了,但还是偏红。(这一步是为了去掉一点脸部的红色,所以把洋红色值减少了)
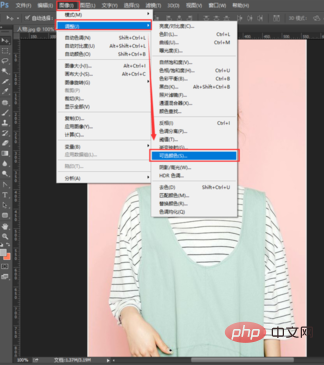
9、我们继续调整颜色,把【颜色】换成【白色】,继续调整【洋红】色值到-40,可以看到第二次减少红色后,和背景人物的脸部皮肤已经非常接近啦,调整好后点击弹窗右上角的【确定】,应用我们调整的颜色
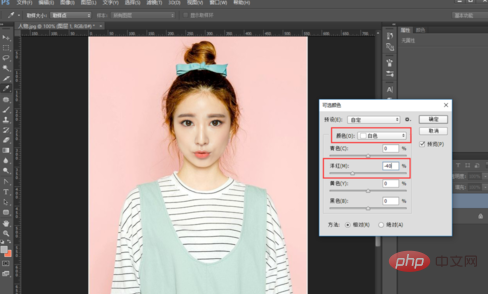
10、我们发现人物面部有点偏暗,我们再来调整下亮度。依次点击顶部菜单【图像】-【调整】-【曲线】(或直接按快捷键Ctrl+M),按照图2调高亮部,拉低一点暗部,人物面部就非常自然啦,点击右边的【确定】应用调好的曲线
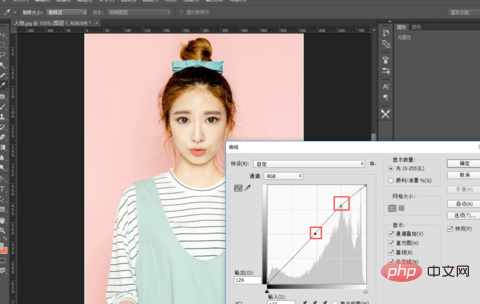
推荐教程:PS教程
Atas ialah kandungan terperinci ps换头像教程详细过程. Untuk maklumat lanjut, sila ikut artikel berkaitan lain di laman web China PHP!
 Photoshop untuk Jurugambar: Meningkatkan dan Retouching ImagesApr 25, 2025 am 12:01 AM
Photoshop untuk Jurugambar: Meningkatkan dan Retouching ImagesApr 25, 2025 am 12:01 AMMeningkatkan dan menyentuh foto di Photoshop boleh dicapai dengan menyesuaikan kecerahan dan kontras, menggunakan alat berus pembaikan. 1) Laraskan kecerahan dan kontras: Meningkatkan kecerahan dan kontras untuk meningkatkan foto yang kurang jelas melalui imej-> Pelarasan-> Menu Kecerahan/Kontras. 2) Gunakan Alat Berus Pembaikan: Pilih HealingBrushTool dalam bar alat dan memohon untuk mengeluarkan pelbagai mata atau parut dalam imej.
 Mengakses Photoshop: Kaedah dan KetersediaanApr 24, 2025 am 12:07 AM
Mengakses Photoshop: Kaedah dan KetersediaanApr 24, 2025 am 12:07 AMPhotoshop boleh didapati dengan membeli lesen tetap atau melanggan CreativeCloud. 1. Beli lesen tetap untuk kegunaan jangka panjang, tiada pembayaran bulanan, tetapi tiada kemas kini terkini tersedia. 2. Langgan CreativeCloud untuk mengakses versi terkini dan perisian Adobe yang lain, dan anda perlu membayar yuran bulanan atau tahunan. Pilihan harus berdasarkan kekerapan penggunaan dan keperluan.
 Apa yang paling baik Photoshop: Tugas dan Projek BiasaApr 23, 2025 am 12:06 AM
Apa yang paling baik Photoshop: Tugas dan Projek BiasaApr 23, 2025 am 12:06 AMPhotoshop khusus dalam pengeditan imej, lapisan dan pelekat, lukisan digital dan pelbagai aplikasi reka bentuk. 1) Pengeditan dan pembaikan imej: Keluarkan kecacatan dan laraskan warna dan kecerahan. 2) Lapisan dan topeng: Penyuntingan dan penciptaan yang tidak merosakkan. 3) Lukisan dan ilustrasi digital: Buat karya seni. 4) Aplikasi Praktikal: Reka Bentuk Grafik, Reka Bentuk Web dan Penciptaan Seni Digital.
 Menggunakan Photoshop: Kemungkinan kreatif dan kegunaan praktikalApr 22, 2025 am 12:09 AM
Menggunakan Photoshop: Kemungkinan kreatif dan kegunaan praktikalApr 22, 2025 am 12:09 AMPhotoshop sangat praktikal dan kreatif dalam aplikasi praktikal. 1) Ia menyediakan penyuntingan asas, pembaikan dan fungsi sintesis, sesuai untuk pemula dan profesional. 2) Ciri -ciri canggih seperti pengiktirafan kandungan pengisian dan gaya lapisan dapat meningkatkan kesan imej. 3) Menguasai kekunci pintasan dan mengoptimumkan struktur lapisan dapat meningkatkan kecekapan kerja.
 Photoshop: Teknik Lanjutan dan AlatApr 21, 2025 am 12:08 AM
Photoshop: Teknik Lanjutan dan AlatApr 21, 2025 am 12:08 AMCiri -ciri lanjutan Adobe Photoshop termasuk alat pemilihan lanjutan, mod pengadunan lapisan, dan tindakan dan skrip. 1) Alat pemilihan lanjutan seperti alat pemilihan cepat dan alat pemilihan pelbagai warna boleh memilih kawasan imej dengan tepat. 2) Mod pengadunan lapisan seperti mod "bertindih" boleh membuat kesan visual yang unik. 3) Tindakan dan skrip boleh mengautomasikan pengulangan tugas dan meningkatkan kecekapan kerja.
 Ciri Utama Photoshop: Retouching dan PeningkatanApr 20, 2025 am 12:07 AM
Ciri Utama Photoshop: Retouching dan PeningkatanApr 20, 2025 am 12:07 AMFungsi kuat Photoshop dalam penyuntingan dan peningkatan foto termasuk: 1. Gunakan "Alat Berus Pembaikan" untuk menghilangkan jerawat, 2. Gunakan "alat pencairan" untuk muka yang tipis, 3. Gunakan teknologi "pemisahan frekuensi" untuk mengulangi imej dengan tepat. Fungsi ini dilaksanakan melalui algoritma dan teknologi pemprosesan imej untuk mengoptimumkan kesan pemprosesan imej.
 Ciri Utama Photoshop: menyelam yang mendalamApr 19, 2025 am 12:08 AM
Ciri Utama Photoshop: menyelam yang mendalamApr 19, 2025 am 12:08 AMCiri -ciri utama Photoshop termasuk lapisan dan topeng, alat pelarasan, penapis dan kesan. 1. Lapisan dan topeng membenarkan penyuntingan bebas bahagian imej. 2. Laraskan alat seperti kecerahan/kontras boleh mengubah suai nada imej dan kecerahan. 3. Penapis dan kesan dapat dengan cepat menambah kesan visual. Menguasai ciri -ciri ini dapat membantu para profesional kreatif mencapai visi kreatif mereka.
 Photoshop dan Seni Digital: Lukisan, Ilustrasi, dan KomposisiApr 18, 2025 am 12:01 AM
Photoshop dan Seni Digital: Lukisan, Ilustrasi, dan KomposisiApr 18, 2025 am 12:01 AMAplikasi Photoshop dalam seni digital termasuk lukisan, ilustrasi dan sintesis imej. 1) Lukisan: Menggunakan berus, pensil dan alat pencampuran, artis boleh membuat kesan yang realistik. 2) Ilustrasi: Dengan alat vektor dan bentuk, artis boleh menarik grafik yang kompleks dan menambah kesan. 3) Sintesis: Menggunakan mod topeng dan lapisan penggabungan, artis boleh menggabungkan elemen imej yang berbeza.


Alat AI Hot

Undresser.AI Undress
Apl berkuasa AI untuk mencipta foto bogel yang realistik

AI Clothes Remover
Alat AI dalam talian untuk mengeluarkan pakaian daripada foto.

Undress AI Tool
Gambar buka pakaian secara percuma

Clothoff.io
Penyingkiran pakaian AI

Video Face Swap
Tukar muka dalam mana-mana video dengan mudah menggunakan alat tukar muka AI percuma kami!

Artikel Panas

Alat panas

PhpStorm versi Mac
Alat pembangunan bersepadu PHP profesional terkini (2018.2.1).

Notepad++7.3.1
Editor kod yang mudah digunakan dan percuma

SublimeText3 Linux versi baharu
SublimeText3 Linux versi terkini

mPDF
mPDF ialah perpustakaan PHP yang boleh menjana fail PDF daripada HTML yang dikodkan UTF-8. Pengarang asal, Ian Back, menulis mPDF untuk mengeluarkan fail PDF "dengan cepat" dari tapak webnya dan mengendalikan bahasa yang berbeza. Ia lebih perlahan dan menghasilkan fail yang lebih besar apabila menggunakan fon Unicode daripada skrip asal seperti HTML2FPDF, tetapi menyokong gaya CSS dsb. dan mempunyai banyak peningkatan. Menyokong hampir semua bahasa, termasuk RTL (Arab dan Ibrani) dan CJK (Cina, Jepun dan Korea). Menyokong elemen peringkat blok bersarang (seperti P, DIV),

Penyesuai Pelayan SAP NetWeaver untuk Eclipse
Integrasikan Eclipse dengan pelayan aplikasi SAP NetWeaver.






