
制作步骤:
首先,如下图,前三行留空。在A4输入一个姓名,从A4开始直到H4加上边框。
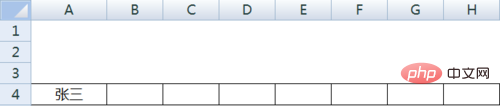
选择A1:H1,选择【合并单元格】。
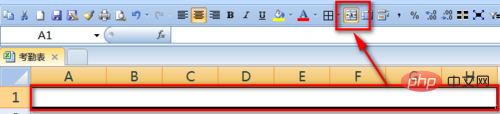
双击合并后的单元格,输入公式:=TEXT(NOW(),"yyyy年mm月考勤表")
注意:为了防止6月份该函数自动变化,可以在月末粘贴成数值保存。

在B3输入1,并向右填充日期,本例填充7天,也就是当月的1到7号。
注意:实际情况可以填充到31,并用IF判断,如果超过本月的最大天数显示空白。

在B2输入当月的第一天,并向右填充。
注意:这里也可以用时间公式完成。如果月份和年份处用下拉菜单生成,此处和表头均可以用公式自动生成,不会随着时间变化而变化。

选中刚才输入的日期,鼠标右键,选择【设置单元格格式】。在【自定义】处输入:
aaaa,并点击【确定】按钮。
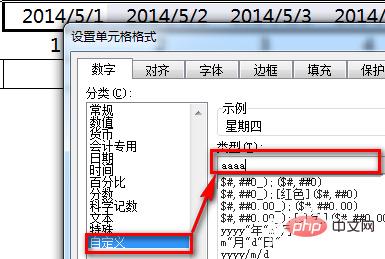
这样,刚才输入的日期就变成“星期几”的显示样式了。
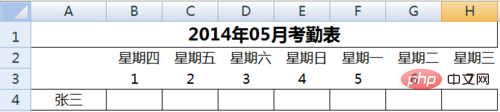
在一个用不到的空白列输入对考勤的标记,然后在名称框输入【选项】并回车。这样就定义了一个“选项”的名称。
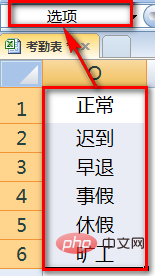
相关推荐:《excel基础教程》
选中姓名右侧的空白位置,选择【数据】-【数据有效性】。
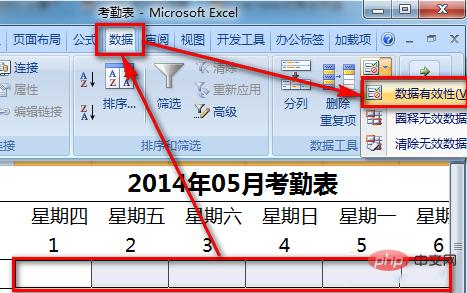
在【允许】处选择“序列”,在来源处输入:=选项,勾选【提供下拉箭头】。
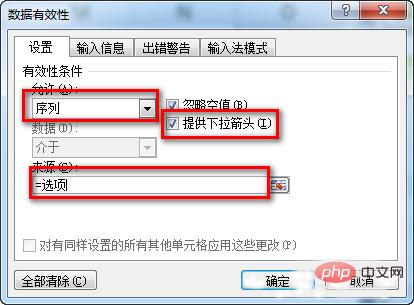
这样,就在B到H列生成了下拉菜单,可以对员工的考勤情况进行标记。
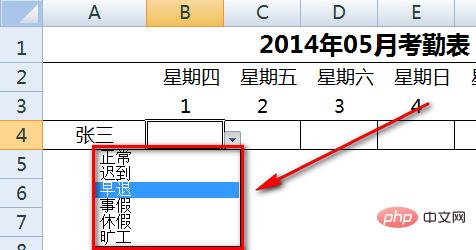
根据员工实际考勤情况在不同日期进行下拉菜单选择,完成后效果如下图:
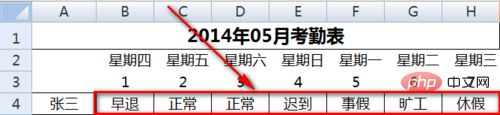
最后一步,要对当月的考勤情况进行统计。
在记录区域的右方,如下图设置统计格式。其中I4:N4要输入公式统计。
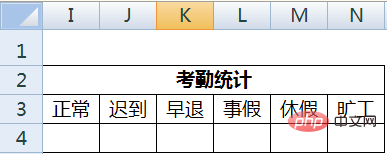
双击I4单元格,输入公式:=COUNTIF($B4:$H4,I$3)
注意:公式中对原始区域和表头的引用是特别要关注的地方。
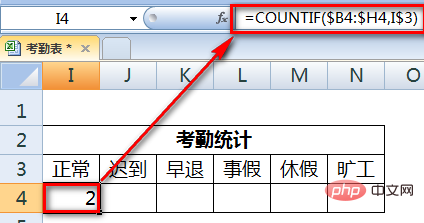
然后将公式向右拉,就返回了该员工当月的考勤统计情况。
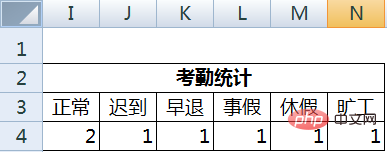
Atas ialah kandungan terperinci excel考勤统计表汇总怎么做. Untuk maklumat lanjut, sila ikut artikel berkaitan lain di laman web China PHP!
 Formula Median di Excel - Contoh PraktikalApr 11, 2025 pm 12:08 PM
Formula Median di Excel - Contoh PraktikalApr 11, 2025 pm 12:08 PMTutorial ini menerangkan cara mengira median data berangka dalam Excel menggunakan fungsi median. Median, ukuran utama kecenderungan pusat, mengenal pasti nilai pertengahan dalam dataset, yang menawarkan perwakilan yang lebih mantap dari Tenden Central
 COUNTIF SPREWEET COUNTIF Google dengan contoh formulaApr 11, 2025 pm 12:03 PM
COUNTIF SPREWEET COUNTIF Google dengan contoh formulaApr 11, 2025 pm 12:03 PMMenguasai sheet google countif: panduan komprehensif Panduan ini meneroka fungsi countif serba boleh di Helaian Google, menunjukkan aplikasinya di luar pengiraan sel mudah. Kami akan merangkumi pelbagai senario, dari perlawanan tepat dan separa ke Han
 Buku Kerja Dikongsi Excel: Cara berkongsi fail Excel untuk beberapa penggunaApr 11, 2025 am 11:58 AM
Buku Kerja Dikongsi Excel: Cara berkongsi fail Excel untuk beberapa penggunaApr 11, 2025 am 11:58 AMTutorial ini menyediakan panduan komprehensif untuk berkongsi buku kerja Excel, meliputi pelbagai kaedah, kawalan akses, dan resolusi konflik. Versi Excel Moden (2010, 2013, 2016, dan kemudian) Memudahkan pengeditan kolaboratif, menghapuskan keperluan untuk m
 Cara Menukar Excel ke JPG - Simpan .xls atau .xlsx Sebagai Fail ImejApr 11, 2025 am 11:31 AM
Cara Menukar Excel ke JPG - Simpan .xls atau .xlsx Sebagai Fail ImejApr 11, 2025 am 11:31 AMTutorial ini meneroka pelbagai kaedah untuk menukar fail .xls ke imej .jpg, merangkumi kedua-dua alat Windows terbina dalam dan penukar dalam talian percuma. Perlu membuat persembahan, berkongsi data spreadsheet dengan selamat, atau merancang dokumen? Menukar yo
 Nama Excel dan Rentang Dinamakan: Cara Menentukan dan Menggunakan dalam FormulaApr 11, 2025 am 11:13 AM
Nama Excel dan Rentang Dinamakan: Cara Menentukan dan Menggunakan dalam FormulaApr 11, 2025 am 11:13 AMTutorial ini menjelaskan fungsi nama -nama Excel dan menunjukkan bagaimana untuk menentukan nama untuk sel, julat, pemalar, atau formula. Ia juga meliputi penyuntingan, penapisan, dan memadam nama yang ditetapkan. Nama Excel, sementara sangat berguna, sering melampaui
 Sisihan piawai Excel: Contoh fungsi dan formulaApr 11, 2025 am 11:01 AM
Sisihan piawai Excel: Contoh fungsi dan formulaApr 11, 2025 am 11:01 AMTutorial ini menjelaskan perbezaan antara sisihan piawai dan kesilapan piawai min, membimbing anda pada fungsi Excel yang optimum untuk pengiraan sisihan piawai. Dalam statistik deskriptif, sisihan min dan piawai adalah intrinsi
 Akar persegi dalam excel: fungsi sqrt dan cara lainApr 11, 2025 am 10:34 AM
Akar persegi dalam excel: fungsi sqrt dan cara lainApr 11, 2025 am 10:34 AMTutorial Excel ini menunjukkan cara mengira akar persegi dan akar n. Mencari akar persegi adalah operasi matematik yang biasa, dan Excel menawarkan beberapa kaedah. Kaedah untuk mengira akar persegi di Excel: Menggunakan fungsi SQRT: The
 Asas Helaian Google: Ketahui cara bekerja dengan hamparan GoogleApr 11, 2025 am 10:23 AM
Asas Helaian Google: Ketahui cara bekerja dengan hamparan GoogleApr 11, 2025 am 10:23 AMBuka kunci kekuatan lembaran Google: Panduan Pemula Tutorial ini memperkenalkan asas -asas Google Sheets, alternatif yang kuat dan serba boleh kepada MS Excel. Ketahui cara untuk menguruskan spreadsheet dengan mudah, memanfaatkan ciri -ciri utama, dan bekerjasama


Alat AI Hot

Undresser.AI Undress
Apl berkuasa AI untuk mencipta foto bogel yang realistik

AI Clothes Remover
Alat AI dalam talian untuk mengeluarkan pakaian daripada foto.

Undress AI Tool
Gambar buka pakaian secara percuma

Clothoff.io
Penyingkiran pakaian AI

AI Hentai Generator
Menjana ai hentai secara percuma.

Artikel Panas

Alat panas

MinGW - GNU Minimalis untuk Windows
Projek ini dalam proses untuk dipindahkan ke osdn.net/projects/mingw, anda boleh terus mengikuti kami di sana. MinGW: Port Windows asli bagi GNU Compiler Collection (GCC), perpustakaan import yang boleh diedarkan secara bebas dan fail pengepala untuk membina aplikasi Windows asli termasuk sambungan kepada masa jalan MSVC untuk menyokong fungsi C99. Semua perisian MinGW boleh dijalankan pada platform Windows 64-bit.

Notepad++7.3.1
Editor kod yang mudah digunakan dan percuma

Versi Mac WebStorm
Alat pembangunan JavaScript yang berguna

Dreamweaver Mac版
Alat pembangunan web visual

SublimeText3 versi Mac
Perisian penyuntingan kod peringkat Tuhan (SublimeText3)





