Rumah >pembangunan bahagian belakang >tutorial php >关于IIS下PHP快三平台源码的架设环境的配置过程
关于IIS下PHP快三平台源码的架设环境的配置过程
- 不言asal
- 2018-07-14 16:51:204386semak imbas
这篇文章主要介绍了关于IIS下PHP快三平台源码的架设环境的配置,有着一定的参考价值,现在分享给大家,有需要的朋友可以参考一下
最近在Windows Server 2003 R2企业版下设置支持PHP的WEB页面,以前有设定过Windows下的Apache和PHP。但这次因为安装包大小的原因只让IIS支持PHP,具体步骤详细如下。
一、安装PHP
首先在阿酋联源码论坛上下载针对Windows的PHP安装包。随后将该包解压至C:\PHP如下图。

完成上面的步骤后,将C:\php目录下的php.ini-dist文件改名为php.ini,然后拷到C:\Windows目录下。
用记事本打开C:\Windows目录php.ini文件php.ini里找到register_globals = Off 将 Off 改成 On。
再找到extension_dir = "./" 吧"./"里的./改成php里的ext所在的位置,如"C:\php\ext"。如下图所示。

最后将php目录下的php5ts.dll拷到C:\WINDOWS\system32目录下。至此完成PHP的安装步骤。
二、设定IIS支持PHP
添加新的WEB扩展服务。按
“开始”→“程序”→“管理工具”→“Internet 信息服务(IIS)管理器”打开IIS管理器。选中“Web服务扩展”→添加一个新的Web 服务扩展。添加:php目录下的php5isapi.dll,名称:PHP设置扩展状态为允许:√。完成后选择确定。如下图所示。

添加ISAPI筛选器。按
“Internet 信息服务(IIS)管理器”→“网站”→“属性”→“ISAPI 筛选器”→添加筛选器名称:PHP可执行文件:php目录下的php5isapi.dll。如下图所示。

添加php映射文件。
选中“Internet 信息服务(IIS)管理器”→“网站”→“默认网站”→“属性”→“主目录”→“配置映射”→添加可执行文件:php目录下的php5isapi.dll扩展名:.PHP。如下图所示。

添加首页默认文件。选中“Internet 信息服务(IIS)管理器”→“网站”→“默认网站”→“属性”→“主目录”→“文档”。添加index.php首页文件。如下图示。

三、设定相关权限
设定PHP文件夹权限。打开PHP文件夹,添加everyone和IUSR及IWAM用户权限。查看相关资料说只需添加IUSR用户权限就可以但我个人试过如果不加入everyone用户则执行不成功。如果设定有误欢迎指正。因为加入everyone不能保证安全。如下图所示。
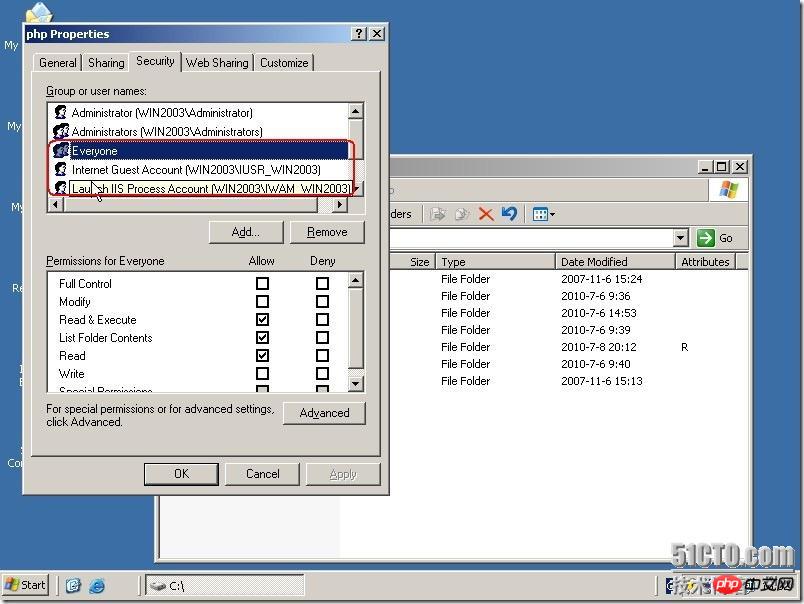
设定网站文件夹权限。具体设定如上所述。只是文件夹路径不一样。见下图。

四、测试
重启IIS。
查看PHP首页文件。如下图所示。

测试页面。 在浏览器中输入本机的IP地址。如下图所示。

以上就是本文的全部内容,希望对大家的学习有所帮助,更多相关内容请关注PHP中文网!
相关推荐:
Laravel开发环境部署之homestead 安装配置过程(windows系统)
Atas ialah kandungan terperinci 关于IIS下PHP快三平台源码的架设环境的配置过程. Untuk maklumat lanjut, sila ikut artikel berkaitan lain di laman web China PHP!
Artikel berkaitan
Lihat lagi- Cara menggunakan cURL untuk melaksanakan permintaan Dapatkan dan Hantar dalam PHP
- Cara menggunakan cURL untuk melaksanakan permintaan Dapatkan dan Hantar dalam PHP
- Cara menggunakan cURL untuk melaksanakan permintaan Dapatkan dan Hantar dalam PHP
- Cara menggunakan cURL untuk melaksanakan permintaan Dapatkan dan Hantar dalam PHP
- Semua simbol ungkapan dalam ungkapan biasa (ringkasan)

