Rumah >pangkalan data >tutorial mysql >Mac系统下MySql下载MySQL5.7及安装图解
Mac系统下MySql下载MySQL5.7及安装图解
- 小云云asal
- 2017-12-08 09:25:552940semak imbas
本文主要介绍了Mac系统下MySql下载MySQL5.7及详细安装图解,本文图文并茂给大家介绍的非常详细,需要的朋友可以参考下,希望能帮助到大家。
一.在浏览器当中输入以下地址
https://dev.mysql.com/downloads/mysql/
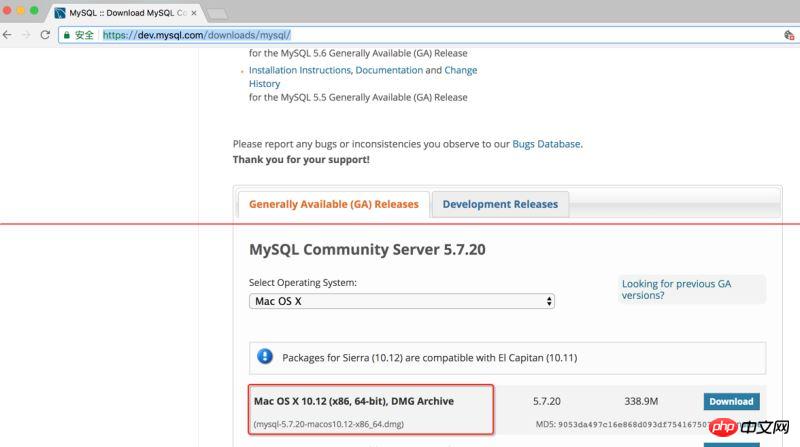
二.进入以下界面:直接点击下面位置 ,选择跳过登录
点过这后直接下载.
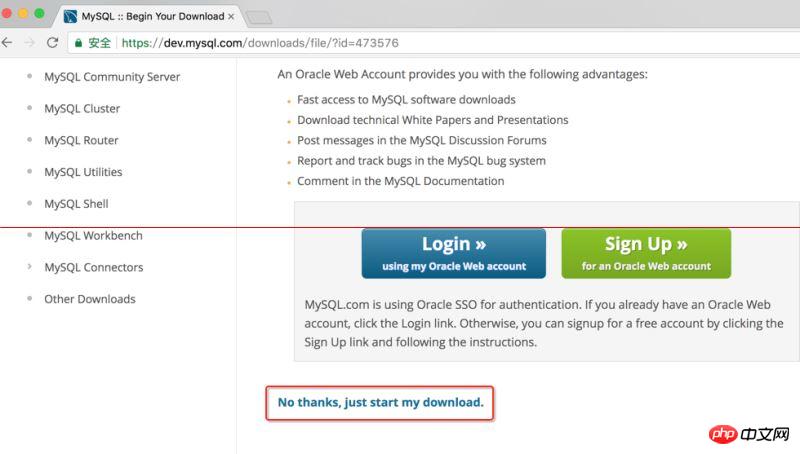
三.下载完成后, 直接双击打开,弹出以下界面,再继续点击即可
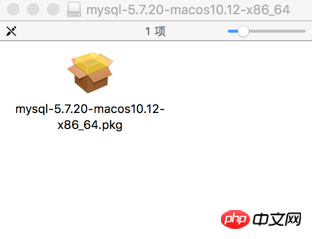
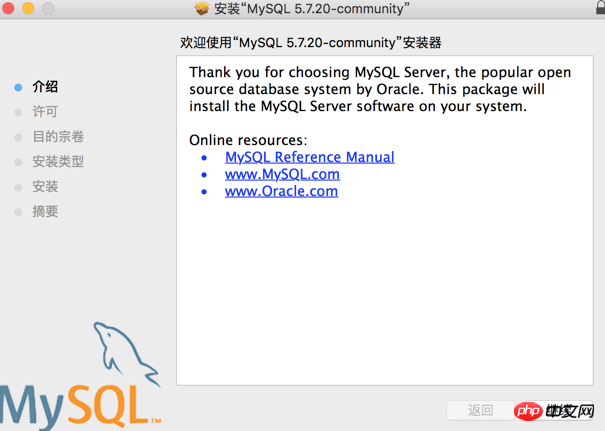
下面 一直点继续,和正学安装其它软件一样
四.启动MySQL
安装完毕后,到设置当中查看以下选项,如果里面有MySQL说明已经安装成功
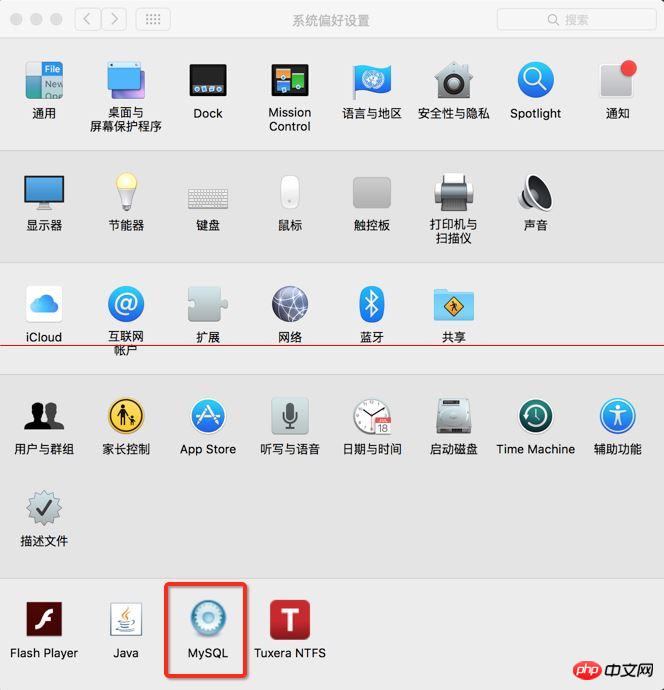
点击后, 启动MySQL
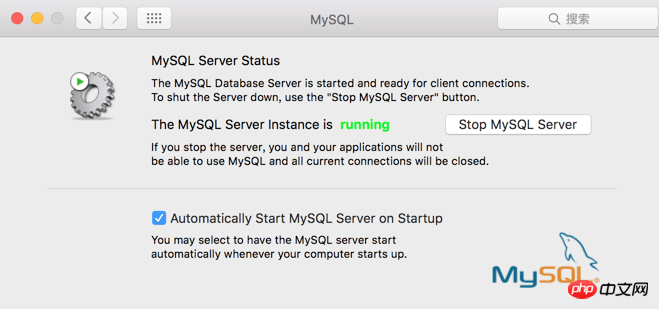
五.修改数据库密码
启动完成后,打开终端
aliasmysql=/usr/local/mysql/bin/mysql
aliasmysqladmin=/usr/local/mysql/bin/mysqladmin
把上面两条指令复制到终端当中运行,给两个地址给一个临时别名
目的是下一次执行可以直接执行mysql或者mysqladmin
不需要再去来回切换目录

接下来修改数据库密码,执行以下命令
mysqladmin -u root -p password root123
root123是我的新密码,自行修改成自己想要设置的密码
按回车后, 提示输入密码,此时让输入的密码不是你电脑的密码
而是数据库的密码
在5.7之前都是有默认用户名和密码的,都为root
但是从5.7之后, 只有默认的用户名P:root
默认的密码会自动给你分配,在安装的时候就会给你自动分配
我们也可以从mac通知栏当中来去查看
下图当中就是自动生成一个数据库密码
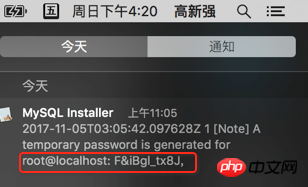
默认的密码就是localhost:后面的所有内容,把它输入后,回车.
(Mac在命令行当中输入密码是看不到的,所以输入密码的时候,注意不要输入错误)

六.进入数据库
看到如上信息,修改成功
接下来进入数据库当中
确保执行了:aliasmysql=/usr/local/mysql/bin/mysql
如果没有执行, 要自行切换到上面的目录当中,才能执行mysql命令
否则提示找到不mysql
接下来执行以下指令:mysql -u root -p
注意-p后面什么都不写,然后回车
会让你输入密码, 此时的密码就是你在上面修改的密码
我在这里输入的是:root123
看到如下信息,全部说明已经进入数据库当中
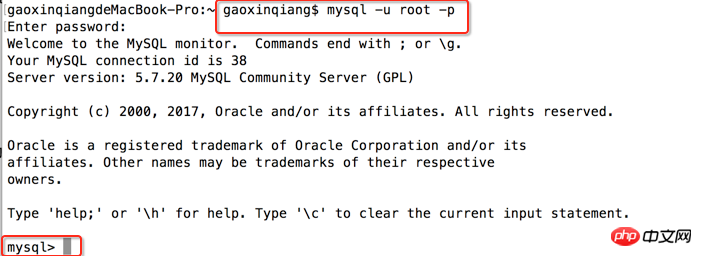
大家而毁了吗?赶紧动手操作一下吧。
相关推荐:
Atas ialah kandungan terperinci Mac系统下MySql下载MySQL5.7及安装图解. Untuk maklumat lanjut, sila ikut artikel berkaitan lain di laman web China PHP!

