Maven在Windows下的配置

2.解压到D盘:

3.修改配置文件settings.xml。

a)修改为阿里云的镜像,国内的镜像下载速度会快很多。
<mirrors>
<mirror>
<id>alimaven</id>
<name>aliyun maven</name>
<url>http://maven.aliyun.com/nexus/content/groups/public/</url>
<mirrorOf>central</mirrorOf>
</mirror></mirrors>b)配置本地仓库的地址,即把代码从仓库下载到本地时jar包的存储地址。
4.接下来在环境变量中添加Maven路径,新建系统变量。

5.加入到Path变量中。

6.打开命令行控制台,输入“mvn -version”,可以看到Maven已经配置成功。

IDEA中配置Maven,并创建Maven的Web工程
1.打开IDEA,File->Settings。

2.在Settings中按照如下进行配置。
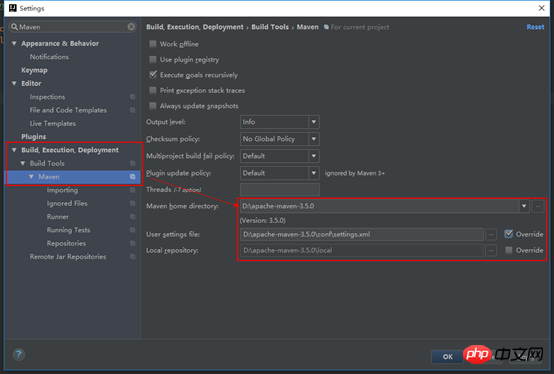
3.新建Project项目。

4.选择Maven类型的Project,这里可选择项目的JDK版本。
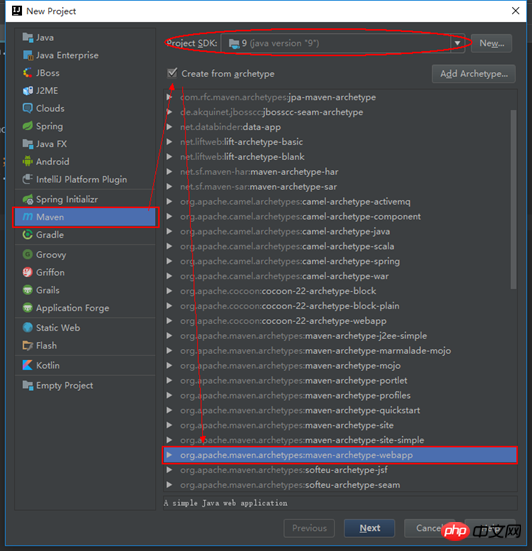
5.确定项目名称。


6.点击下一步直至完成,此时会Idea右下角会出现下面的提示,点击“Enable Auto-Import”。
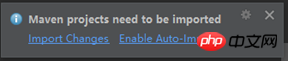
7.等一会可以看到项目已经建立好了,此时的项目还不完整缺少一些目录,我们需要手动创建这些目录。

7.等一会可以看到项目已经建立好了,此时的项目还不完整缺少一些目录,我们需要手动创建这些目录。
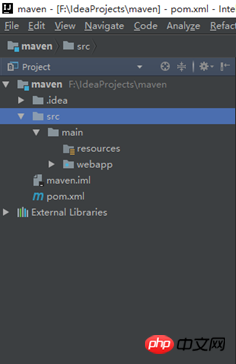
8.点击项目结构(Project Structure),File->Project Structure。

9.对项目进行如下配置。

10.点击OK完成在Idea中Maven工程的创建。
Eclipse(Oxygen)中配置Maven,并创建Maven的Web工程
1.和IDEA类似,打开eclipse,Windows->Preferences。

2.在Preferences作如下配置。


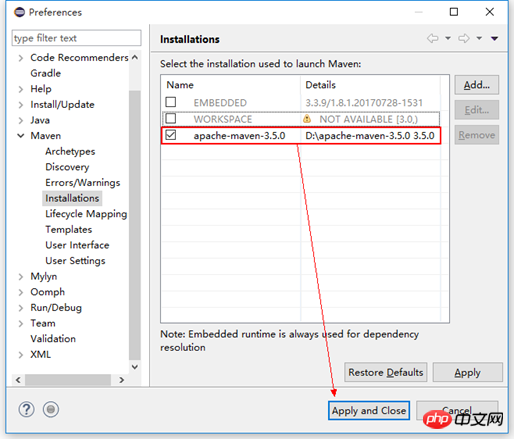
3.配置完Maven的安装目录后,还需要配置Maven的配置文件位置。

4.新建Project项目。

5.选择Maven的Project。

6.下一步,默认即可。

7.和IDEA类似,选择Web类型的Maven模板。

8.点击完成即创建了一个Maven工程。

9.等一会可以看到项目已经建立好了,同样此时和IDEA项目缺少一些目录,我们需要手动创建这些目录。

10.我们还需要src/main/java、src/test/java、src/test/resources。其实有前面两个目录是存在的,不知道是什么原因显示不出来,实际上我们修改一下JRE就可以了。选择项目右键,按下图所示进行选择。

11.选择Libraries,选择JRE,并应用确定。


12.完成后就能看到有两个目录显示出来了。

13.我们再手动添加一个src/test/resources目录,选择项目点击右键,按照下图进行配置,点击确定就完成了在eclipse中Maven工程的建立。


Atas ialah kandungan terperinci 关于Maven在Windows中的配置与IDE中的项目创建的图文详解. Untuk maklumat lanjut, sila ikut artikel berkaitan lain di laman web China PHP!
 Bagaimanakah saya menggunakan Maven atau Gradle untuk Pengurusan Projek Java Lanjutan, Membina Automasi, dan Resolusi Ketergantungan?Mar 17, 2025 pm 05:46 PM
Bagaimanakah saya menggunakan Maven atau Gradle untuk Pengurusan Projek Java Lanjutan, Membina Automasi, dan Resolusi Ketergantungan?Mar 17, 2025 pm 05:46 PMArtikel ini membincangkan menggunakan Maven dan Gradle untuk Pengurusan Projek Java, membina automasi, dan resolusi pergantungan, membandingkan pendekatan dan strategi pengoptimuman mereka.
 Bagaimanakah saya membuat dan menggunakan perpustakaan Java Custom (fail JAR) dengan pengurusan versi dan pergantungan yang betul?Mar 17, 2025 pm 05:45 PM
Bagaimanakah saya membuat dan menggunakan perpustakaan Java Custom (fail JAR) dengan pengurusan versi dan pergantungan yang betul?Mar 17, 2025 pm 05:45 PMArtikel ini membincangkan membuat dan menggunakan perpustakaan Java tersuai (fail balang) dengan pengurusan versi dan pergantungan yang betul, menggunakan alat seperti Maven dan Gradle.
 Bagaimanakah saya melaksanakan caching pelbagai peringkat dalam aplikasi java menggunakan perpustakaan seperti kafein atau cache jambu?Mar 17, 2025 pm 05:44 PM
Bagaimanakah saya melaksanakan caching pelbagai peringkat dalam aplikasi java menggunakan perpustakaan seperti kafein atau cache jambu?Mar 17, 2025 pm 05:44 PMArtikel ini membincangkan pelaksanaan caching pelbagai peringkat di Java menggunakan kafein dan cache jambu untuk meningkatkan prestasi aplikasi. Ia meliputi persediaan, integrasi, dan faedah prestasi, bersama -sama dengan Pengurusan Dasar Konfigurasi dan Pengusiran PRA Terbaik
 Bagaimanakah saya boleh menggunakan JPA (Java Constence API) untuk pemetaan objek-objek dengan ciri-ciri canggih seperti caching dan malas malas?Mar 17, 2025 pm 05:43 PM
Bagaimanakah saya boleh menggunakan JPA (Java Constence API) untuk pemetaan objek-objek dengan ciri-ciri canggih seperti caching dan malas malas?Mar 17, 2025 pm 05:43 PMArtikel ini membincangkan menggunakan JPA untuk pemetaan objek-relasi dengan ciri-ciri canggih seperti caching dan pemuatan malas. Ia meliputi persediaan, pemetaan entiti, dan amalan terbaik untuk mengoptimumkan prestasi sambil menonjolkan potensi perangkap. [159 aksara]
 Bagaimanakah mekanisme kelas muatan Java berfungsi, termasuk kelas yang berbeza dan model delegasi mereka?Mar 17, 2025 pm 05:35 PM
Bagaimanakah mekanisme kelas muatan Java berfungsi, termasuk kelas yang berbeza dan model delegasi mereka?Mar 17, 2025 pm 05:35 PMKelas kelas Java melibatkan pemuatan, menghubungkan, dan memulakan kelas menggunakan sistem hierarki dengan bootstrap, lanjutan, dan pemuat kelas aplikasi. Model delegasi induk memastikan kelas teras dimuatkan dahulu, yang mempengaruhi LOA kelas tersuai


Alat AI Hot

Undresser.AI Undress
Apl berkuasa AI untuk mencipta foto bogel yang realistik

AI Clothes Remover
Alat AI dalam talian untuk mengeluarkan pakaian daripada foto.

Undress AI Tool
Gambar buka pakaian secara percuma

Clothoff.io
Penyingkiran pakaian AI

AI Hentai Generator
Menjana ai hentai secara percuma.

Artikel Panas

Alat panas

Pelayar Peperiksaan Selamat
Pelayar Peperiksaan Selamat ialah persekitaran pelayar selamat untuk mengambil peperiksaan dalam talian dengan selamat. Perisian ini menukar mana-mana komputer menjadi stesen kerja yang selamat. Ia mengawal akses kepada mana-mana utiliti dan menghalang pelajar daripada menggunakan sumber yang tidak dibenarkan.

MinGW - GNU Minimalis untuk Windows
Projek ini dalam proses untuk dipindahkan ke osdn.net/projects/mingw, anda boleh terus mengikuti kami di sana. MinGW: Port Windows asli bagi GNU Compiler Collection (GCC), perpustakaan import yang boleh diedarkan secara bebas dan fail pengepala untuk membina aplikasi Windows asli termasuk sambungan kepada masa jalan MSVC untuk menyokong fungsi C99. Semua perisian MinGW boleh dijalankan pada platform Windows 64-bit.

SecLists
SecLists ialah rakan penguji keselamatan muktamad. Ia ialah koleksi pelbagai jenis senarai yang kerap digunakan semasa penilaian keselamatan, semuanya di satu tempat. SecLists membantu menjadikan ujian keselamatan lebih cekap dan produktif dengan menyediakan semua senarai yang mungkin diperlukan oleh penguji keselamatan dengan mudah. Jenis senarai termasuk nama pengguna, kata laluan, URL, muatan kabur, corak data sensitif, cangkerang web dan banyak lagi. Penguji hanya boleh menarik repositori ini ke mesin ujian baharu dan dia akan mempunyai akses kepada setiap jenis senarai yang dia perlukan.

Versi Mac WebStorm
Alat pembangunan JavaScript yang berguna

Dreamweaver CS6
Alat pembangunan web visual






