Rumah >pembangunan bahagian belakang >tutorial php >PHP基础 windows环境下安装Apache Mysql PHP (图)
PHP基础 windows环境下安装Apache Mysql PHP (图)
- 炎欲天舞asal
- 2017-08-04 11:27:112126semak imbas
PHP运行环境 :
Linux下的三种安装方式:源码包安装、rpm包安装、集成环境安装(lnmp)
windows安装的两种方式:单个下载安装、集成环境安装(AppServ,phpstudy,wamp)
在Windows系统上安装PHP开发环境:
所需软件分别独立安装:
安装前准备
安装Apache
安装MySQL
安装PHP
安装phpMyA
双击httpd-2.2.21-win32-x86-no_ssl.msi开始安装。出现安装欢迎界面。
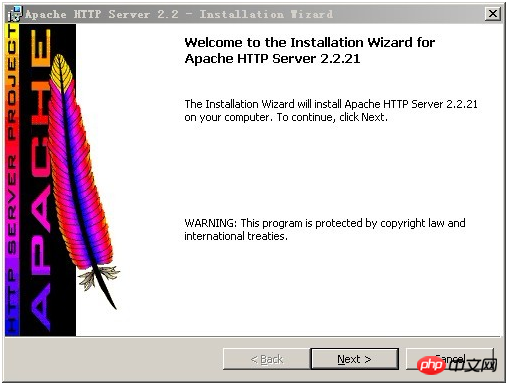
直接点“Next”继续,出现授权协议。
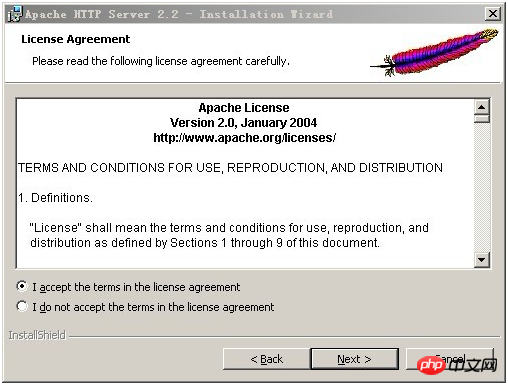
选择“I accept the terms in the license agreement”同意授权协议,然后点“Next”继续,出现安装说明。
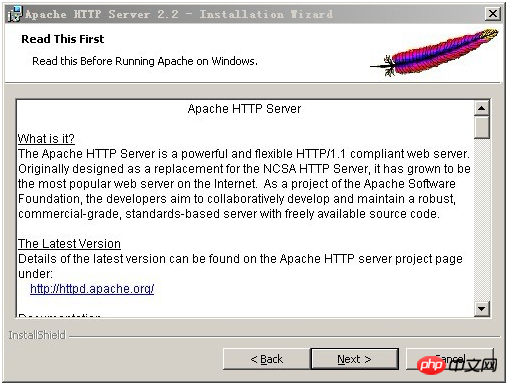
直接点“Next”下一步,出现填写信息界面。
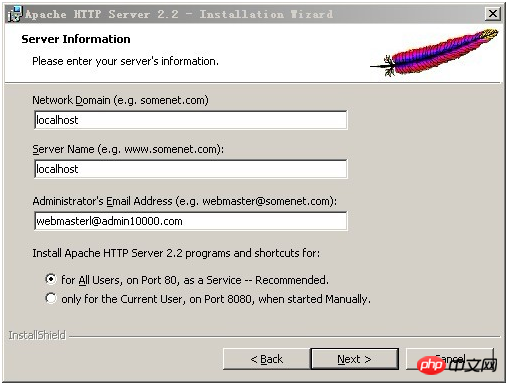
“Network Domain”填写你的网络域名,比如admin10000.com,如果没有网络域名,可以随便填写。
“Server Name”填写你的服务器名,比如 www.admin10000.com,也就是主机名。没有的话可以随便填写。
“Administrator's Email Address”填写系统管理员的联系电子邮件地址,比如webmaster@admin10000.com。联系电子邮件地址会在当系统故障时提供给访问者。
提示:因为我们安装apache主要是在本机上做开发,所以前2项填写localhost即可。以上3项信息可以任意填写,以后可以在httpd.conf文件中修改这些信息。
下面还有两个选择,第一个是为系统所有用户安装,使用默认的80端口,并作为系统服务自动启动;另外一个是仅为当前用户安装,使用端口8080,手动启动。我们选择第一个“for All Users, on Port 80, as a Service – Recommended”。然后点击“Next”继续。
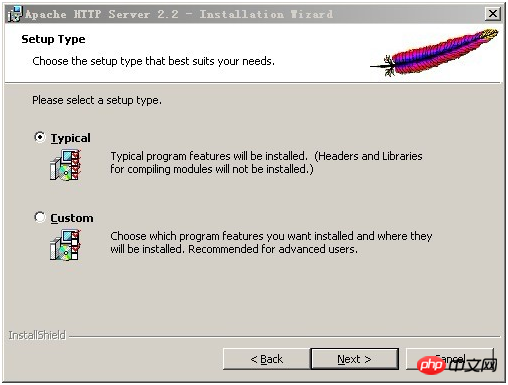
出现选择安装类型界面,Typical为典型安装,Custom为用户定制安装,我们这里选择Typical,按“Next”继续。
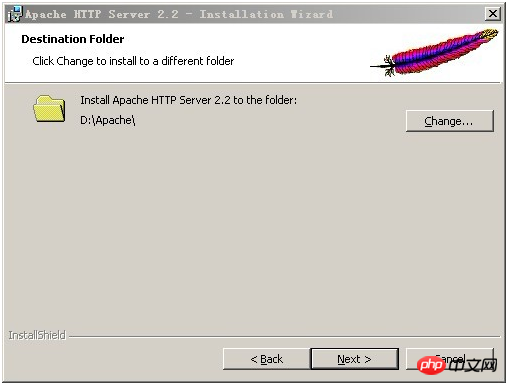
点击“Change...”,手动指定安装目录。这里我们把Apache安装到了“D:\Apache\”,安装哪里你自己决定。建议不要安装在操作系统所在盘(通常是C盘),免得操作系统坏了之后,还原操作把Apache配置文件也清除了。指定好安装目录后,点“Next”继续。
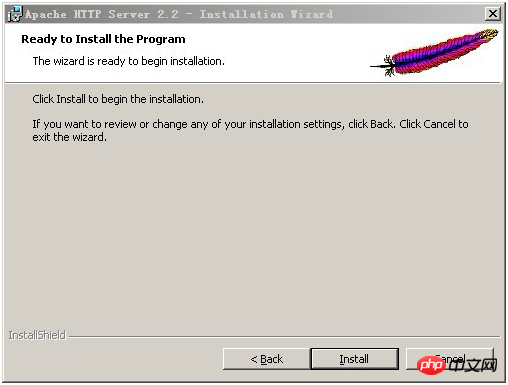
确认安装选项无误,点“Install”开始安装。如果您认为要再检查一遍,可以点“Back”一步步返回检查。
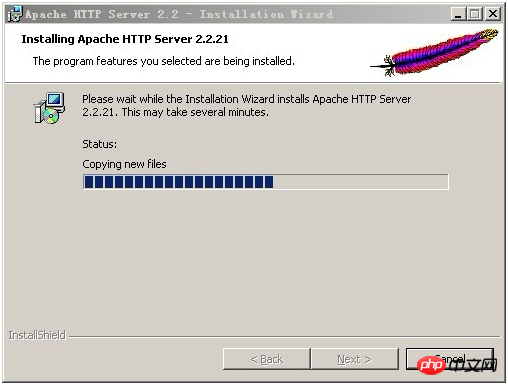
出现安装进度,等待一会,然后出现下面的界面。
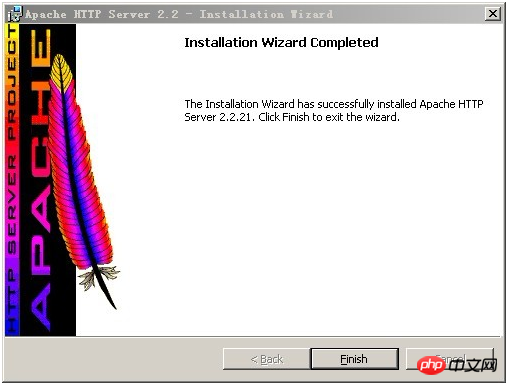
点击“Finish”后,在右下角状态栏会出现一个带绿色标志的图标。

表示Apache已经正常启动。
这时候在浏览器输入http://localhost/ 或者http://127.0.0.1/可以看到如下界面。
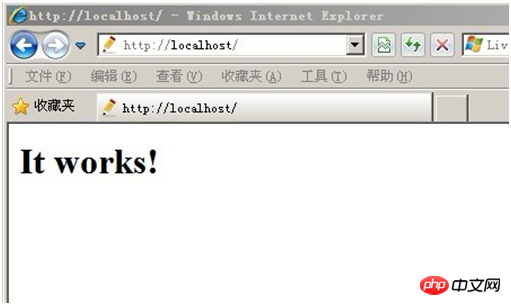
MYSQL安装:
打开下载的mysql安装文件mysql-5.0.27-win32.zip,双击解压缩,运行“setup.exe”,出现如下界面
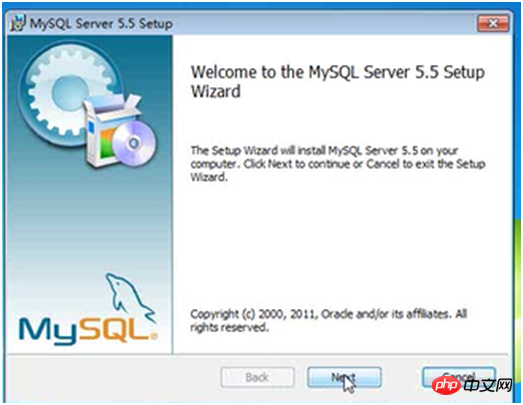
直接点“Next”继续,出现授权协议。
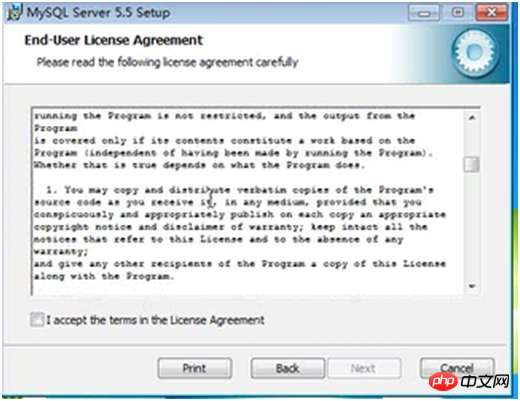
选择“I accept the terms in the license agreement”同意授权协议,然后点“Next”继续,在出现选择安装类型的窗口中,有“typical(默认)”、“Complete(完全)”、“Custom(用户自定义)”三个选项,我们选择“Custom”,因为通过自定义可以更加的让我们去熟悉它的安装过程,对于学习MySQL数据库很有帮助,单击“next”继续安装,如图所示:
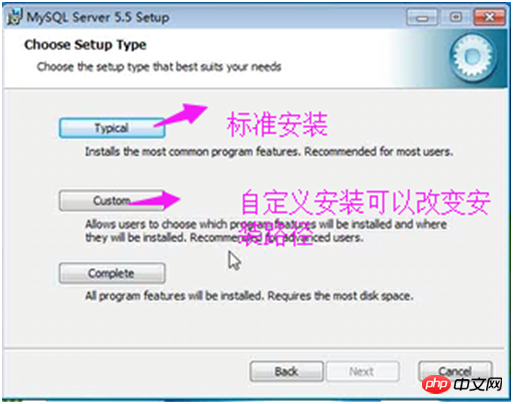
在出现自定义安装界面中选择mysql数据库的安装路径,这里我设置的是“d:\Program File\MySQL”,单击“next”继续安装,如图所示:
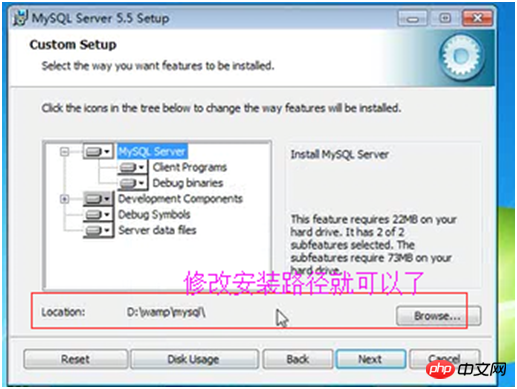
接下来进入到准备安装的界面,首先确认一下先前的设置,如果有误,按“back”返回,没有错误,单击“Install”按钮继续安装,如图所示:
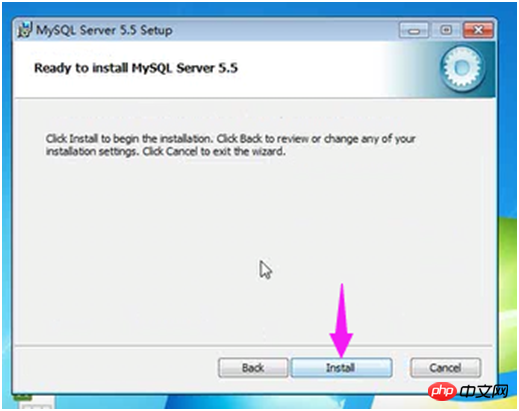
单击“Install”按钮之后出现如下正在安装的界面,经过很少的时间,MySQL数据库安装完成,出现完成MySQL安装的界面,如图所示:
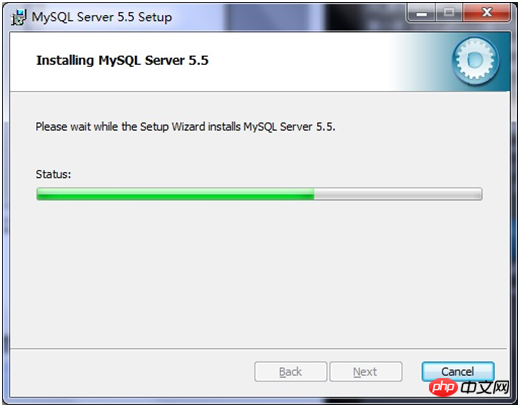
这个界面单击“next”就行。
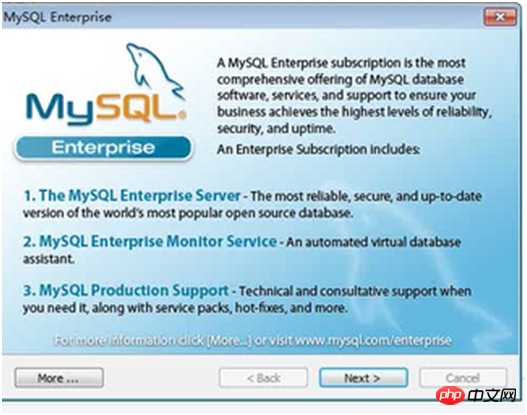
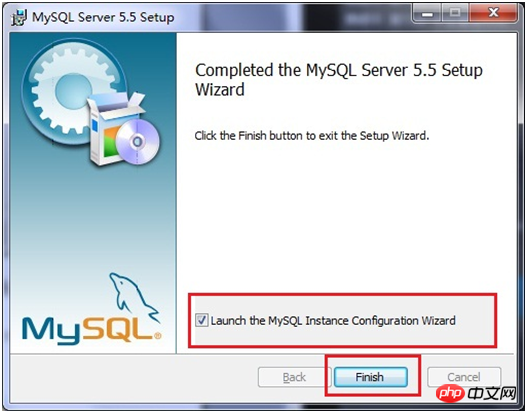
注意要选择上边的“Launch the MySQL Instance Configuration Wizard”选项,这是要启动MySQL的配置,也是最关键的地方(也可以以后设置),单击“Finish”按钮,进入到配置界面。
MySQL数据库的安装十分简单,关键是安装完成之后的配置,单击完成之后出现如下的配置界面向导,单击“next”进行配置,如图所示:
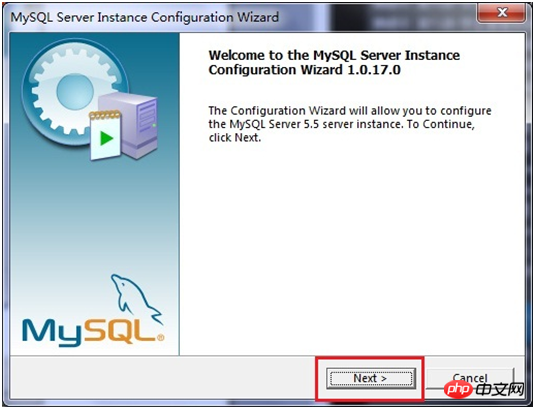
在打开的配置类型窗口中选择配置的方式,“Detailed Configuration(手动精确配置)”、“Standard Configuration(标准配置)”,为了熟悉过程,我们选择“Detailed Configuration(手动精确配置)”,单击“next”继续,如图所示:
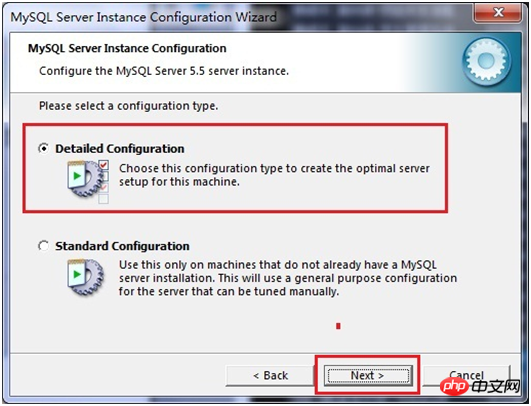
在出现的窗口中,选择服务器的类型,“Developer Machine(开发测试类)”、“Server Machine(服务器类型)”、“Dedicated MySQL Server Machine(专门的数据库服务器)”,我们仅仅是用来学习和测试,默认就行,单击“next”继续,如图所示:
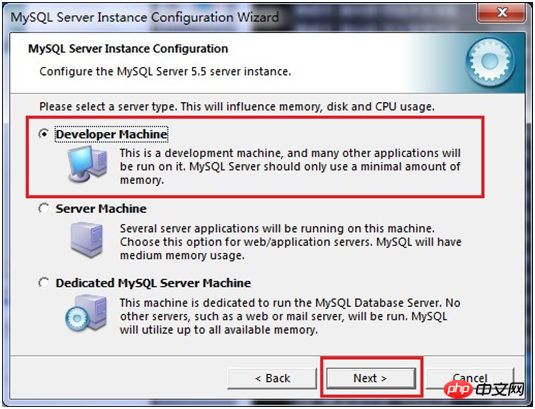
在出现的配置界面中选择mysql数据库的用途,“Multifunctional Database(通用多功能型)”、“Transactional Database Only(服务器类型)”、“Non-Transactional Database Only(非事务处理型)”,这里我选择的是第一项, 通用安装,单击“next”继续配置,如图所示:
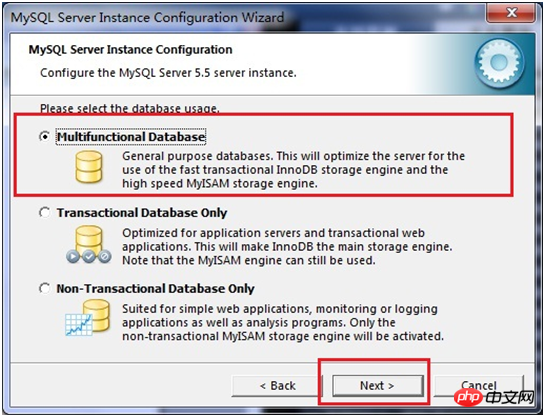
在出现的界面中,进行对InnoDB Tablespace进行配置,就是为InnoDB 数据库文件选择一个存储空间,如果修改了,要记住位置,重装的时候要选择一样的地方,否则可能会造成数据库损坏,当然,对数据库做个备份就没问题了,如图所示:
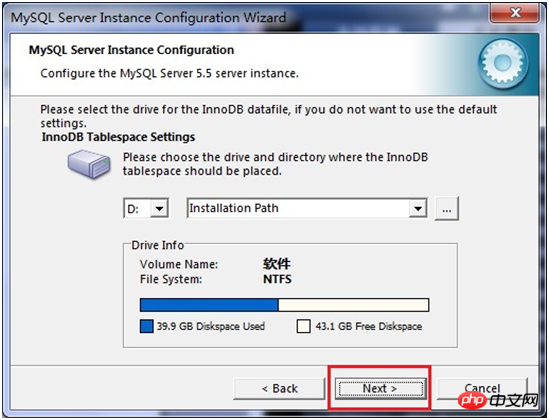
在打开的页面中,选择mysql的访问量,同时连接的数目,“Decision Support(DSS)/OLAP(20个左右)”、“Online Transaction Processing(OLTP)(500个左右)”、“Manual Setting(手动设置,设置为15个)这里选择手动设置,单击“next”继续,如图所示:
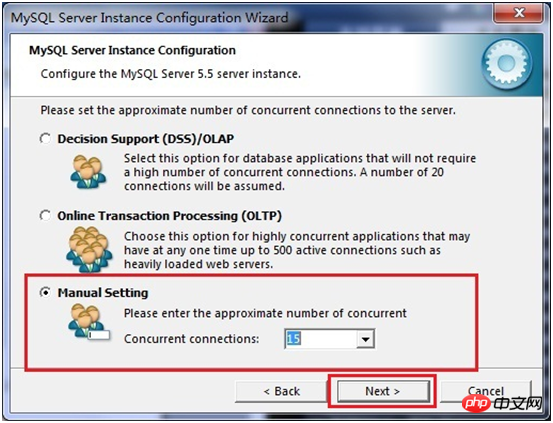
Mysql默认情况下启动TCP/IP网络,端口号为3306,如果不想使用这个端口号,也可以通过下拉列表框更改,但必须保证端口号没有被占用。Add filewall exception for this Port 复选框用来在防火墙上注册这个端口号,在这里选择该选项,Enable Strict Mode 复选框用来启动MYSQL标准模式,这样MYSQL就会对输入的数据进行严格的检查,不允许出现微小的语法错误,对于初学者来说不建议选择该项,以免带来麻烦,我这里是给勾选上了,可以不选择该选项,单击“next”继续,如图所示:
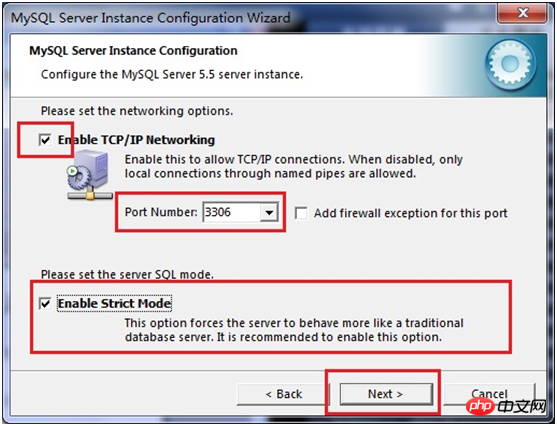
在打开的字符编码的页面中,设置mysql要使用的字符编码,第一个是西文编码,第二个是多字节的通用utf8编码,第三个是手动,我们选择utf-8,如果在这里没有选择UTF-8这个编码的化,在使用JDBC连接数据库的时候,便会出现乱码,到那时需要加上如下的代码“useUnicode=true&characterEncoding=UTF-8 ”,才可以解决乱码问题,为了以后的方便所以设置为UTF-8编码,但是有一个问题,那就是当用哪个控制台插入汉字的时候,会报错,查询带汉字的表时,无法显示汉字,所在需要在每次进入MySQL后,设置一个系统参数“set names gbk”,即可解决该问题,接下来单击“next”,继续配置,如图所示:
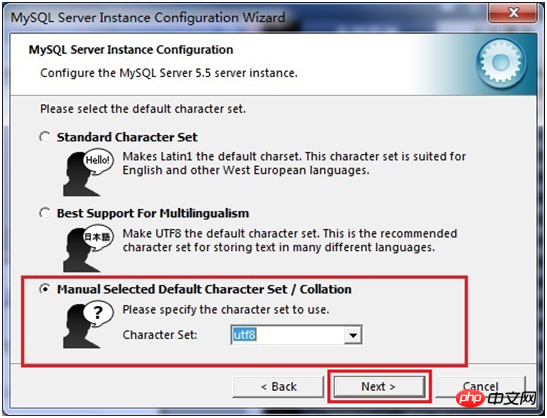
在打开的页面中选择是否将mysql安装为windows服务,还可以指定Service Name(服务标识名称),是否将mysql的bin目录加入到Windows PATH(加入后,就可以直接使用bin下的文件,而不用指出目录名,比如连接,“mysql–u username –p password;”就可以了,单击“next”继续配置,如图所示:
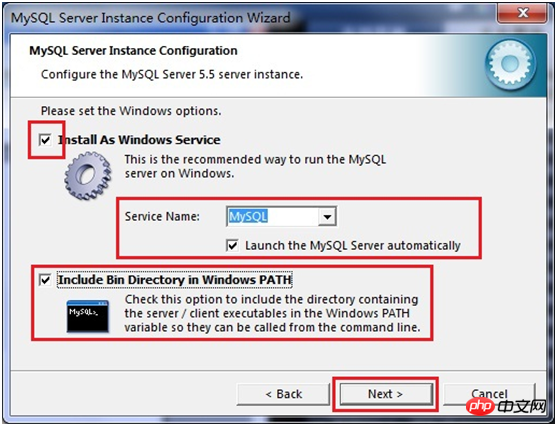
在打开的页面中设置是否要修改默认root用户(超级管理员)的密码(默认为空),“New root password”,如果要修改,就在此填入新密码,并启用root远程访问的功能,不要创建匿名用户,单击“next”继续配置,如图所示:
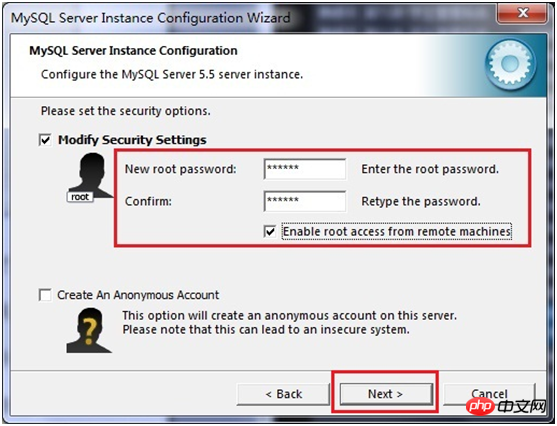
到这里所有的配置操作都已经完成,单击Execute按钮执行配置,如图所示:
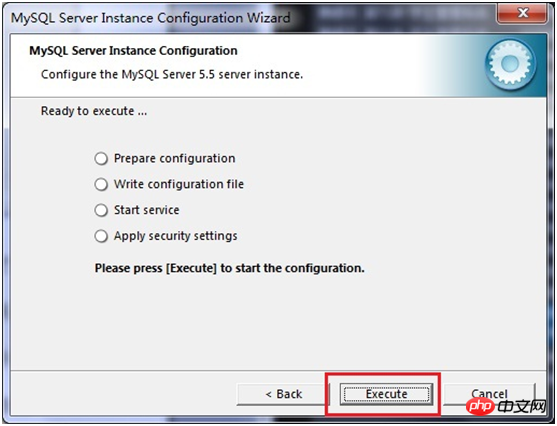
过了几分钟,出现如下的提示界面就代表MySQL配置已经结束了,并提示了成功的信息。
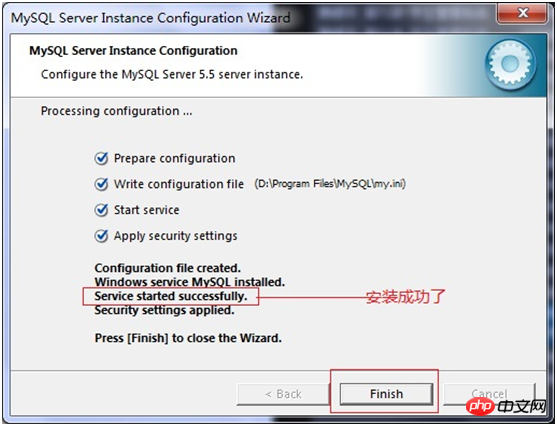
在服务中将mysql数据库启动,并在命令窗口中输入“mysql –h localhost –u root -p”或者是“mysql -h localhost -uroot -p密码”,接着在出现的提示中输入用户的密码,如图所示:
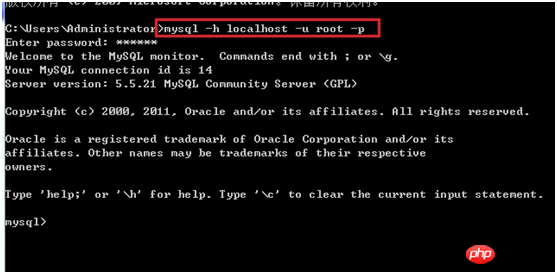
PHP环境安装:
A、安装Apache
B、安装PHP(只需要将压缩包解压到相应的位置即可)
C、PHP配置
将php.ini-dist更名为php.ini 修改486和
extension_dir = "D:/php-5.2.6/ext"
D、配置Apache配置文件httpd.conf
#加载PHP模块
LoadModule php5_module "D:/php-5.2.6/php5apache2_2.dll"
#PHP配置文件所在位置
PHPIniDir "D:/php-5.2.6"
#哪些类型的文件将交由PHP引擎处理
AddType application/x-httpd-php .php
E、重启Apache
修改httpd.conf配置文件
a)修改第177行重新设置文档根目录
DocumentRoot "D:/ftp/Public/www"
b)修改第244行将网站目录与文档根目录设为一致
c)修改第187行设置网站根目录访问权限
Options FollowSymLinks
AllowOverride None
Order allow,deny
Allow from all
d)修改第240行设置网站默认文档(如果设置的html文档不存在,则会列出网站根目录下的所有文件)
DirectoryIndex abc.html
e)重启apache服务
PHP配置
LoadModule php5_module "D:\Program Files (x86)\Apache Software Foundation\php5.2.6\php5apache2_2.dll"
PHPIniDir "D:\Program Files (x86)\Apache Software Foundation\php5.2.6"
AddType application/x-httpd-php .php
这样就安装好了,还是挺简单的,就是步骤有点多。
Atas ialah kandungan terperinci PHP基础 windows环境下安装Apache Mysql PHP (图). Untuk maklumat lanjut, sila ikut artikel berkaitan lain di laman web China PHP!
Artikel berkaitan
Lihat lagi- Cara menggunakan cURL untuk melaksanakan permintaan Dapatkan dan Hantar dalam PHP
- Cara menggunakan cURL untuk melaksanakan permintaan Dapatkan dan Hantar dalam PHP
- Cara menggunakan cURL untuk melaksanakan permintaan Dapatkan dan Hantar dalam PHP
- Cara menggunakan cURL untuk melaksanakan permintaan Dapatkan dan Hantar dalam PHP
- Semua simbol ungkapan dalam ungkapan biasa (ringkasan)

