Rumah >Java >javaTutorial >Java中关于tomcat相关配置与eclipse集成的图文详解
Java中关于tomcat相关配置与eclipse集成的图文详解
- 黄舟asal
- 2017-07-27 15:15:251594semak imbas
这篇文章主要介绍了tomcat相关配置与eclipse集成_动力节点Java学院整理的相关资料,需要的朋友可以参考下
tomcat相关配置与eclipse集成
tomcat是目前比较流行的开源且免费的Web应用服务器,首先要明确一点,Tomcat与Java密切相关,因此安装使用之前要先安装JDK并设置JDK的环境变量,由于机子上已经安装好了JDK,也设置好了JDK环境变量,因此这里不再过多叙述,只说明我设置好的环境变量:
JAVA_HOME:F:\JDK_Kit
CLASSPATH:.;%JAVA_HOME%\lib\dt.jar;%JAVA_HOME%\lib\tools.jar;(最前面有一个点)
在path中的最前面添加:;%JAVA_HOME%\bin;(前后都有个分号)
在cmd窗口中输入java-version就能查看环境变量是否设置成功:

我的JDK版本为1.8.0_45。
好了,这样就配置好了JDK的环境变量。下面开始操作Tomcat。
首先百度搜索Tomcat,到Apache的官网下载,这里选择的是最新版Tomcat8
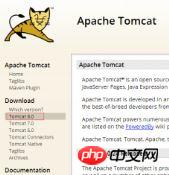
点击进去后选择的是zip格式的,也就是免安装版的,由于我的机子是64位Windows,因此选择如下:
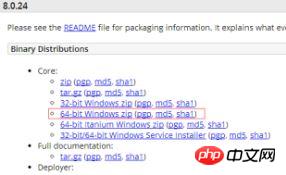
下载完后解压到F盘下的我自定义的TomCat_8.0.24文件夹中:
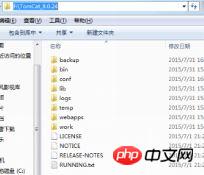
解压完后,就要开始配置Tomcat的环境变量和一些设置:
在环境变量中新建TOMCAT_HOME,值为Tomcat所在的目录,也就是F:\TomCat_8.0.24
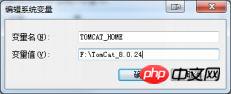
另外新建CATALINA_HOME和CATALINA_BASE,这里CATALINA_HOME是Tomcat的安装目录,CATALINA_BASE是Tomcat的工作目录,
暂时我并不区分,因此都将其值设为%TOMCAT_HOME%


配置完Tomcat的环境变量,我们要对Tomcat中的一些文件进行配置:
打开Tomcat安装目录下的bin文件夹,我们要对startup.bat和shutdown.bat进行补充,
对这两个文件进行编辑,在文件开始的第一行,也就是@echooff之前加入如下两行:
SETJAVA_HOME=JDK目录
SETCATALINA_HOME=解压后Tomcat的目录
对于我的系统来说,就是配置成:
SETJAVA_HOME=F:\JDK_Kit
SETCATALINA_HOME=F:\TomCat_8.0.24
完成了这步后,以后就可以点击startup.bat启动服务器,点击shutdown.bat关闭服务器了,当然这只是其中的一种方式,
稍后会介绍启动和关闭Tomcat的几种方式。
接下来应该将Tomcat加入到服务中
从网上下载的zip版本的,需要将Tomcat加入到服务中,不然无法配置Tomcat,也会无法打开bin文件夹中的tomcat8w.exe这个程序。
从任务管理器中可以看到,在这个tomcat8w.exe程序上点击star按键,才能启动tomcat8.exe。
将tomcat加入服务的方式是在cmd中定位到bin文件夹所在的目录,输入service.batinstall
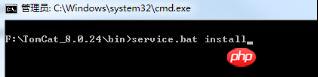
然后会看到一系列刚才配置的环境变量,和提示Tomcat已经被安装:
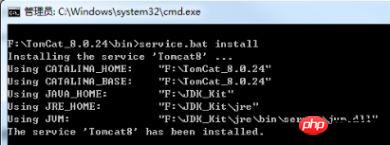
注意:这里面的每一行都要明确显示出每个环境变量设置的值,如果有哪个参数没有值,只有显示双引号,就是出错的,
这种情况下,虽然tomcat8w.exe能打开,但是点击start按键是不会启动服务的(也就是无法切换到stop按键能按的状态)。
也可以通过cmd键入services.msc调出服务来看是否有ApacheTomcat8(默认为手动启动,如果改为自动启动,则开机Tomcat就会在后台启动)


到目前位置,基本的配置都已经结束,可能还有些小配置,如设置Tomcat的用户名和密码什么的,稍后会说到。
Tomcat的启动
将Tomcat配置完后,我们就关心这些配置到底有没成功,因此就需要将Tomcat启动来验证下,Tomcat有几种启动方式:
第一种:(不推荐)
这种方式只能自己电脑启用(适合自己电脑测试web应用),别人电脑是无法连接到自己电脑的tomcat服务器的,经过多次验证。
在命令控制台cmd中启动,在cmd中输入如下语句可以打开或关闭Tomcat服务器:
netstart服务名
netstop服务名
Tomcat的服务名都是Tomcat+版本号,如Tomcat6,Tomcat7。。。因为我的Tomcat版本为Tomcat8,所以这里的服务名就为Tomcat8
这种方式在任务管理器中的启动显示的是:

而后面两种方式则另外显示为:

因此也从侧门反映出这种方式的异常之处,因此不推荐!不推荐!不推荐!
第二种:使用startup.bat这个批处理文件来打开Tomcat服务器,使用shutdown.bat批处理来关闭Tomcat服务器,对于这种方式如前面所说要加入
两句话SETJAVA_HOME=JDK目录和SETCATALINA_HOME=解压后Tomcat的目录
第三种:进入到Tomcat目录的bin文件夹下,打开Tomcat7w.exe程序,在打开的窗口中选择star按键来打开服务器,选择stop按键来关闭服务器。
Tomcat的验证
了解了Tomcat的多种打开方式,我们就可以来验证Tomcat是否能工作了,选择Tomcat启动的任意一种方式,如在cmd中键入netstartTomcat8

提示Tomcat服务器启动成功,这时打开浏览器,输入localhost:8080

如果Tomcat能工作,则能打开Tomcat网站,则确定Tomcat已经能正常工作:
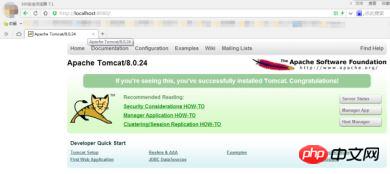
测试结束后,不要忘记关了服务器,按你选择打开的方式来关闭:
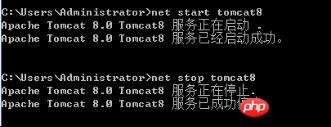
最后说一些小事项:
1.Tomcat可以设置用户名和密码,在Tomcat目录中的conf目录下,有一个tomcat-users.xml文件,点击进去可以编辑用户名和密码
在最后一行的/tomcat-users上面增加一行:
userusername="admin"password="123456"roles="manager-gui"/
就可以把用户名和密码设为admin和123456
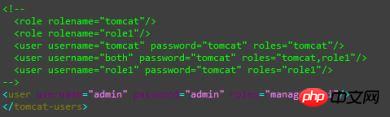
这里还有个小知识点,role的角色决定了你是否是tomcat的管理员,如果是管理员,可以进行tomcat的管理,比如部署web引用。
2.Tomcat的默认端口号为8080,可以在Tomcat目录中的conf目录下,打开server.xml,发现这么一行:

可以看到端口号为8080,可以将此端口号改为任意端口号。
以上就是Tomcat从下载到配置,最后启动和验证的所有过程,如果要利用Eclipse配合Tomcat来开发,还需要在Eclipse中进行Tomcat的配置
首先启动Eclipse,点击【窗口】,选择最后一项【首选项】,打开首选项窗口后,点击【Server】,选择其子项中的最后一项【RuntimeEnviroments】,
这时点击窗口的【Add】按键就可以添加服务器了:
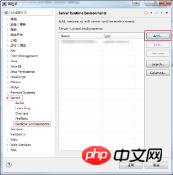
选择以配置好的Tomcat服务器:
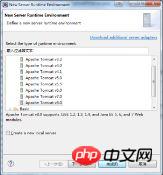
设置好Tomcat所在目录和使用的JRE:

这里就完成了Eclipse和Tomcat的关联,但是还未创建Tomcat服务器。
要想创建Tomcat服务器,可以点击Eclipse下边控制台所在的工具栏上得【Servers】标签,会有如下提示:

那么我们就根据提示点击,会弹出如下窗口:
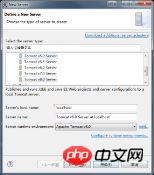
Eclipse自动地帮我们选择了【Tomcatv8.0Server】选项,由于我们现在还没有资源,所以直接点击【完成】,可以看到这时的【Servers】标签:
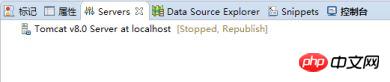
完成Tomcat服务器的创建之后,还需要对Tomcat服务器进行配置,双击【Servers】标签下创建的服务器,就会弹出服务器的【Overview】窗口,找到【ServerLocations】配置选项,选择【UseTomcatinstallation】选项,这样下面的【Serverpath】会自动设置为Tomcat服务器的安装目录,之后再手动把【Deploypath】设置成webapps,这样就完成了在Eclipse中的Tomcat服务器所有的配置:
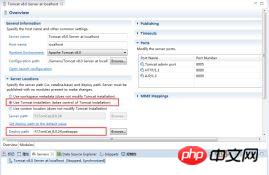
我们可以点击那个绿色的按键,这个按键就是启动服务器,我们会看到在【Servers】标签下的服务器状态已经变为了start,而且还有结束的按键也激活:

同时点击【控制台】标签,我们还可以看到一些信息:
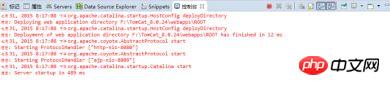
说明在Eclipse中Tomcat已经启动成功,那么打开浏览器,输入localhost:8080:

这时可以看到确实Tomcat服务器已经可以工作了:
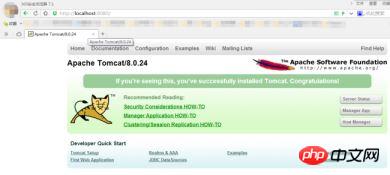
这就说明了Tomcat在Eclipse中已经配置成功并能正常工作了。
后记
会出现的一些问题:
从之前双击服务器打开【Overview】窗口后,可以看到在界面的右部分可以设置一些端口,有Tomcat端口,HTTP端口和AJP端口
1.有时候会提示(8005,8080,8009)端口被占用,那可能是因为别的软件给占用了这三个端口之一(这是最有可能的原因,很有可能是Javaw这个进程给占用),
那么只要将其强制关闭即可。
Atas ialah kandungan terperinci Java中关于tomcat相关配置与eclipse集成的图文详解. Untuk maklumat lanjut, sila ikut artikel berkaitan lain di laman web China PHP!

