Rumah >Operasi dan penyelenggaraan >operasi dan penyelenggaraan linux >CentOS 6.x是怎么安装与配置的?
CentOS 6.x是怎么安装与配置的?
- 零下一度asal
- 2017-07-23 16:33:193268semak imbas
一、 系统安装篇
1、选择“Installor upgrade an existing system”开始安装旅程
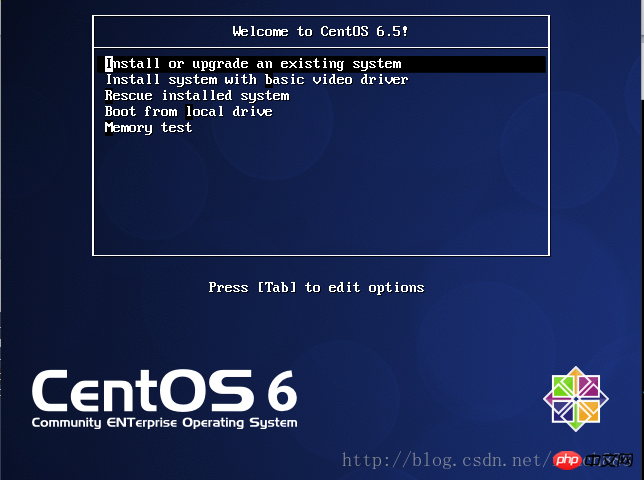
2、选择“Skip”跳过光盘安装检测
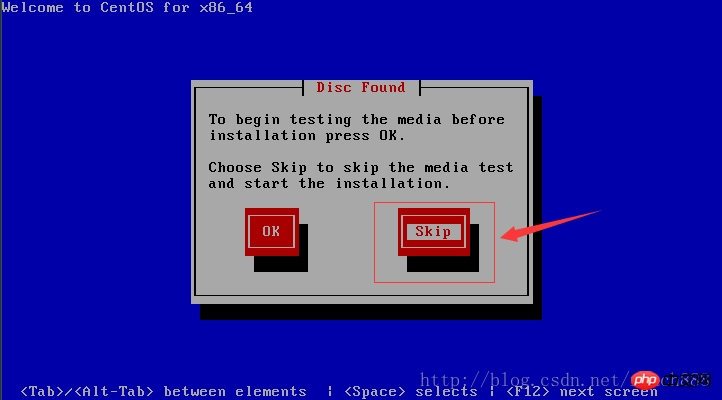
3、选择“Next”继续安装

4、保持默认的语言“English(English)”,点击“Next”继续
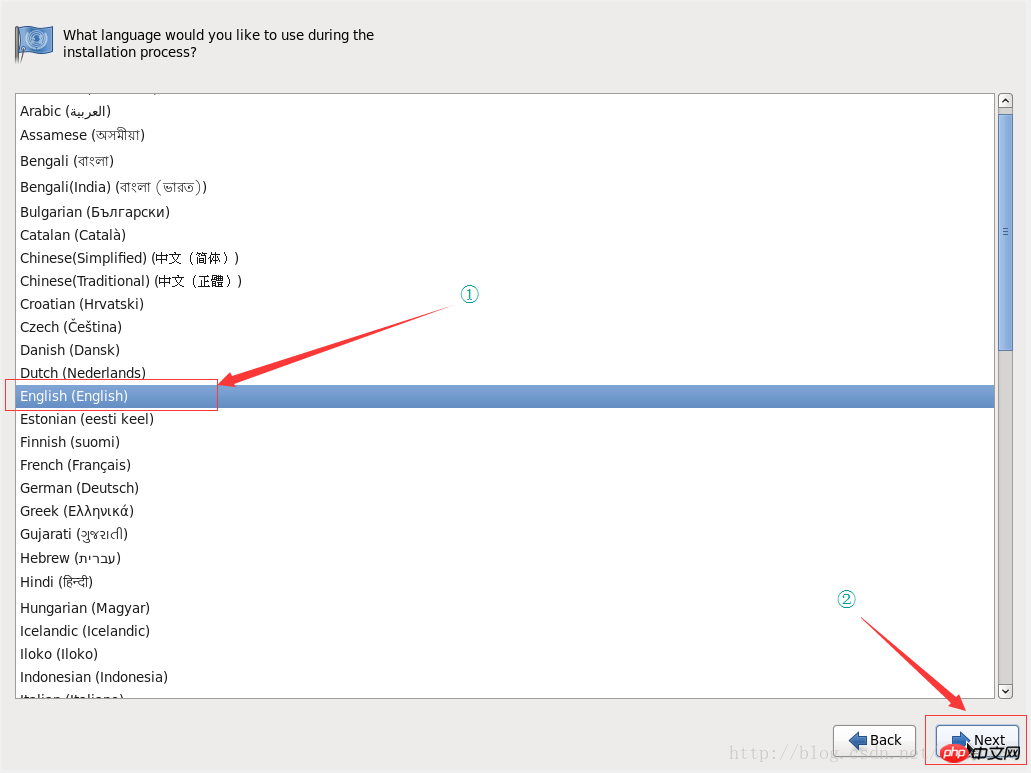
5、保持默认的键盘按键“U.S English”,点击“Next”继续
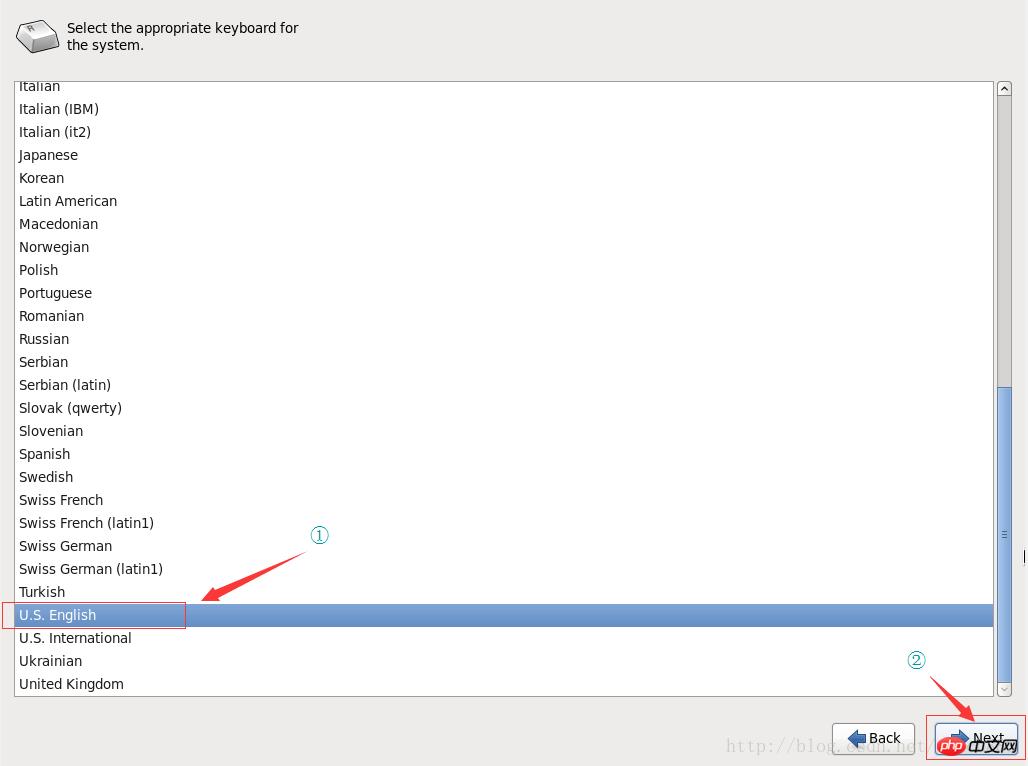
6、当在非服务器且不具备外接存储设备时,请选择“Basic Storage Devices(基本存储设备)”,点击“Next”继续
Ø Basic Storage Devices(基本存储设备)
Ø Specialized Storage Devices(指定的存储设备)
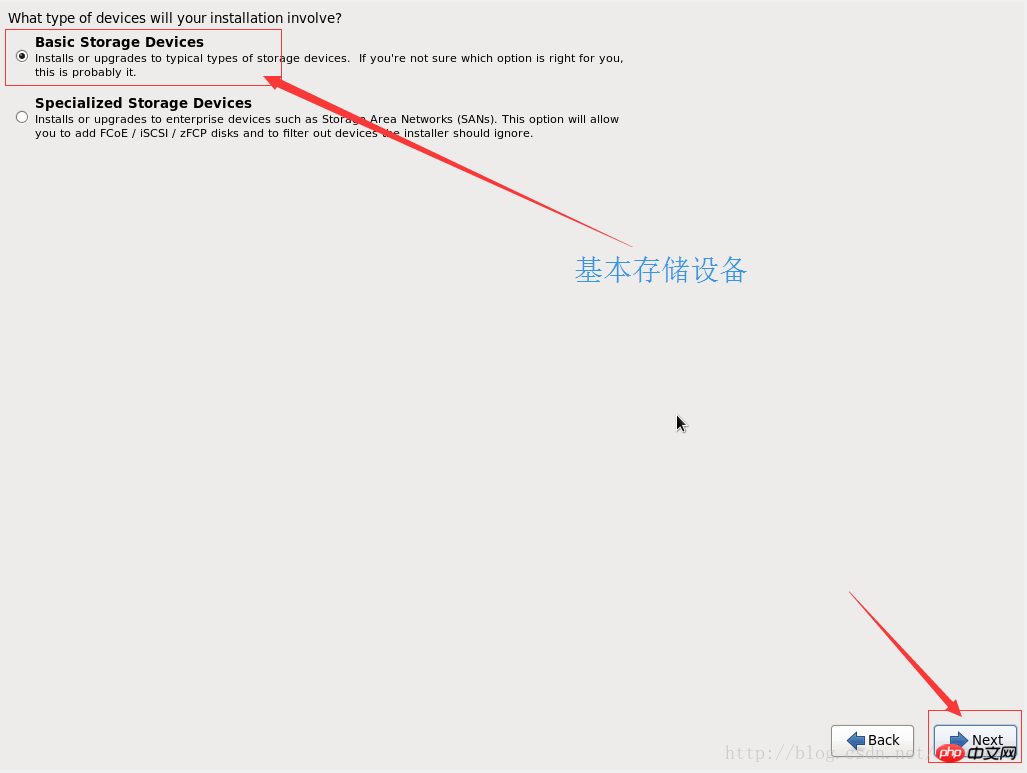
7、选择“Yes,discard any data(是,忽略所有数据)”,点击“Next”继续
Ø Yes, discard any data(是,忽略所有数据)
Ø No, keep any data(否,保留所有数据)
Applymy choice to all devices with undetected partitions or filesystems
(在所有包含未探测分区或文件系统的设备中应用我的选择)
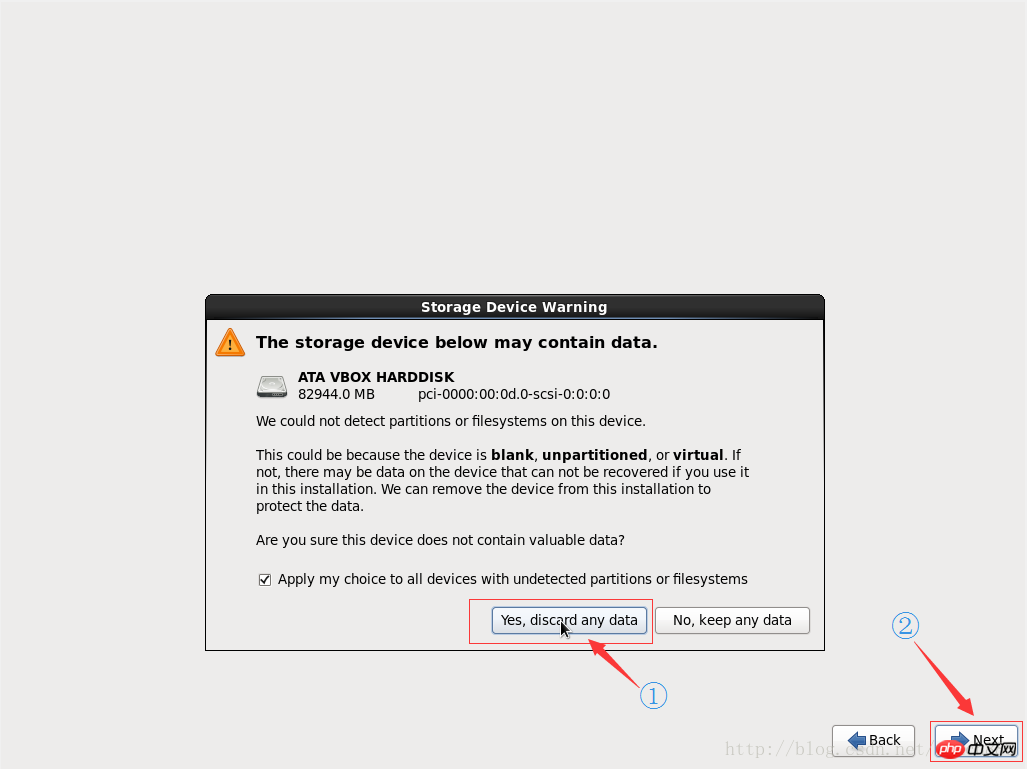
8、设置主机名与网络,点击“Next”继续
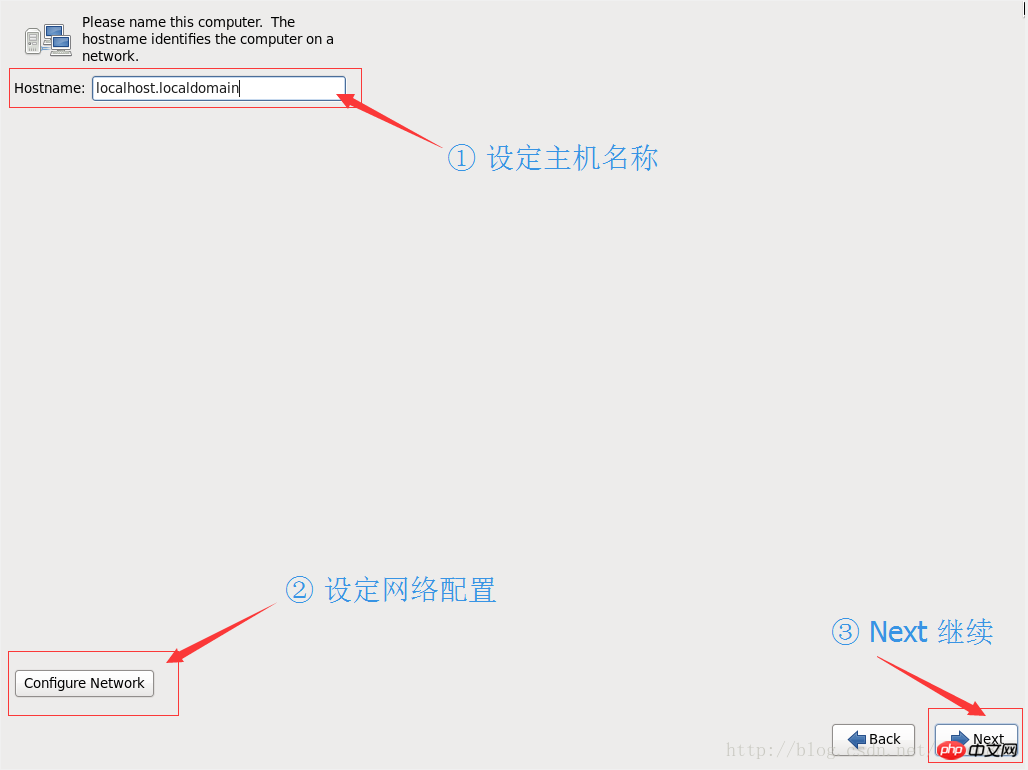
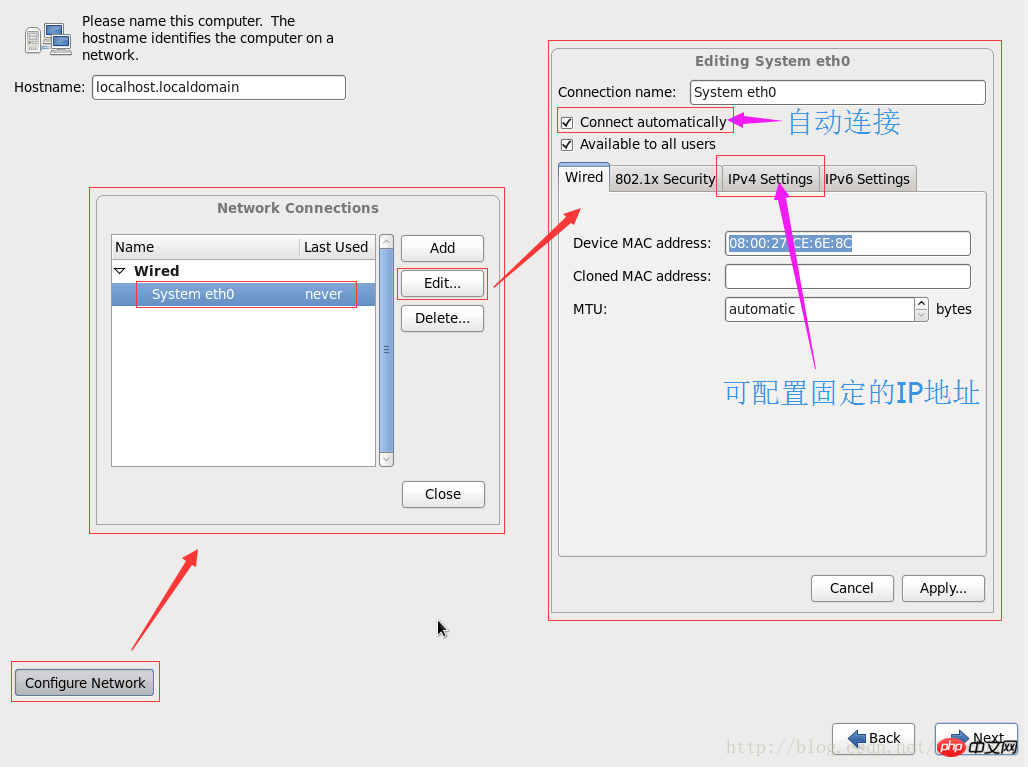
9、时区选择“Asia/Shanghai(亚洲/上海)”,并取消“System clock user UTC(系统时钟使用UTC时间)”的勾选,
点击“Next”继续
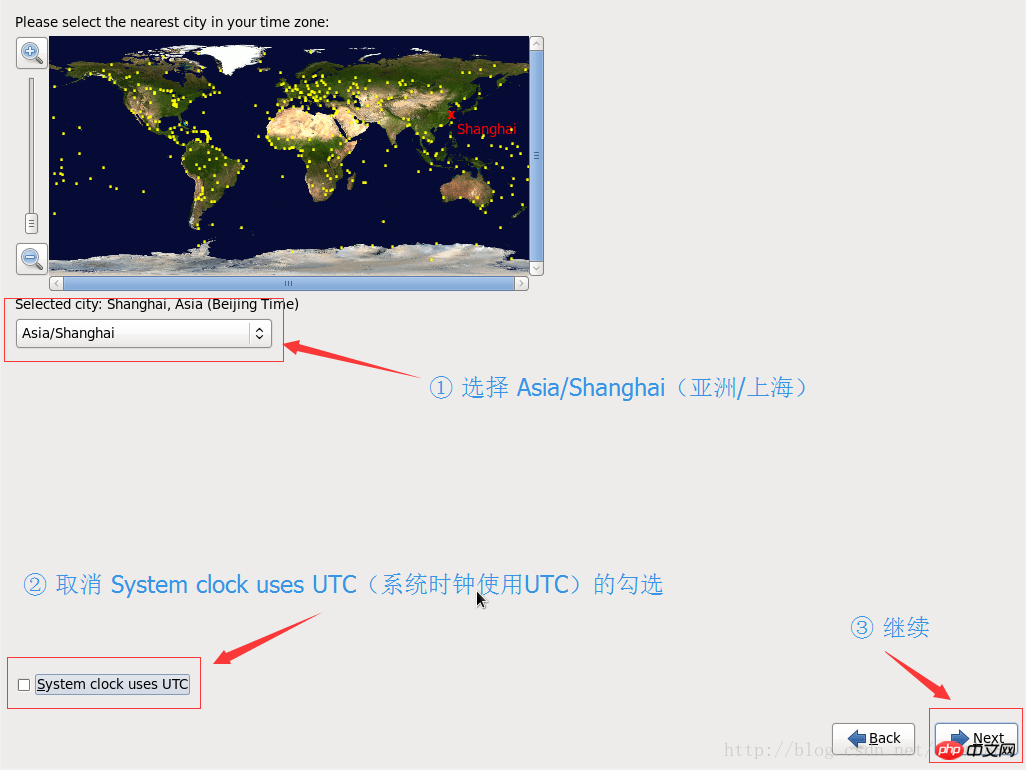
10、密码设定,输入密码和确认密码,点击“Next”继续

11、磁盘分区格式设定,选择“创建自定义布局”,点击“Next“继续
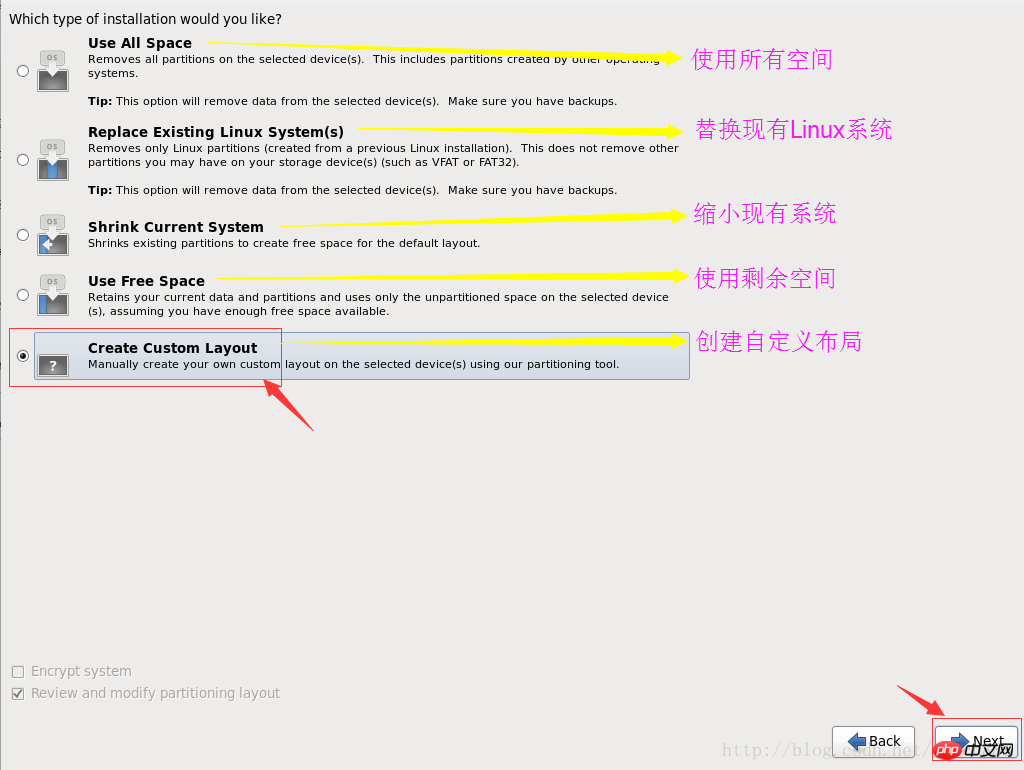
12、磁盘分区建立,选中“Free(空闲)“的磁盘,点击”Create(创建)“,根据需求建立磁盘分区,然后点击”Next“继续
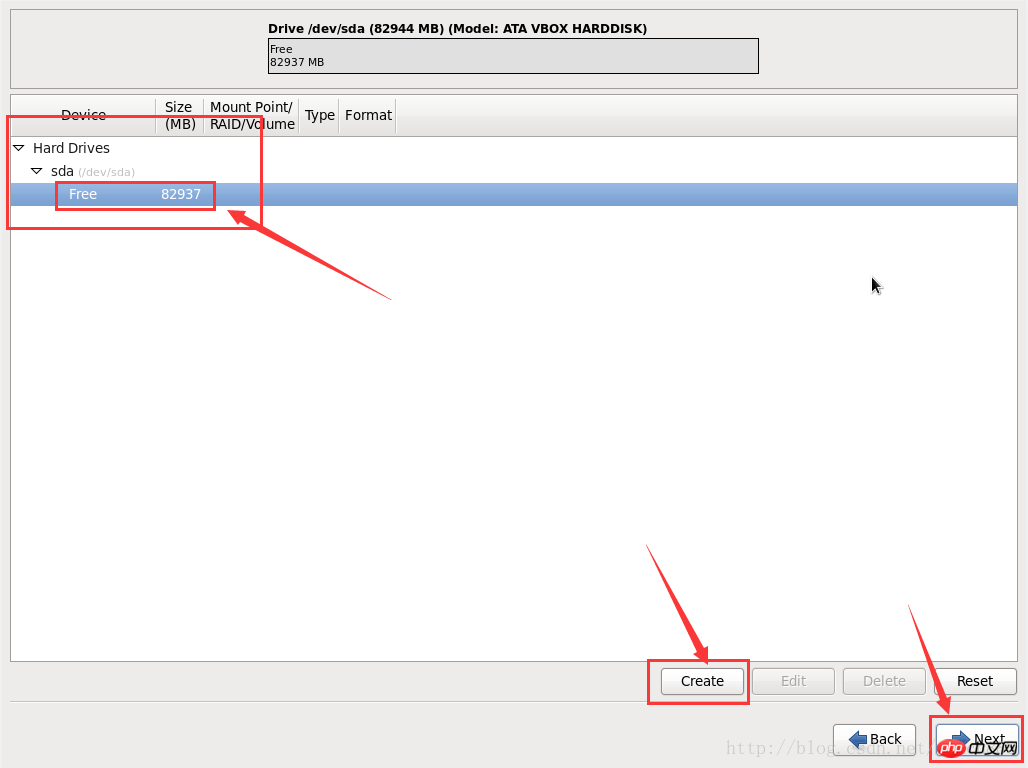
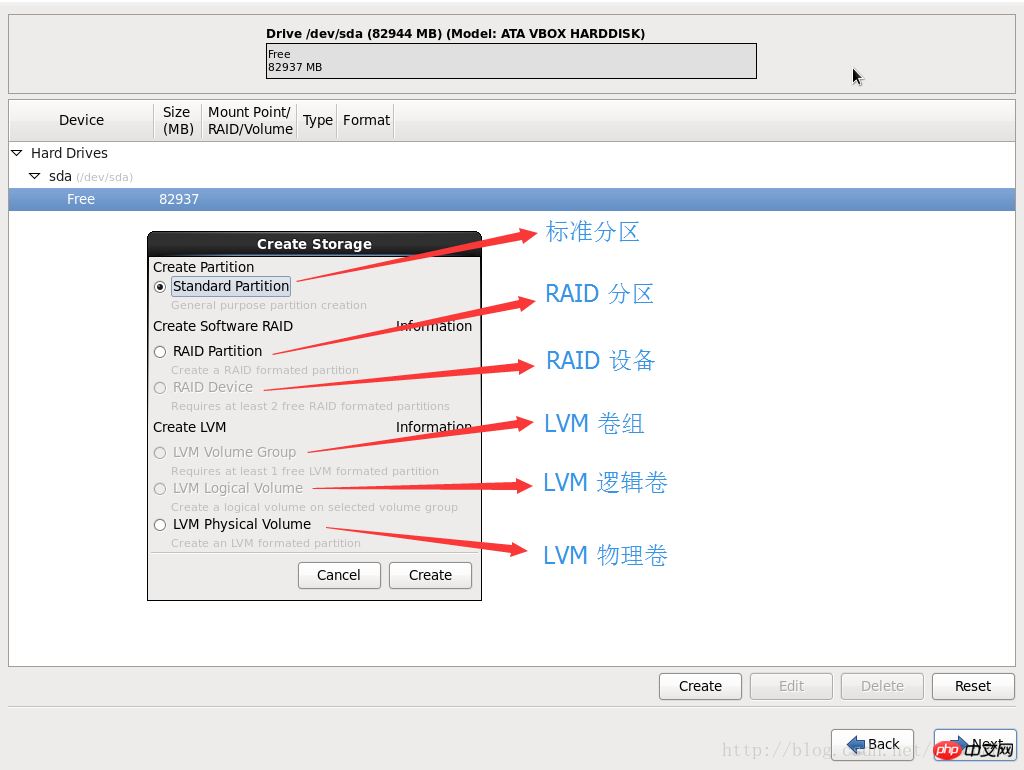
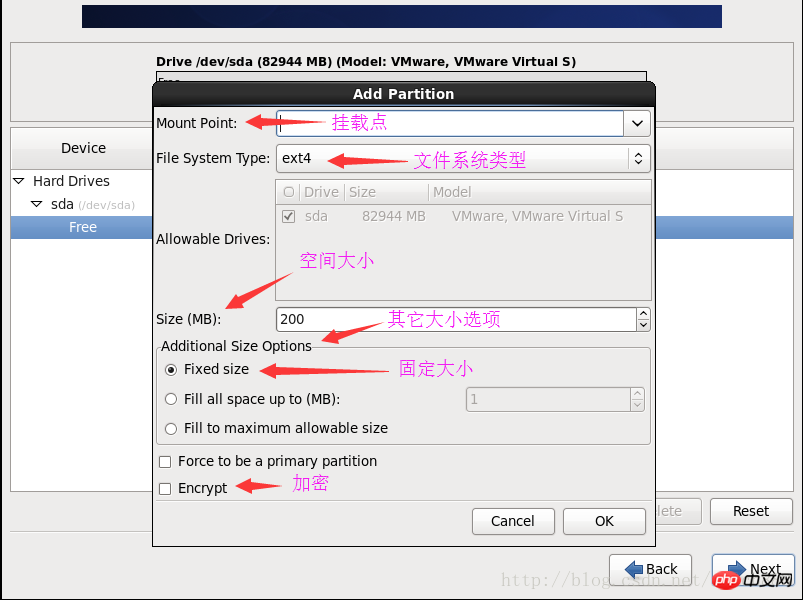
可参照下面的方案进行磁盘的分区设定:
分区类型 |
挂载点 |
文件系统类型 |
其它大小选项 |
标准大小 |
建议大小 |
标准分区(Standard Partition) |
/boot |
Ext4 |
固定大小(Fixed size) |
100 MB |
2000 MB |
标准分区(Standard Partition) |
/ |
Ext4 |
固定大小(Fixed size) |
5000 MB |
10000 MB |
标准分区(Standard Partition) |
|
swap |
固定大小(Fixed size) |
1000 MB |
8000 MB |
标准分区(Standard Partition) |
/usr |
Ext4 |
固定大小(Fixed size) |
3000 MB |
10000 MB |
标准分区(Standard Partition) |
/var |
Ext4 |
固定大小(Fixed size) |
1000 MB |
8000 MB |
标准分区(Standard Partition) |
/tmp |
Ext4 |
固定大小(Fixed size) |
500 MB |
7000 MB |
标准分区(Standard Partition) |
/data |
xfs |
固定大小(Fixed size) |
5000 MB |
20000 MB |
标准分区(Standard Partition) |
/home |
Ext4 |
固定大小(Fixed size) |
剩余全部 |
剩余全部 |
标准分区(Standard Partition) |
/backup |
xfs |
固定大小(Fixed size) |
独立磁盘全部 |
独立磁盘全部 |
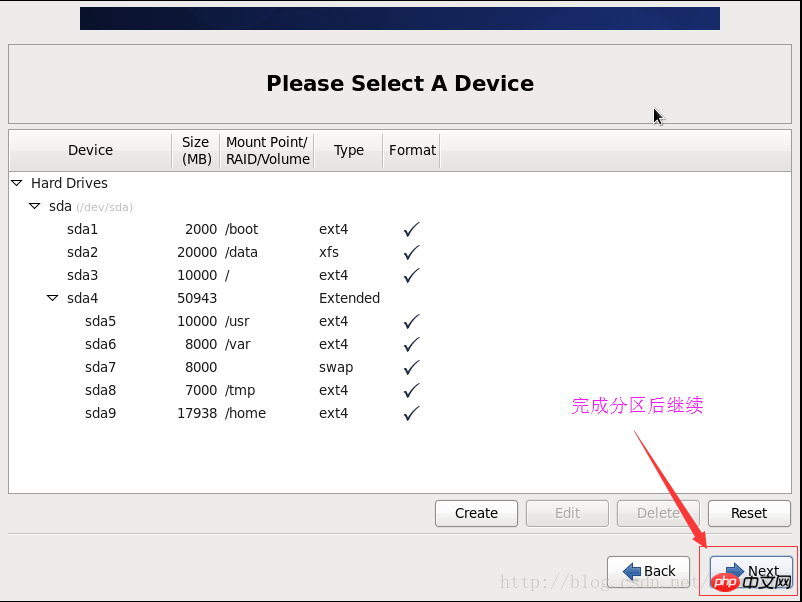
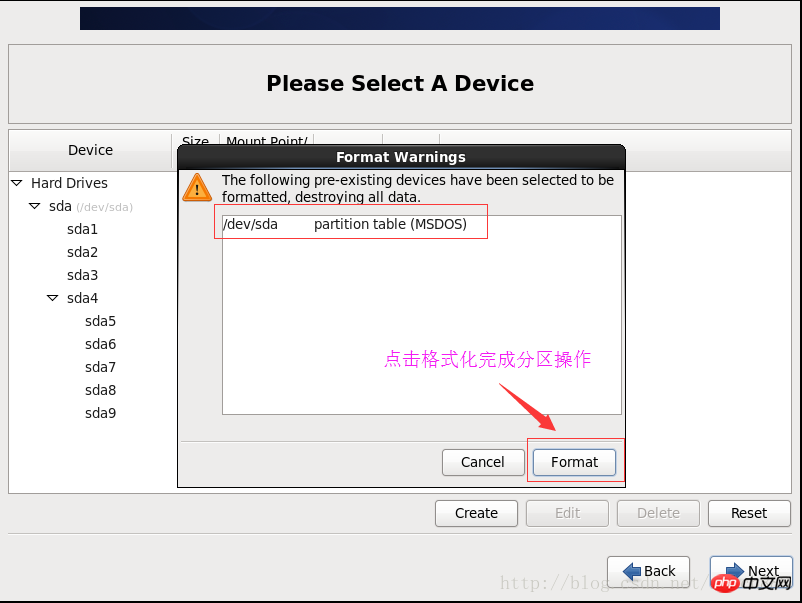
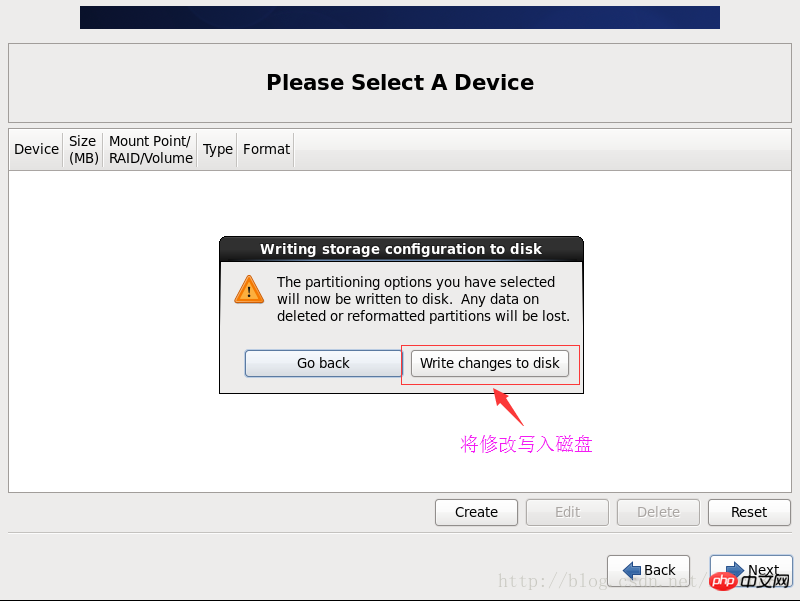
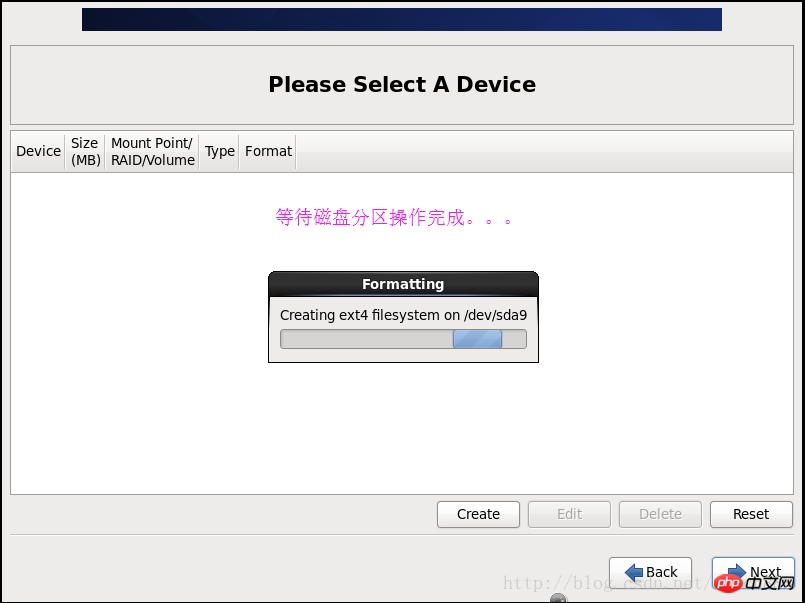
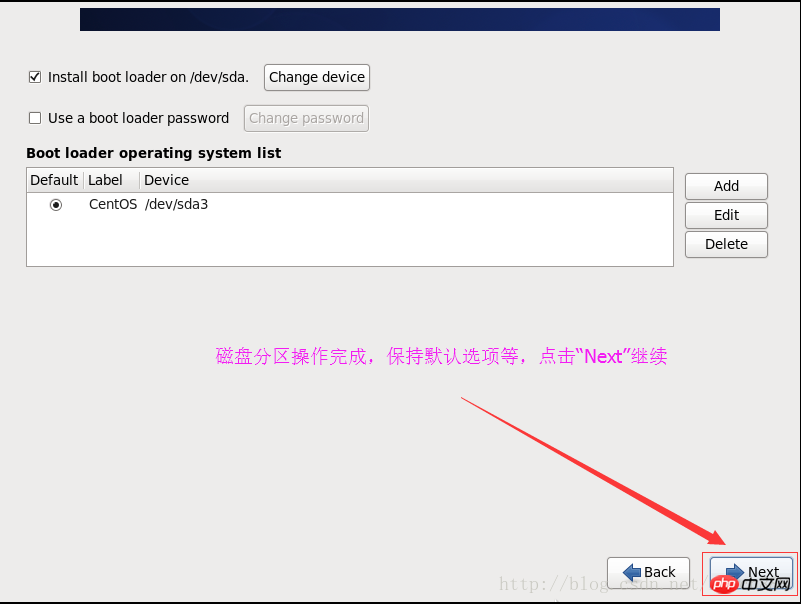
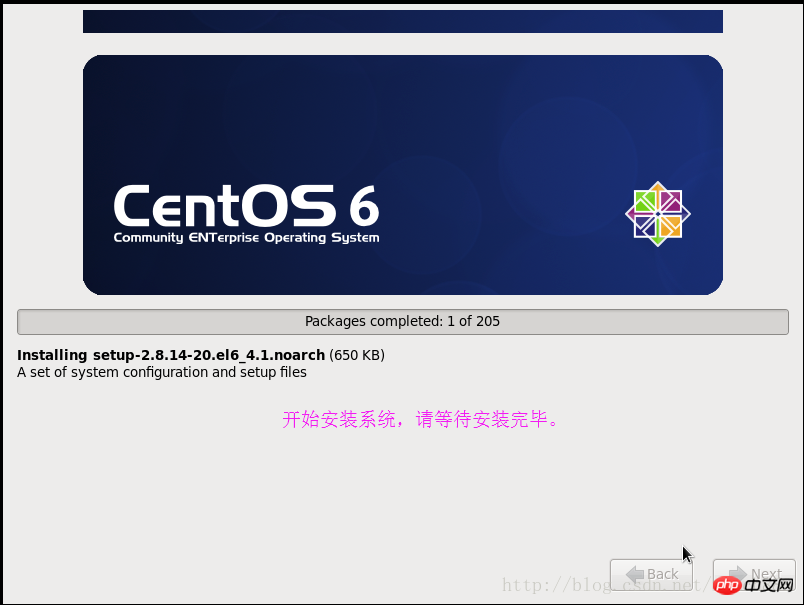
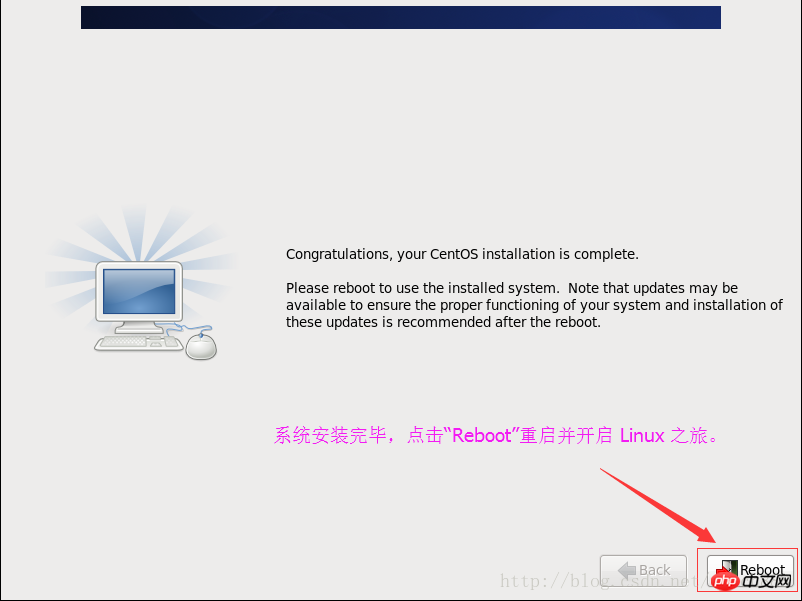
HOSTS主机列表 示例:
192.168.100.101Master.GreenPlum Master
192.168.100.102Mirror.GreenPlum Mirror
192.168.100.103Slave1.GreenPlum Slave1
192.168.100.104Slave2.GreenPlum Slave2
192.168.100.105Slave3.GreenPlum Slave3
主机名、IP地址、MAC地址、UUID示例:
Master.GreenPlum 192.168.100.101 00:50:56:28:1C:CF ab4ce8c2-119d-460e-bff6-b2b7766af574
Mirror.GreenPlum 192.168.100.102 00:50:56:25:38:1F dd585048-96bc-4e9e-88b6-40b1f7672051
Slave1.GreenPlum 192.168.100.103 00:50:56:3B:2B:10 efe64854-af0f-4c34-aaa3-34d699a596e2
Slave2.GreenPlum 192.168.100.104 00:50:56:2D:0C:6D 9fe9b8e6-c3f3-4742-b530-6e871236b685
Slave3.GreenPlum 192.168.100.105 00:50:56:3F:DB:D3 f0584922-74d5-4176-82f9-47ffdf926456
二、 系统配置篇
1、网络与主机名配置
① 保留eth0,修改MAC地址(多网卡时注意区别设定值)
#vim/etc/udev/rules.d/70-persistent-net.rules
② 修改IP地址、MAC地址、UUID等信息(UUID为GUID编码,多网卡时注意区别设定值)
#vim/etc/sysconfig/network-scripts/ifcfg-eth0 /ifcfg-eth1 /ifcfg-eth*
配置文件样例: | |
DEVICE=eth0 |
注意:名称和网卡名称必须一致 |
TYPE=Ethernet |
网卡类型(Ethernet | TokenRing | ATM | ADSL) |
UUID=****** |
UUID唯一编码(GUI D编码) |
ONBOOT=yes |
系统启动时是否自动加载 |
NM_CONTROLLED=no |
是否实时生效(改为no不依赖VMware 网络管理控制) |
BOOTPROTO=static |
获取ip地址的方式(none | static | bootp | dhcp) |
HWADDR=00:50:56:3B:51:59 |
MAC地址 |
IPADDR=192.168.100.254 |
IP地址 |
NETMASK=255.255.255.0 |
子网掩码 |
BROADCAST=192.168.100.255 |
广播地址(可不设定) |
PREFIX=24 |
|
GATEWAY=192.168.100.1 |
默认网关 |
DNS1=208.67.222.222 |
DNS地址1 |
DNS2=208.67.220.220 |
DNS地址2 |
DEFROUTE=yes |
默认启用路由 |
IPV4_FAILURE_FATAL=yes |
|
IPV6INIT=no |
IPv6配置相关 |
IPV6_AUTOCONF=yes |
IPv6配置相关 |
IPV6_DEFROUTE=yes |
IPv6配置相关 |
IPV6_PEERDNS=yes |
IPv6配置相关 |
IPV6_PEERROUTES=yes |
IPv6配置相关 |
IPV6_FAILURE_FATAL=no |
IPv6配置相关 |
NAME=eth0 |
注意:名称和网卡名称必须一致 |
USERCTL=no |
是否允许非root用户控制该设备 |
PEERDNS=yes |
是否允许自动修改/etc/resolv.conf配置文件 |
#/etc/init.d/networkreload 重新导入ifcfg-eth0网络配置文件
③ 修改主机名和网关
#vim/etc/sysconfig/network
配置文件样例: | |
NETWORKING=yes |
是否自动启用网络连接 |
HOSTNAME=Aaron |
主机名称 |
GATEWAY=192.168.100.1 |
默认网关 |
④ 修改DNS
#vim/etc/sysconfig/resolv.conf
配置文件样例: | |
nameserver 208.67.222.222 |
DNS 1 |
****** |
****** |
nameserver 208.67.220.220 |
DNS n |
⑤ 添加主机列表
#vim/etc/hosts
#more/etc/hosts
配置文件样例: | |
192.168.100.101 Master.GreenPlum Master |
主机 Master |
192.168.100.102 Mirror.GreenPlum Mirror |
镜像 Mirror |
192.168.100.103 Slave1.GreenPlum Slave1 |
从机 Slave1 |
192.168.100.104 Slave2.GreenPlum Slave2 |
从机 Slave2 |
192.168.100.105 Slave3.GreenPlum Slave3 |
从机 Slave3 |
⑥ 重新启动系统
命令行方式修改IP地址、网关、DNS:(重启后失效)
① 修改IP地址:
#ifconfigeth0 192.168.100.254 netmask 255.255.255.0
② 修改网关
#routeadd default gw 192.168.100.1
③ 修改DNS
#echo"nameserver 192.168.100.1" >> /etc/resolv.conf
④ 重启网络服务
#/etc/init.d/networkrestrart 或 #service network restart
2、虚拟机工具安装步骤与方式
(1)、 安装 VMware Tools 步骤
a. 安装perl脚本管理工具
# yuminstall perl
b. 创建装载点目录
#mkdir/mnt/cdrom
c. 装载CD-ROM 驱动器
#mount/dev/cdrom /mnt/cdrom
d. 转到系统临时目录,并删除以前的 vmware-tools-distrib 目录
#cd /tmp
e. 列出装载点目录内容,并记下 VMware Tools tar 安装程序的文件名
#ls/mnt/cdrom
f. 解压缩安装程序
#tar zxpf/mnt/cdrom/VMwareTools-x.x.x-yyyy.tar.gz
g. 卸载 CD-ROM驱动器
#umount/dev/cdrom
h. 运行安装程序(一路回车)
#cdvmware-tools-distrib
#./vmware-install.pl
i. 配置VMware Tools(一路回车)
#vmware-config-tools.pl
j. 重新启动系统
(2)、 安装 VirtualBox 增强功能步骤
a. 安装依赖包
#yuminstall kernel-headers
#yuminstall kernel-devel
#yuminstall gcc*
#yuminstall make
b. 安装增强功能包
#mkdir /mnt/cdrom
#mount/dev/cdrom /mnt/cdrom
#cd/mnt/cdrom
#./VBoxLinuxAdditions.run
c. 共享设置
① 设备->分配数据空间
② 挂载/卸载命令
#mkdir/mnt/share
#mount –t vboxsfmyshare /mnt/share/
#umount -f/mnt/share
③ 开机自动共享
#vim/etc/fstab
添加一项 à myshare /mnt/share vboxsfrw,gid=100,uid=1000,auto 0 0
d. 重新启动系统
3、Linux基础环境配置
安装wget 网络下载工具
#yum-y install wget
修改CentOS的安装源,可增加下载速度
① 备份原来的源
#mv/etc/yum.repos.d/CentOS-Base.repo /etc/yum.repos.d/CentOS-Base.repo.backup
② 安装阿里云源
#wget -O/etc/yum.repos.d/CentOS-Base.repo
③ 生成缓存
#yummakecache
安装VIM 编辑器
#yum-y install vim*
关闭防火墙(修改 SELINUX 为 disabled,使用“#sestatus”可查看状态)
#vim/etc/selinux/config
关闭iptables 过滤器(使用“#/sbin/chkconfig --list iptables”可查看状态)
#/sbin/chkconfigiptables off
三、 Linux常用命令
(001)可使用SecureCRT终端软件对Linux进行操作管理
(002)最基本的日常命令
序号 |
命令行 |
命令说明 |
备注 |
001 |
#su |
取得管理权限 |
|
002 |
#passwd |
修改当前账号密码 |
|
003 |
#shutdown -h now |
立即关机 |
|
004 |
#reboot |
立即重启 |
|
005 |
#dhclient |
自动获得IP地址 |
|
006 |
#more |
显示更多文件内容 |
|
007 |
#cd .. |
退回上一级目录 |
|
008 |
#cd \ |
返回根目录 |
|
009 |
#cd /etc |
进入etc目录,依次类推 |
|
010 |
#rm -rf dirName |
删除指定名称目录 |
|
011 |
#df -Th |
查看分区信息及格式类型 |
|
012 |
#service network status |
查看网卡状态 |
|
013 |
#service network stop |
停止网卡 |
|
014 |
#service network start |
启动网卡 |
|
015 |
#service network restart |
重启网卡 |
|
016 |
#hostname |
查看当前主机名称 |
|
017 |
#sestatus |
查看防火墙状态 |
|
018 |
#/sbin/chkconfig --list iptables |
查看 iptables 状态 |
|
019 |
#ifconfig |
查看当前网络(网卡)状况 |
-a |
020 |
#/etc/init.d/network reload |
重新导入ifcfg-eth0网络配置文件 |
|
021 |
#netstat -r |
查看当前路由及网关信息 |
|
022 |
|
|
|
|
|
|
|
|
|
|
|
|
|
|
|
|
|
|
|
|
|
|
|
|
|
|
|
|
|
|
|
(003)添加新用户
添加账号: #useradd userName
设置密码: #passwd userName
(004)禁用屏保以及电源节能选项
a. 禁用选项
#echo setterm -blank-store>>/etc/rc.local CentOS5以及ubuntu10.04有效
#echo -ne "\033[9;0]" >>/etc/issue CentOS6/7 ArchlinuxUbuntu14.04有效
b. 重启
c. 执行命令: #cat /sys/module/kernel/parameters/consoleblank 为0表示生效
四、 Vim编程器常用命令
u 1 切换插入模式:
命令模式下
a (小写)光标之后进行插入
A (大写)光标所在行尾进行插入
i (小写)光标前开始进行插入
I (大写)光标所在行首进行插入
o (小写)光标所在行后新插入一空行进行插入
O (大写)光标所在行前新插入一空行进行插入
插入模式下按ESC键返回命令模式
u 2 切换到编辑模式
命令模式下按【:】进入编辑模式,键入命令回车后自动返回到命令模式或按ESC键返回到命令模式。
u 3 保存文件
编辑模式下
:w (小写)保存文件
?:wq (小写)保存并退出vim
:w 文件名1 将文件另存为文件名1
:ZZ (大写)保存文件并退出,相当于:wq
:wq! (小写)文件所有者强制保存只读文件,如果不是文件所有者进行此操作,不能成功
:q! 退出不保存文件
u 4 复制(yank)
命令模式下
yy或Y 复制光标所在整行
y^ 复制到光标所在行行首,不包括光标位置字符
y$ 复制到光标所在行行尾,包括光标位置字符
yw 复制一个单词,光标必须在单词首部
yG 复制到文件尾
y1G 复制到文件首
nyy 复制光标所在行开始的n行
u 5 粘贴
命令模式下
p (小写)粘贴到光标后
P (大写)粘贴到光标前
u 6 删除
命令模式下
x (小写)删除光标前一个字符
X (大写)删除光标后一个字符
dd (小写)删除光标所在整行
dw (小写)删除光标所在处一个单词
dG 删除光标所在整行到文件尾
dgg 删除光标所在整行到文件首
D (大写)删除到行尾,包含光标处的字符
d$ 与D效果相同
d0 删除到行首,不包含光标处的字符
d^ 与d0效果相同
:n1,n2d 编辑模式下,删除n1-n2行
u 7撤销
命令模式下
u (小写)无限次保存前撤销(大概500多次)
ctrl+r redo
u 8 字符替换
命令模式下
r (小写)替换光标所在处一个字符
R (大写)开始替换,直到按ESC键退出替换,相当于按下键盘上到insert键
cc (小写)取代光标所在整行
S (大写)与ss(小写)效果相同
C (大写)取代到行尾,包括光标处字符
c0 (小写,数字0)取代到行首,不包括光标处字符
c^ (小写)与c0(小写,数字0)效果相同
u 9 字符串查找和替换
命令模式下
/string 从光标处开始向下开始查找字符串string
/查找模式下按n(小写)查找下一个,按N(大写)查找上一个
?string 从光标处开始向上开始查找字符从string
?查找模式下按n(小写)查找上一个,按N(大写)查找下一个
* 向下完整匹配光标下的单词
# 向上完整匹配光标下的单词
g* 向下部分匹配光标下的单词
g# 向上部分匹配光标下到单词
编辑模式下
:setic 查找时,忽略大小写
:setnoic 取消查找时忽略大小写
:fstring (小写f与string有空格)搜索一行中匹配到的string
:%s/old/new/g 全文将old替换为new,不提示
:%s/old/new/c 全文将old替换为new,提示是否替换
:n1,n2s/old/new/g n1-n2行中,将old替换为new,不提示
:n1,n2s/old/new/c n1-n2行中,将old替换为new,提示是否替换
在替换文本old或new中有/字符时,需要用\进行转义
u 10 显示行号
编辑模式下
:setnu(mber) 显示行号
:setnonu 取消显示行号
:setnu! 取消显示行号
u 11 简单排版
编辑模式下
:ce(nter) 居中显示光标所在行
:ri(ght) 靠右显示光标所在行
:le(ft) 靠左显示光标所在行
命令模式下
J 将光标所在下一行合并到光标所在行
>> 光标所在行增加缩进(一个tab)
<< 光标所在行减少缩进(一个tab)
n>> 光标所在行开始的n行增加缩进
n<< 光标所在行开始的n行减少缩进
u 12 书签
命令模式下
mx 设定书签,x是任意一个字母,通常小写(a-z),x为小写字母时,局限在一个文件之间切换;大写字母时,可在文件之间切换.
`x (`位于数字键1旁边)跳转到书签x
编辑模式下
:marks 查看标签
u 13 光标移动方式
命令模式下
H (大写,Head)移动到屏幕顶第一个非空白字符
M (大写,Mid)移动到屏幕中间第一个非空白字符
L (大写,Last)移动到屏幕底部第一个非空白字符
( (左小括号)移动到上一个句子首
) (右小括号)移动到下一个句子首
{ (左大括号)移动到上一个段落首
} (右大括号)移动到下一个段落首
% 光标跳转到匹配到括号处,支持{}()
[[ 光标跳转到代码块开头即{处,要求{独占一行
gD 光标跳转到局部变量定义处
'' (两个单引号)光标跳转到上次停靠处
h (小写)光标左移一个字符,相当于左方向键
l (小写)光标右移一个字符,相当于右方向键
k (小写)光标垂直上移一行,相当于上方向键
j (小写)光标垂直下移一行,相当于下方向键
ctrl+f (forword)向下整页翻页
ctrl+b (backward)向上整页翻页
ctrl+u (up)向上翻半页
ctrl+d (down)向下翻半页
zz (小写)让光标所在行居于屏幕中央
zt (小写)让光标所在行居于屏幕最顶部
zb (小写)让光标所在行居于屏幕底部
编辑模式下
:n 指定移动到第n行
u 14 数字前缀与重复
命令模式下
将数字加在命令前,标示该命令处理几次,如5dd标示执行5次dd(删除光标所在整行)操作。
. (英文句号)为命令重复命令,按下一次执行一次上一次执行过的命令。
u 15 浏览目录
编辑模式下
:e 目录 列出指定目录下的文件和目录
u 16 vim技巧
技巧1 导入文件或shell命令执行结果
编辑模式下
:r 文件名1 将文件1内容引入到本文件中
:!shell命令 在vim中执行shell命令,执行完后按回车会到vim界面
:r !shell命令 (r与!之间有空格)将shell命令执行的结果导入到本文件中
技巧2 自定义快捷键操作
编辑模式下
:map ^x 命令 (map与^之间、x与命令之间有空格,此处到^并非键盘上的^,而是按下ctrl+v出现到快捷键,表示ctrl键,后面到x为任意字母)按下ctrl+x后会执行对应到命令
例:
:map ^pI#
技巧3 连续行注释
编辑模式下
:n1,n2/^/#/g (#号为注释符号,在shell中注释符号为#,C++中为//)
:n1,n2/^/\/\//g C++源文件多行连续注释
技巧4 替换
:ab string1string2 在vim中输入string1按空格或回车后,string1会自动替换为string2
:unabstring1 取消string1的替换
vim配置文件
~/.vimrc
可将编辑模式下的命令写在里面,每个命令单独一行,这样每次启动时,会自动执行里面的命令。
五、 Linux常见问题答疑(摘抄整理 ^_^)
-------------------------------------------------------------------------------------------------------------------------------
使用虚拟机克隆操作:
克隆虚拟机后,网卡的问题,导致不能上网
克隆后:使用ip addr show 发现网卡名字是 eth1 不是默认的eth0
查看:/etc/sysconfig/network-scripts/目录下却只能看到eth0的网卡
故障产生的原因:
由于克隆后的系统,虚拟机只是修改了虚拟机的名字MAC等,并
在/etc/udev/rules.d/70-persistent-net.rules文件中增加了一行名为eth1的设备名,
解决方法:
1、修改/etc/udev/rules.d/70-persistent-net.rules 文件
删除掉 关于 eth0 的信息。修改 第二条 eth1 的网卡的名字为 eth0.
2、修改文件/etc/udev/rules.d/70-persistent-net.rules中的MAC地址
和/etc/sysconfig/network-scripts/ifcfg-eth0中的MAC地址要与虚拟机网卡的MAC地址相对应。
问题:虚拟机中CentOS用ifconfig命令查看,发现没有ipv4地址!
解决办法:
步骤1:将网络连接方式从桥接改为NAT连接
步骤2:在终端运行
#/etc/init.d/network restart
步骤3:重启系统,运行ifconfig查看。
-------------------------------------------------------------------------------------------------------------------------------
六、 随便附录(摘抄整理 ^_^)
初窥Linux 之我最常用的20条命令
1、cd命令
这是一个非常基本,也是大家经常需要使用的命令,它用于切换当前目录,它的参数是要切换到的目录的路径,可以是绝对路径,也可以是相对路径。如:
[plain] viewplain copy
print?
1. cd /root/Docements # 切换到目录/root/Docements
2. cd ./path # 切换到当前目录下的path目录中,“.”表示当前目录
3. cd ../path # 切换到上层目录中的path目录中,“..”表示上一层目录
2、ls命令
这是一个非常有用的查看文件与目录的命令,list之意,它的参数非常多,下面就列出一些我常用的参数吧,如下:
[plain] viewplain copy
print?
1. -l :列出长数据串,包含文件的属性与权限数据等
2. -a :列出全部的文件,连同隐藏文件(开头为.的文件)一起列出来(常用)
3. -d :仅列出目录本身,而不是列出目录的文件数据
4. -h :将文件容量以较易读的方式(GB,kB等)列出来
5. -R :连同子目录的内容一起列出(递归列出),等于该目录下的所有文件都会显示出来
注:这些参数也可以组合使用,下面举两个例子:
[plain] viewplain copy
print?
1. ls -l #以长数据串的形式列出当前目录下的数据文件和目录
2. ls -lR #以长数据串的形式列出当前目录下的所有文件
3、grep命令
该命令常用于分析一行的信息,若当中有我们所需要的信息,就将该行显示出来,该命令通常与管道命令一起使用,用于对一些命令的输出进行筛选加工等等,它的简单语法为
[plain] viewplain copy
print?
1. grep [-acinv] [--color=auto] '查找字符串' filename
它的常用参数如下:
[plain] viewplain copy
print?
1. -a :将binary文件以text文件的方式查找数据
2. -c :计算找到‘查找字符串’的次数
3. -i :忽略大小写的区别,即把大小写视为相同
4. -v :反向选择,即显示出没有‘查找字符串’内容的那一行
5. # 例如:
6. # 取出文件/etc/man.config中包含MANPATH的行,并把找到的关键字加上颜色
7. grep --color=auto 'MANPATH' /etc/man.config
8. # 把ls -l的输出中包含字母file(不区分大小写)的内容输出
9. ls -l | grep -i file
4、find命令
find是一个基于查找的功能非常强大的命令,相对而言,它的使用也相对较为复杂,参数也比较多,所以在这里将给把它们分类列出,它的基本语法如下:
[plain] viewplain copy
print?
1. find [PATH] [option] [action]
2.
3. # 与时间有关的参数:
4. -mtime n : n为数字,意思为在n天之前的“一天内”被更改过的文件;
5. -mtime +n : 列出在n天之前(不含n天本身)被更改过的文件名;
6. -mtime -n : 列出在n天之内(含n天本身)被更改过的文件名;
7. -newer file : 列出比file还要新的文件名
8. # 例如:
9. find /root -mtime 0 # 在当前目录下查找今天之内有改动的文件
10.
11. # 与用户或用户组名有关的参数:
12. -user name : 列出文件所有者为name的文件
13. -group name : 列出文件所属用户组为name的文件
14. -uid n : 列出文件所有者为用户ID为n的文件
15. -gid n : 列出文件所属用户组为用户组ID为n的文件
16. # 例如:
17. find /home/ljianhui -user ljianhui # 在目录/home/ljianhui中找出所有者为ljianhui的文件
18.
19. # 与文件权限及名称有关的参数:
20. -name filename :找出文件名为filename的文件
21. -size [+-]SIZE :找出比SIZE还要大(+)或小(-)的文件
22. -tpye TYPE :查找文件的类型为TYPE的文件,TYPE的值主要有:一般文件(f)、设备文件(b、c)、
23. 目录(d)、连接文件(l)、socket(s)、FIFO管道文件(p);
24. -perm mode :查找文件权限刚好等于mode的文件,mode用数字表示,如0755;
25. -perm -mode :查找文件权限必须要全部包括mode权限的文件,mode用数字表示
26. -perm +mode :查找文件权限包含任一mode的权限的文件,mode用数字表示
27. # 例如:
28. find / -name passwd # 查找文件名为passwd的文件
29. find . -perm 0755 # 查找当前目录中文件权限的0755的文件
30. find . -size +12k # 查找当前目录中大于12KB的文件,注意c表示byte
5、cp命令
该命令用于复制文件,copy之意,它还可以把多个文件一次性地复制到一个目录下,它的常用参数如下:
[plain] viewplain copy
print?
1. -a :将文件的特性一起复制
2. -p :连同文件的属性一起复制,而非使用默认方式,与-a相似,常用于备份
3. -i :若目标文件已经存在时,在覆盖时会先询问操作的进行
4. -r :递归持续复制,用于目录的复制行为
5. -u :目标文件与源文件有差异时才会复制
例如 :
[plain] viewplain copy
print?
1. cp -a file1 file2 #连同文件的所有特性把文件file1复制成文件file2
2. cp file1 file2 file3 dir #把文件file1、file2、file3复制到目录dir中
6、mv命令
该命令用于移动文件、目录或更名,move之意,它的常用参数如下:
[plain] viewplain copy
print?
1. -f :force强制的意思,如果目标文件已经存在,不会询问而直接覆盖
2. -i :若目标文件已经存在,就会询问是否覆盖
3. -u :若目标文件已经存在,且比目标文件新,才会更新
注:该命令可以把一个文件或多个文件一次移动一个文件夹中,但是最后一个目标文件一定要是“目录”。
例如:
[plain] viewplain copy
print?
1. mv file1 file2 file3 dir # 把文件file1、file2、file3移动到目录dir中
2. mv file1 file2 # 把文件file1重命名为file2
7、rm命令
该命令用于删除文件或目录,remove之间,它的常用参数如下:
[plain] viewplain copy
print?
1. -f :就是force的意思,忽略不存在的文件,不会出现警告消息
2. -i :互动模式,在删除前会询问用户是否操作
3. -r :递归删除,最常用于目录删除,它是一个非常危险的参数
例如:
[plain] viewplain copy
print?
1. rm -i file # 删除文件file,在删除之前会询问是否进行该操作
2. rm -fr dir # 强制删除目录dir中的所有文件
8、ps命令
该命令用于将某个时间点的进程运行情况选取下来并输出,process之意,它的常用参数如下:
[plain] viewplain copy
print?
1. -A :所有的进程均显示出来
2. -a :不与terminal有关的所有进程
3. -u :有效用户的相关进程
4. -x :一般与a参数一起使用,可列出较完整的信息
5. -l :较长,较详细地将PID的信息列出
其实我们只要记住ps一般使用的命令参数搭配即可,它们并不多,如下:
[plain] viewplain copy
print?
1. ps aux # 查看系统所有的进程数据
2. ps ax # 查看不与terminal有关的所有进程
3. ps -lA # 查看系统所有的进程数据
4. ps axjf # 查看连同一部分进程树状态
9、kill命令
该命令用于向某个工作(%jobnumber)或者是某个PID(数字)传送一个信号,它通常与ps和jobs命令一起使用,它的基本语法如下:
[plain] viewplain copy
print?
1. kill -signal PID
signal的常用参数如下:
注:最前面的数字为信号的代号,使用时可以用代号代替相应的信号。
[plain] viewplain copy
print?
1. 1:SIGHUP,启动被终止的进程
2. 2:SIGINT,相当于输入ctrl+c,中断一个程序的进行
3. 9:SIGKILL,强制中断一个进程的进行
4. 15:SIGTERM,以正常的结束进程方式来终止进程
5. 17:SIGSTOP,相当于输入ctrl+z,暂停一个进程的进行
例如:
[plain] viewplain copy
print?
1. # 以正常的结束进程方式来终于第一个后台工作,可用jobs命令查看后台中的第一个工作进程
2. kill -SIGTERM %1
3. # 重新改动进程ID为PID的进程,PID可用ps命令通过管道命令加上grep命令进行筛选获得
4. kill -SIGHUP PID
10、killall命令
该命令用于向一个命令启动的进程发送一个信号,它的一般语法如下:
[plain] viewplain copy
print?
1. killall [-iIe] [command name]
它的参数如下:
[plain] viewplain copy
print?
1. -i :交互式的意思,若需要删除时,会询问用户
2. -e :表示后面接的command name要一致,但command name不能超过15个字符
3. -I :命令名称忽略大小写
4. # 例如:
5. killall -SIGHUP syslogd # 重新启动syslogd
11、file命令
该命令用于判断接在file命令后的文件的基本数据,因为在Linux下文件的类型并不是以后缀为分的,所以这个命令对我们来说就很有用了,它的用法非常简单,基本语法如下:
[plain] viewplain copy
print?
1. file filename
2. #例如:
3. file ./test
12、tar命令
该命令用于对文件进行打包,默认情况并不会压缩,如果指定了相应的参数,它还会调用相应的压缩程序(如gzip和bzip等)进行压缩和解压。它的常用参数如下:
[plain] viewplain copy
print?
1. -c :新建打包文件
2. -t :查看打包文件的内容含有哪些文件名
3. -x :解打包或解压缩的功能,可以搭配-C(大写)指定解压的目录,注意-c,-t,-x不能同时出现在同一条命令中
4. -j :通过bzip2的支持进行压缩/解压缩
5. -z :通过gzip的支持进行压缩/解压缩
6. -v :在压缩/解压缩过程中,将正在处理的文件名显示出来
7. -f filename :filename为要处理的文件
8. -C dir :指定压缩/解压缩的目录dir
上面的解说可以已经让你晕过去了,但是通常我们只需要记住下面三条命令即可:
[plain] viewplain copy
print?
1. 压缩:tar -jcv -f filename.tar.bz2 要被处理的文件或目录名称
2. 查询:tar -jtv -f filename.tar.bz2
3. 解压:tar -jxv -f filename.tar.bz2 -C 欲解压缩的目录
注:文件名并不定要以后缀tar.bz2结尾,这里主要是为了说明使用的压缩程序为bzip2
13、cat命令
该命令用于查看文本文件的内容,后接要查看的文件名,通常可用管道与more和less一起使用,从而可以一页页地查看数据。例如:
[plain] viewplain copy
print?
1. cat text | less # 查看text文件中的内容
2. # 注:这条命令也可以使用less text来代替
14、chgrp命令
该命令用于改变文件所属用户组,它的使用非常简单,它的基本用法如下:
[plain] viewplain copy
print?
1. chgrp [-R] dirname/filename
2. -R :进行递归的持续对所有文件和子目录更改
3. # 例如:
4. chgrp users -R ./dir # 递归地把dir目录下中的所有文件和子目录下所有文件的用户组修改为users
15、chown命令
该命令用于改变文件的所有者,与chgrp命令的使用方法相同,只是修改的文件属性不同,不再详述。
16、chmod命令
该命令用于改变文件的权限,一般的用法如下:
[plain] viewplain copy
print?
1. chmod [-R] xyz 文件或目录
2. -R:进行递归的持续更改,即连同子目录下的所有文件都会更改
同时,chmod还可以使用u(user)、g(group)、o(other)、a(all)和+(加入)、-(删除)、=(设置)跟rwx搭配来对文件的权限进行更改。
[plain] viewplain copy
print?
1. # 例如:
2. chmod 0755 file # 把file的文件权限改变为-rxwr-xr-x
3. chmod g+w file # 向file的文件权限中加入用户组可写权限
18、vim命令
该命令主要用于文本编辑,它接一个或多个文件名作为参数,如果文件存在就打开,如果文件不存在就以该文件名创建一个文件。vim是一个非常好用的文本编辑器,它里面有很多非常好用的命令,在这里不再多说。你可以从这里下载vim常用操作的详细说明。
19、gcc命令
对于一个用Linux开发C程序的人来说,这个命令就非常重要了,它用于把C语言的源程序文件,编译成可执行程序,由于g++的很多参数跟它非常相似,所以这里只介绍gcc的参数,它的常用参数如下:
[plain] viewplain copy
print?
1. -o :output之意,用于指定生成一个可执行文件的文件名
2. -c :用于把源文件生成目标文件(.o),并阻止编译器创建一个完整的程序
3. -I :增加编译时搜索头文件的路径
4. -L :增加编译时搜索静态连接库的路径
5. -S :把源文件生成汇编代码文件
6. -lm:表示标准库的目录中名为libm.a的函数库
7. -lpthread :连接NPTL实现的线程库
8. -std= :用于指定把使用的C语言的版本
9.
10. # 例如:
11. # 把源文件test.c按照c99标准编译成可执行程序test
12. gcc -o test test.c -lm -std=c99
13. #把源文件test.c转换为相应的汇编程序源文件test.s
14. gcc -S test.c
20、time命令
该命令用于测算一个命令(即程序)的执行时间。它的使用非常简单,就像平时输入命令一样,不过在命令的前面加入一个time即可,例如:
[plain] viewplain copy
print?
1. time ./process
2. time ps aux
在程序或命令运行结束后,在最后输出了三个时间,它们分别是:
user:用户CPU时间,命令执行完成花费的用户CPU时间,即命令在用户态中执行时间总和;
system:系统CPU时间,命令执行完成花费的系统CPU时间,即命令在核心态中执行时间总和;
real:实际时间,从command命令行开始执行到运行终止的消逝时间;
注:用户CPU时间和系统CPU时间之和为CPU时间,即命令占用CPU执行的时间总和。实际时间要大于CPU时间,因为Linux是多任务操作系统,往往在执行一条命令时,系统还要处理其它任务。另一个需要注意的问题是即使每次执行相同命令,但所花费的时间也是不一样,其花费时间是与系统运行相关的。
50个最常用的Unix/Linux命令
tar |
grep |
find |
ssh |
sed |
awk |
vim |
diff |
sort |
export |
args |
ls |
pwd |
cd |
gzip |
bzip2 |
unzip |
shutdown |
ftp |
crontab |
service |
ps |
free |
top |
df |
kill |
rm |
cp |
mv |
cat |
mount |
chmod |
chown |
passwd |
mkdir |
ifconfig |
uname |
whereis |
whatis |
locate |
man |
tail |
less |
su |
mysql |
yum |
rpm |
ping |
date |
wget |
1. tar
创建一个新的tar文件
$ tar cvf archive_name.tar dirname/
解压tar文件
$ tar xvf archive_name.tar
查看tar文件
$ tar tvf archive_name.tar
更多示例:The Ultimate Tar Command Tutorial with 10 PracticalExamples
2.grep
在文件中查找字符串(不区分大小写)
$ grep -i "the" demo_file
输出成功匹配的行,以及该行之后的三行
$ grep -A 3 -i "example" demo_text
在一个文件夹中递归查询包含指定字符串的文件
$ grep -r "ramesh" *
更多示例:Get a Grip on the Grep! – 15 Practical Grep CommandExamples
3.find
查找指定文件名的文件(不区分大小写)
$ find -iname "MyProgram.c"
对找到的文件执行某个命令
$ find -iname "MyProgram.c" -exec md5sum {} \;
查找home目录下的所有空文件
$ find ~ -empty
更多示例:Mommy, I found it! — 15 Practical Linux Find CommandExamples
4. ssh
登录到远程主机
$ ssh -l jsmith remotehost.example.com
调试ssh客户端
$ ssh -v -l jsmith remotehost.example.com
显示ssh客户端版本
$ ssh -V
更多示例:5 Basic Linux SSH Client Commands
5. sed
当你将Dos系统中的文件复制到Unix/Linux后,这个文件每行都会以\r\n结尾,sed可以轻易将其转换为Unix格式的文件,使用\n结尾的文件
$ sed 's/.$//' filename
反转文件内容并输出
$ sed -n '1!G; h; p' filename
为非空行添加行号
$ sed '/./=' thegeekstuff.txt | sed 'N; s/\n/ /'
更多示例:Advanced Sed Substitution Examples
6. awk
删除重复行
$ awk '!($0 in array) { array[$0]; print}' temp
打印/etc/passwd中所有包含同样的uid和gid的行
$ awk -F ':' '$3=$4'/etc/passwd
打印文件中的指定部分的字段
$ awk '{print $2,$5;}' employee.txt
更多示例:8 Powerful Awk Built-in Variables – FS, OFS, RS, ORS, NR,NF, FILENAME, FNR
7. vim
打开文件并跳到第10行
$ vim +10 filename.txt
打开文件跳到第一个匹配的行
$ vim +/search-term filename.txt
以只读模式打开文件
$ vim -R /etc/passwd
更多示例:How To Record and Play in Vim Editor
8.diff
比较的时候忽略空白符
$ diff -w name_list.txt name_list_new.txt
9.sort
以升序对文件内容排序
$ sort names.txt
以降序对文件内容排序
$ sort -r names.txt
以第三个字段对/etc/passwd的内容排序
$ sort -t: -k 3n /etc/passwd | more
10.export
输出跟字符串oracle匹配的环境变量
$ export | grep ORCALE
declare -x ORACLE_BASE="/u01/app/oracle"
declare -x ORACLE_HOME="/u01/app/oracle/product/10.2.0"
declare -x ORACLE_SID="med"
declare -x ORACLE_TERM="xterm"
设置全局环境变量
$ exportORACLE_HOME=/u01/app/oracle/product/10.2.0
11.xargs
将所有图片文件拷贝到外部驱动器
$ ls *.jpg | xargs -n1 -i cp {}/external-hard-drive/directory
将系统中所有jpd文件压缩打包
$ find / -name *.jpg -type f -print |xargs tar -cvzf images.tar.gz
下载文件中列出的所有url对应的页面
$ cat url-list.txt | xargs wget –c
12. ls
以易读的方式显示文件大小(显示为MB,GB...)
$ ls -lh
-rw-r----- 1 ramesh team-dev 8.9M Jun12 15:27 arch-linux.txt.gz
以最后修改时间升序列出文件
$ ls -ltr
在文件名后面显示文件类型
$ ls -F
更多示例:Unix LS Command: 15 Practical Examples
13.pwd
输出当前工作目录
14. cd
cd -可以在最近工作的两个目录间切换
使用shopt-s cdspell可以设置自动对cd命令进行拼写检查
更多示例:6 Awesome Linux cd command Hacks
15.gzip
创建一个*.gz的压缩文件
$ gzip test.txt
解压*.gz文件
$ gzip -d test.txt.gz
显示压缩的比率
$ gzip -l *.gz
compressed uncompressed ratiouncompressed_name
23709 97975 75.8% asp-patch-rpms.txt
16.bzip2
创建*.bz2压缩文件
$ bzip2 test.txt
解压*.bz2文件
bzip2 -d test.txt.bz2
更多示例:BZ is Eazy! bzip2, bzgrep, bzcmp, bzdiff, bzcat, bzless,bzmore examples
17.uzip
解压*.zip文件
$ unzip test.zip
查看*.zip文件的内容
$ unzip -l jasper.zip
Archive: jasper.zip
Length Date Time Name
-------- ---- ---- ----
40995 11-30-98 23:50 META-INF/MANIFEST.MF
32169 08-25-98 21:07 classes_
15964 08-25-98 21:07 classes_names
10542 08-25-98 21:07 classes_ncomp
18.shutdown
关闭系统并立即关机
$ shutdown -h now
10分钟后关机
$ shutdown -h +10
重启
$ shutdown -r now
重启期间强制进行系统检查
$ shutdown -Fr now
19.ftp
ftp命令和sftp命令的用法基本相似连接ftp服务器并下载多个文件
$ ftp IP/hostname
ftp> mget *.html
显示远程主机上文件列表
ftp> mls *.html -
/ftptest/features.html
/ftptest/index.html
/ftptest/othertools.html
/ftptest/samplereport.html
/ftptest/usage.html
更多示例:FTP and SFTP Beginners Guide with 10 Examples
20.crontab
查看某个用户的crontab入口
$ crontab -u john -l
设置一个每十分钟执行一次的计划任务
*/10 * * * */home/ramesh/check-disk-space
更多示例:Linux Crontab: 15 Awesome Cron Job Examples
21.service
service命令用于运行SystemV init脚本,这些脚本一般位于/etc/init.d文件下,这个命令可以直接运行这个文件夹里面的脚本,而不用加上路径
查看服务状态
$ service ssh status
查看所有服务状态
$ service --status-all
重启服务
$ service ssh restart
22. ps
ps命令用于显示正在运行中的进程的信息,ps命令有很多选项,这里只列出了几个
查看当前正在运行的所有进程
$ ps -ef | more
以树状结构显示当前正在运行的进程,H选项表示显示进程的层次结构
$ ps -efH | more
23.free
这个命令用于显示系统当前内存的使用情况,包括已用内存、可用内存和交换内存的情况
默认情况下free会以字节为单位输出内存的使用量
$ free
total used free shared buffers cached
Mem: 3566408 1580220 1986188 0 203988 902960
-/+ buffers/cache: 473272 3093136
Swap: 4000176 0 4000176
如果你想以其他单位输出内存的使用量,需要加一个选项,-g为GB,-m为MB,-k为KB,-b为字节
$ free -g
total used free shared buffers cached
Mem: 3 1 1 0 0 0
-/+ buffers/cache: 0 2
Swap: 3 0 3
如果你想查看所有内存的汇总,请使用-t选项,使用这个选项会在输出中加一个汇总行
ramesh@ramesh-laptop:~$ free -t
total used free shared buffers cached
Mem: 3566408 1592148 1974260 0 204260 912556
-/+ buffers/cache: 475332 3091076
Swap: 4000176 0 4000176
Total: 7566584 1592148 5974436
24.top
top命令会显示当前系统中占用资源最多的一些进程(默认以CPU占用率排序)如果你想改变排序方式,可以在结果列表中点击O(大写字母O)会显示所有可用于排序的列,这个时候你就可以选择你想排序的列
Current Sort Field: P forwindow 1:Def
Select sort field via field letter,type any other key to return
a:PID = Process Id v: nDRT = Dirty Pages count
d:UID = User Id y: WCHAN = Sleeping in Function
e: USER = User Name z: Flags = Task Flags
........
如果只想显示某个特定用户的进程,可以使用-u选项
$ top -u oracle
更多示例:Can You Top This? 15 Practical Linux Top Command Examples
25. df
显示文件系统的磁盘使用情况,默认情况下df -k 将以字节为单位输出磁盘的使用量
$ df -k
Filesystem 1K-blocks Used Available Use%Mounted on
/dev/sda1 29530400 3233104 24797232 12% /
/dev/sda2 120367992 50171596 64082060 44% /home
使用-h选项可以以更符合阅读习惯的方式显示磁盘使用量
$ df -h
Filesystem Size Used Avail Capacity iused ifree %iused Mounted on
/dev/disk0s2 232Gi 84Gi 148Gi 37% 21998562 38864868 36% /
devfs 187Ki 187Ki 0Bi 100% 648 0 100% /dev
map -hosts 0Bi 0Bi 0Bi 100% 0 0 100% /net
map auto_home 0Bi 0Bi 0Bi 100% 0 0 100% /home
/dev/disk0s4 466Gi 45Gi 421Gi 10% 112774 440997174 0% /Volumes/BOOTCAMP
//app@izenesoft.cn/public 2.7Ti 1.3Ti 1.4Ti 48% 0 18446744073709551615 0% /Volumes/public
使用-T选项显示文件系统类型
$ df -T
Filesystem Type 1K-blocks Used Available Use%Mounted on
/dev/sda1 ext4 29530400 3233120 24797216 12% /
/dev/sda2 ext4 120367992 50171596 64082060 44% /home
26.kill
kill用于终止一个进程。一般我们会先用ps -ef查找某个进程得到它的进程号,然后再使用kill -9 进程号终止该进程。你还可以使用killall、pkill、xkill来终止进程
$ ps -ef | grep vim
ramesh 7243 7222 9 22:43 pts/2 00:00:00 vim
$ kill -9 7243
更多示例:4 Ways to Kill a Process – kill, killall, pkill, xkill
27. rm
删除文件前先确认
$ rm -i filename.txt
在文件名中使用shell的元字符会非常有用。删除文件前先打印文件名并进行确认
$ rm -i file*
递归删除文件夹下所有文件,并删除该文件夹
$ rm -r example
28. cp
拷贝文件1到文件2,并保持文件的权限、属主和时间戳
$ cp -p file1 file2
拷贝file1到file2,如果file2存在会提示是否覆盖
$ cp -i file1 file2
29. mv
将文件名file1重命名为file2,如果file2存在则提示是否覆盖
$ mv -i file1 file2
注意如果使用-f选项则不会进行提示
-v会输出重命名的过程,当文件名中包含通配符时,这个选项会非常方便
$ mv -v file1 file2
30.cat
你可以一次查看多个文件的内容,下面的命令会先打印file1的内容,然后打印file2的内容
$ cat file1 file2
-n命令可以在每行的前面加上行号
$ cat -n /etc/logrotate.conf
1 /var/log/btmp{
2 missingok
3 monthly
4 create 0660 root utmp
5 rotate 1
6 }
31.mount
如果要挂载一个文件系统,需要先创建一个目录,然后将这个文件系统挂载到这个目录上
# mkdir /u01
# mount /dev/sdb1 /u01
也可以把它添加到fstab中进行自动挂载,这样任何时候系统重启的时候,文件系统都会被加载
/dev/sdb1 /u01 ext2 defaults 0 2
32.chmod
chmod用于改变文件和目录的权限
给指定文件的属主和属组所有权限(包括读、写、执行)
$ chmod ug+rwx file.txt
删除指定文件的属组的所有权限
$ chmod g-rwx file.txt
修改目录的权限,以及递归修改目录下面所有文件和子目录的权限
$ chmod -R ug+rwx file.txt
更多示例:7 Chmod Command Examples for Beginners
33.chown
chown用于改变文件属主和属组
同时将某个文件的属主改为oracle,属组改为db
$ chown oracle:dba dbora.sh
使用-R选项对目录和目录下的文件进行递归修改
$ chown -R oracle:dba /home/oracle
34.passwd
passwd用于在命令行修改密码,使用这个命令会要求你先输入旧密码,然后输入新密码
$ passwd
超级用户可以用这个命令修改其他用户的密码,这个时候不需要输入用户的密码
# passwd USERNAME
passwd还可以删除某个用户的密码,这个命令只有root用户才能操作,删除密码后,这个用户不需要输入密码就可以登录到系统
# passwd -d USERNAME
35.mkdir
在home目录下创建一个名为temp的目录
$ mkdir ~/temp
使用-p选项可以创建一个路径上所有不存在的目录
$ mkdir -p dir1/dir2/dir3/dir4/
36.ifconfig
ifconfig用于查看和配置Linux系统的网络接口
查看所有网络接口及其状态
$ ifconfig -a
使用up和down命令启动或停止某个接口
$ ifconfig eth0 up
$ ifconfig eth0 down
更多示例:Ifconfig: 7 Examples To Configure Network Interface
37.uname
uname可以显示一些重要的系统信息,例如内核名称、主机名、内核版本号、处理器类型之类的信息
$ uname -a
Linux john-laptop 2.6.32-24-generic #41-Ubuntu SMP Thu Aug 19 01:12:52 UTC 2010i686 GNU/Linux
38.whereis
当你不知道某个命令的位置时可以使用whereis命令,下面使用whereis查找ls的位置
$ whereis ls
ls: /bin/ls/usr/share/man/man1/ls.1.gz /usr/share/man/man1p/ls.1p.gz
当你想查找某个可执行程序的位置,但这个程序又不在whereis的默认目录下,你可以使用-B选项,并指定目录作为这个选项的参数。下面的命令在/tmp目录下查找lsmk命令
$ whereis -u -B /tmp -f lsmk
lsmk: /tmp/lsmk
39.whatis
wathis显示某个命令的描述信息
$ whatis ls
ls (1) -list directory contents
$ whatis ifconfig
ifconfig (8) - configure a network interface
40.locate
locate命名可以显示某个指定文件(或一组文件)的路径,它会使用由updatedb创建的数据库
下面的命令会显示系统中所有包含crontab字符串的文件
$ locate crontab
/etc/anacrontab
/etc/crontab
/usr/bin/crontab
/usr/share/doc/cron/examples/crontab2english.pl.gz
/usr/share/man/man1/crontab.1.gz
/usr/share/man/man5/anacrontab.5.gz
/usr/share/man/man5/crontab.5.gz
/usr/share/vim/vim72/syntax/crontab.vim
41.man
显示某个命令的man页面
$ man crontab
有些命令可能会有多个man页面,每个man页面对应一种命令类型
$ man SECTION-NUMBER commandname
man页面一般可以分为8种命令类型
1. 用户命令
2. 系统调用
3. c库函数
4. 设备与网络接口
5. 文件格式
6. 游戏与屏保
7. 环境、表、宏
8. 系统管理员命令和后台运行命令
例如,我们执行whatiscrontab,你可以看到crontab有两个命令类型1和5,所以我们可以通过下面的命令查看命令类型5的man页面
$ whatis crontab
crontab (1) - maintain crontab files forindividual users (V3)
crontab (5) - tables for driving cron
$ man 5 crontab
42.tail
tail命令默认显示文件最后的10行文本
$ tail filename.txt
你可以使用-n选项指定要显示的行数
$ tail -n N filename.txt
你也可以使用-f选项进行实时查看,这个命令执行后会等待,如果有新行添加到文件尾部,它会继续输出新的行,在查看日志时这个选项会非常有用。你可以通过CTRL-C终止命令的执行
$ tail -f log-file
更多示例:3 Methods To View tail -f output of Multiple Log Files inOne Terminal
43.less
这个命名可以在不加载整个文件的前提下显示文件内容,在查看大型日志文件的时候这个命令会非常有用
$ less huge-log-file.log
当你用less命令打开某个文件时,下面两个按键会给你带来很多帮助,他们用于向前和向后滚屏
CTRL+F – forward one window
CTRL+B – backward one window
更多示例:Unix Less Command: 10 Tips for Effective Navigation
44. su
su命令用于切换用户账号,超级用户使用这个命令可以切换到任何其他用户而不用输入密码
$ su - USERNAME
用另外一个用户名执行一个命令下面的示例中用户john使用raj用户名执行ls命令,执行完后返回john的账号
[john@dev-server]$ su - raj -c 'ls'
[john@dev-server]$
用指定用户登录,并且使用指定的shell程序,而不用默认的
$ su -s 'SHELLNAME' USERNAME
45.mysql
mysql可能是Linux上使用最广泛的数据库,即使你没有在你的服务器上安装mysql,你也可以使用mysql客户端连接到远程的mysql服务器
连接一个远程数据库,需要输入密码
$ mysql -u root -p -h 192.168.1.2
连接本地数据库
$ mysql -u root -p
你也可以在命令行中输入数据库密码,只需要在-p后面加上密码作为参数,可以直接写在p后面而不用加空格
46.yum
使用yum安装apache
$ yum install httpd
更新apache
$ yum update httpd
卸载/删除apache
$ yum remove httpd
47.rpm
使用rpm安装apache
# rpm -ivh httpd-2.2.3-22.0.1.el5.i386.rpm
更新apache
# rpm -uvh httpd-2.2.3-22.0.1.el5.i386.rpm
卸载/删除apache
# rpm -ev httpd
更多示例:RPM Command: 15 Examples to Install, Uninstall, Upgrade,Query RPM Packages
48.ping
ping一个远程主机,只发5个数据包
$ ping -c 5 gmail.com
更多示例:Ping Tutorial: 15 Effective Ping Command Examples
49.date
设置系统日期
# date -s "01/31/201023:59:53"
当你修改了系统时间,你需要同步硬件时间和系统时间
# hwclock –systohc
# hwclock --systohc –utc
50.wget
使用wget从网上下载软件、音乐、视频
$ wget
下载文件并以指定的文件名保存文件
$ wget -O taglist.zip
Atas ialah kandungan terperinci CentOS 6.x是怎么安装与配置的?. Untuk maklumat lanjut, sila ikut artikel berkaitan lain di laman web China PHP!

