Rumah >pembangunan bahagian belakang >Tutorial Python >初识Matplotlib
初识Matplotlib
- 巴扎黑asal
- 2017-06-23 11:08:472711semak imbas
初探Matplotlib
例子来自此书: 《Python编程从入门到实战》【美】Eric Matthes
使用pyplot绘图,一般的导入方法import matplotlib.pyplot as plt
以下代码均在Jupyter Notebook中运行
折线图
先看一个简单的例子
import matplotlib.pyplot as plt in_values = [1, 2 ,3, 4, 5] squares = [1, 4, 9 ,16, 25]# 第一个参数是X轴输入,第二个参数是对应的Y轴输出;linewidth绘制线条的粗细plt.plot(in_values, squares, linewidth=4)# 标题、X轴、Y轴plt.title('Squares', fontsize=20) plt.xlabel('Value', fontsize=12) plt.ylabel('Square of the value', fontsize=12)# plt.tick_params(axis='both', labelsize=15)plt.show()
图如下,可以看到x轴太密了,甚至都有小数。
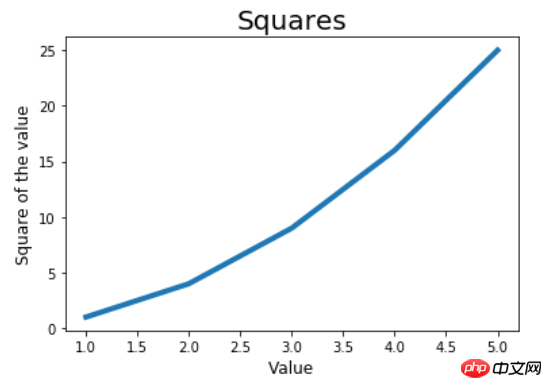
如果想x轴只出现我们的样本值,可以使用tick_params函数修改刻度标记的大小。把上面代码中的倒数第二行取消注释,得到下面的图像。
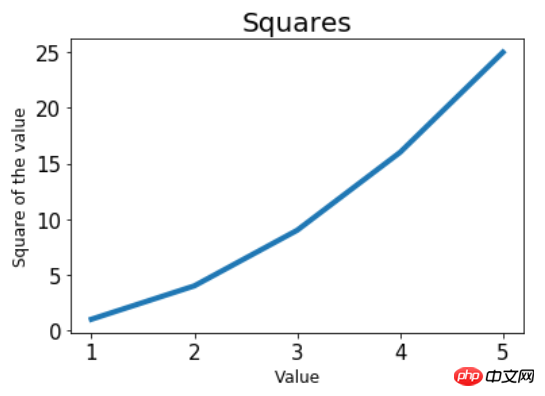
plt.tick_params(axis='both', labelsize=15),其中axis=both表示同时影响x、y轴的刻度,labelsize指定了刻度的字号,字号变大,同一长度下显示的坐标点数越少,反之亦反。由于将labelsize设置得比默认大了,故x、y轴显示的坐标点数变少。更符合这个例子。
散点图
还是上面的平方例子。这次使用散点图绘制。
in_values = [1, 2 ,3, 4, 5] squares = [1, 4, 9 ,16, 25]# s参数为点的大小plt.scatter(in_values, squares, s=80) plt.title('Squares', fontsize=20) plt.xlabel('Value', fontsize=12) plt.ylabel('Square of the value', fontsize=12) plt.tick_params(axis='both', labelsize=15) plt.show()
可以看到,只是将plt.plot换成了plt.scatter,其余的代码基本没变。

若输入和输出的点比较多,可使用列表推导式。同时可以指定点的颜色及点的轮廓颜色。默认点的颜色为蓝色,轮廓为黑色。
x_values = list(range(1, 100)) y_values = [x**2 for x in x_values]# c参数指定点的颜色,轮廓的颜色不进行设置(none)plt.scatter(x_values, y_values, c='red', edgecolors='none' ,s=5)# x、y轴的坐标范围,注意提供一个列表,前两个是x轴的范围,后两个是y轴的范围plt.axis([0, 110, 0, 11000]) plt.show()
颜色的自定义还可以使用RGB的模式,传递一个元组给参数c。元组里面包含三个[0, 1]之间的数,分别代表(R, G, B),数字越靠近0颜色越淡,越靠近1颜色越深。比如c=(0, 0 , 0.6)表示的是一种浅蓝色。
依然是平方的图,人懒就不写标题了。

颜色映射
颜色映射通常是一系列颜色的渐变。在可视化中,颜色映射可反应数据的规律,比如颜色浅的值比较小,颜色深的值比较大。
看一个很简单的例子,以y轴坐标值的大小映射。
x_values = list(range(1, 100)) y_values = [x**2 for x in x_values]# 颜色映射,按照y轴的值从浅到深,颜色采用蓝色plt.scatter(x_values, y_values, c=x_values, cmap=plt.cm.Blues, edgecolors='none' ,s=5) plt.axis([0, 110, 0, 11000])# 取代show方法,保存图片到文件所在目录,bbox_inches='tight'可裁去多余的白边plt.savefig('squares_plot.png', bbox_inches='tight')
可以看到,y值小的点,颜色很浅,几乎看不到了;随着y值则增大,颜色越来越深。
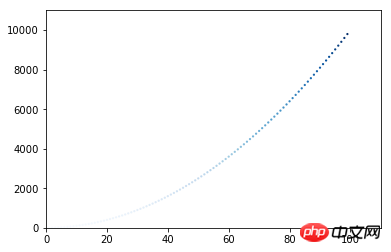
随机漫步模拟
先写一个随机漫步的类,目的是随机选择前进的方向
from random import choicedef get_step():""" 获得移动的步长 """# 分别代表正半轴和负半轴direction = choice([1, -1])# 随机选择一个距离distance = choice([0, 1, 2, 3, 4])
step = direction * distancereturn stepclass RandomWalk:""" 一个生成随机漫步数据的类 """# 默认漫步5000步def __init__(self, num_points=5000):self.num_points = num_pointsself.x_values = [0]self.y_values = [0]def fill_walk(self):""" 计算随机漫步包含的所有点 """while len(self.x_values) < self.num_points:
x_step = get_step()
y_step = get_step()# 没有位移,跳过不取if x_step == 0 and y_step == 0:continue# 计算下一个点的x和y, 第一次为都0,以前的位置 + 刚才的位移 = 现在的位置next_x = self.x_values[-1] + x_step
next_y = self.y_values[-1] + y_stepself.x_values.append(next_x)self.y_values.append(next_y)开始绘制
import matplotlib.pyplot as plt rw = RandomWalk() rw.fill_walk()# figure的调用在plot或者scatter之前# plt.figure(dpi=300, figsize=(10, 6))# 这个列表包含了各点的漫步顺序,第一个元素将是漫步的起点,最后一个元素是漫步的终点point_numbers = list(range(rw.num_points))# 使用颜色映射绘制颜色深浅不同的点,浅色的是先漫步的,深色是后漫步的,因此可以反应漫步轨迹plt.scatter(rw.x_values, rw.y_values, c=point_numbers, cmap=plt.cm.Blues, s=1)# 突出起点plt.scatter(0, 0, c='green', edgecolors='none', s=50)# 突出终点plt.scatter(rw.x_values[-1], rw.y_values[-1], c='red', s=50)# 隐藏坐标轴plt.axes().get_xaxis().set_visible(False) plt.axes().get_yaxis().set_visible(False)# 指定分辨率和图像大小,单位是英寸plt.show()
生成的图片,密密麻麻的点。远远看去还挺好看。绿色的是漫步起点,红色的是漫步的终点。

但是图片有点不清晰,把rw.fill_walk()的下面一行注释取消。通常在绘图前调用。
plt.figure(dpi=300, figsize=(10, 6)),dpi=300即是300像素/英寸,这个适当调高可获得清晰的图片。figsize=(10, 6)传入的参数是元组,表示绘图窗口的尺寸,也就是图片的尺寸了,单位英寸。
高清大图,爽不爽?

处理CSV数据
我们也许需要分析别人提供的数据。一般是json和csv两种格式的文件。这里有个天气的数据sitka_weather_2014.csv,是2014年美国锡特卡的天气数据。这里用matplotlib来处理csv文件,json文件的处理放到pygal中。
下载该数据sitka_weather_2014.csv
csv文件的第一行通常是是表头,真正的数据从第二行开始。我们先看下表头包含哪些数据。
import csv
filename = 'F:/Jupyter Notebook/matplotlib_pygal_csv_json/sitka_weather_2014.csv'with open(filename) as f:
reader = csv.reader(f)# 只调用了一次next,得到第一行表头header_row = next(reader)for index, column_header in enumerate(header_row):print(index, column_header)打印如下
0 AKST 1 Max TemperatureF 2 Mean TemperatureF 3 Min TemperatureF 4 Max Dew PointF 5 MeanDew PointF 6 Min DewpointF 7 Max Humidity 8 Mean Humidity 9 Min Humidity ...
我们对最高温度和最低温度感兴趣,只需要获得第1列和第3列的数据就行。另外日期数据在第1列。
接下来不难了。从第二行开始,将最高气温放入highs列表,最低气温放入lows列表,日期放入dates列表我们想要在x轴显示日期,引入datetime模块。
import csvimport matplotlib.pyplot as pltfrom datetime import datetime
filename = 'F:/Jupyter Notebook/matplotlib_pygal_csv_json/sitka_weather_2014.csv'with open(filename) as f:
reader = csv.reader(f)# 只调用了一次next,得到第一行表头header_row = next(reader)# 第一列是最高气温,由于上面next读取过一行了,这里实际从第二行开始,也是数据开始的那行# reader只能读取一次,所以如下写法dates为空# highs = [int(row[1]) for row in reader]# dates= [row[0] for row in reader]dates, highs, lows = [], [], []for row in reader:# 捕获异常,防止出现数据为空的情况try:
date = datetime.strptime(row[0], '%Y-%m-%d')# 第1列最高气温,读取到是字符串,转为inthigh = int(row[1])# 第3列最低气温low = int(row[3])except ValueError:print(date, 'missing data')else:
dates.append(date)
highs.append(high)
lows.append(low)# figure在plot之前调用fig = plt.figure(dpi=300, figsize=(10, 6))# 最高气温的折线图plt.plot(dates, highs, c='red')# 最低气温的折线图plt.plot(dates, lows, c='blue')# 在两个y值之间填充颜色,facecolor为填充的颜色,alpha参数可指定颜色透明度,0.1表示颜色很浅接近透明plt.fill_between(dates, highs, lows, facecolor='blue', alpha=0.1)
plt.title('Daily high and low temperatures - 2014', fontsize=20)
plt.xlabel('', fontsize=16)
plt.ylabel('Temperature(F)', fontsize=16)# x轴的日期调整为斜着显示fig.autofmt_xdate()
plt.tick_params(axis='both',labelsize=15)
plt.show()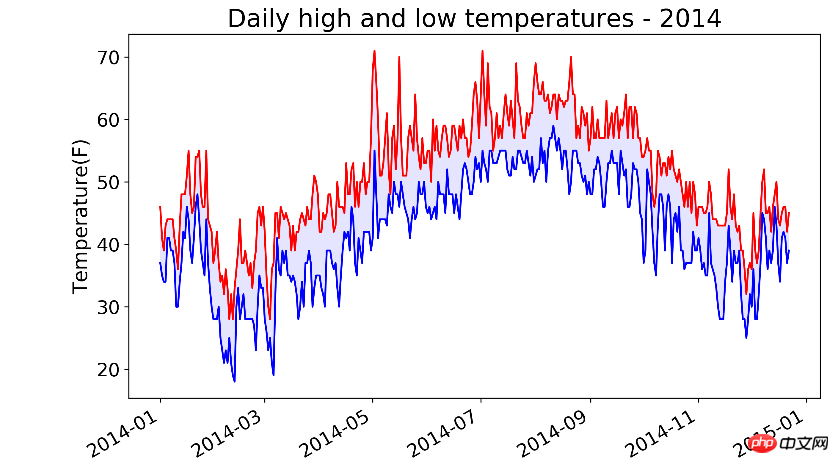
看以看出,7月到9月都很热,但是5月出现过非常高的气温!
上面的代码有一行date = datetime.strptime(row[0], '%Y-%m-%d')。注意%Y-%m-%d要和row[0]字符串的格式一致。举个例子
# 下面这句报错time data '2017/6/23' does not match format '%Y-%m-%d'print(datetime.strptime('2017/6/22', '%Y-%m-%d')) print(datetime.strptime('2017-6-22', '%Y-%m-%d'))
%Y指的是四位的年份, %y是两位年份,%m是数字表示的月份,%d数字表示的月份中的一天。
by @sunhaiyu
2017.6.22
Atas ialah kandungan terperinci 初识Matplotlib. Untuk maklumat lanjut, sila ikut artikel berkaitan lain di laman web China PHP!

