1、新建虚拟机
(1)点击文件-->新建虚拟机
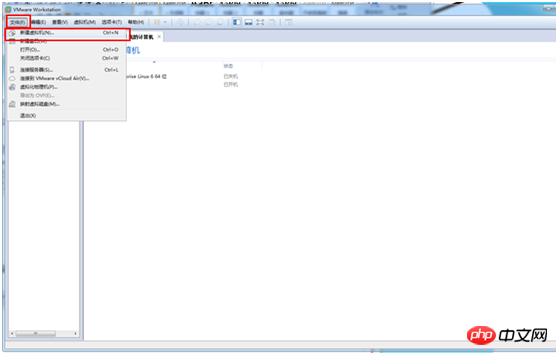
(2)选择 自定义(高级)--> 下一步
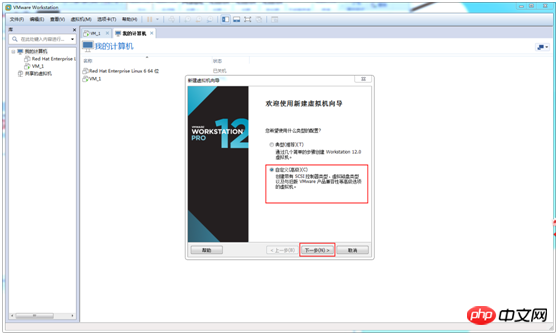
(3)选择Workstation 12.0 --> 下一步
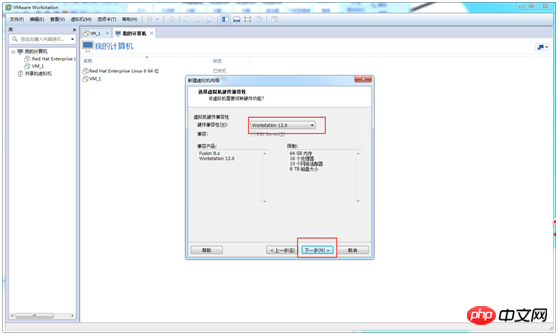
(4)选择 稍后安装操作系统 --> 下一步

(5)选择 Linux à Red Hat Enterprise Linux 6 64位 --> 下一步
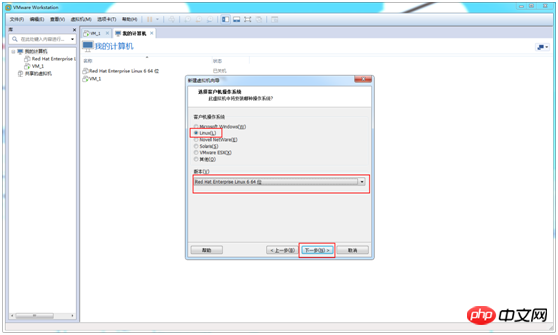
(6)修改虚拟机名称 --> 下一步
这个虚拟机名称就是以后在左边栏看到的名称
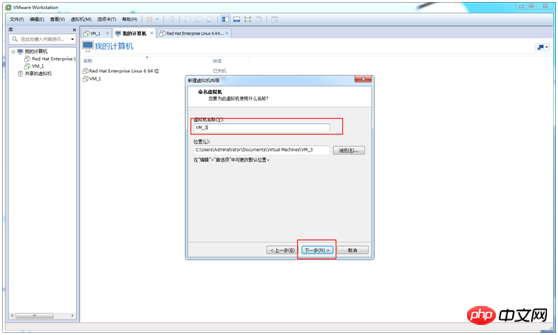
(7)点击 下一步
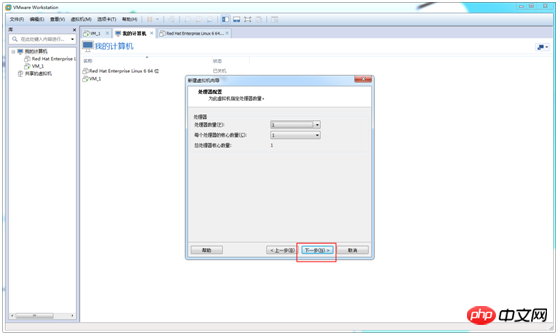
(8)直接使用推荐内存,点击 下一步
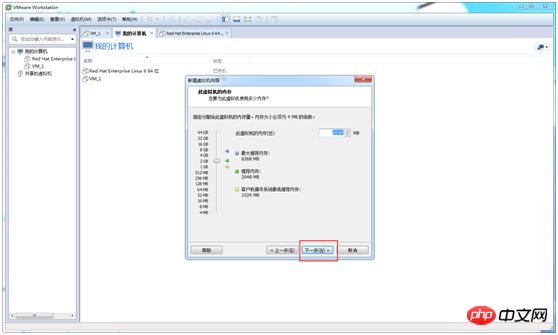
(9)选择 使用网络地址转换(NAT) --> 下一步
这一步是选择网络类型,安装完虚拟机之后,随时可以更改的。
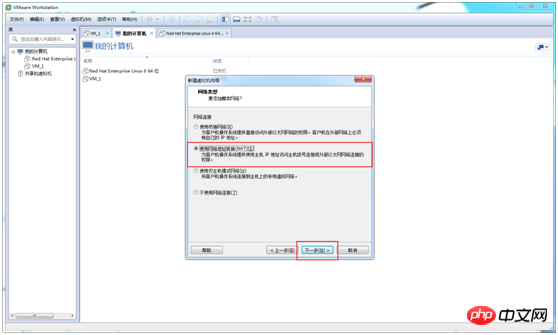
(10)选择 LSI Logic --> 下一步
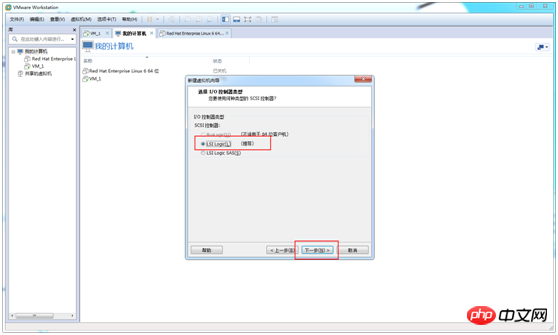
(11)选择 SCSI(S) --> 下一步
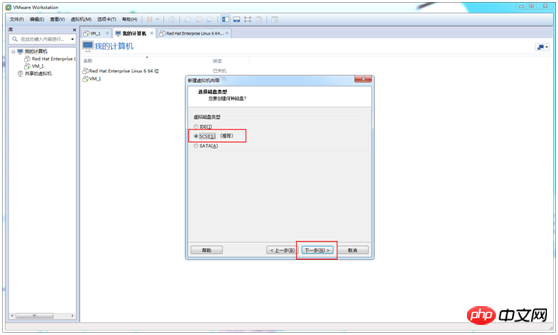
(12)选择 创建新虚拟磁盘 --> 下一步
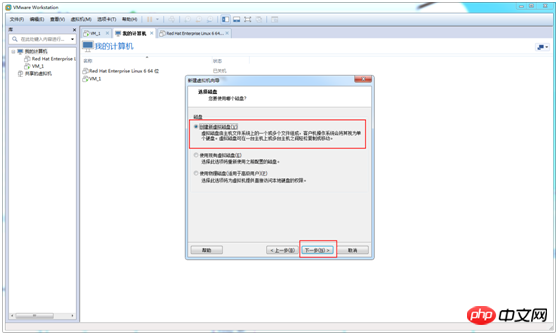
(13)修改最大磁盘大小 --> 将虚拟磁盘拆分成多个文件 --> 下一步
最大磁盘大小一般20G够了,但是这里由于我自己的需求更改为40G
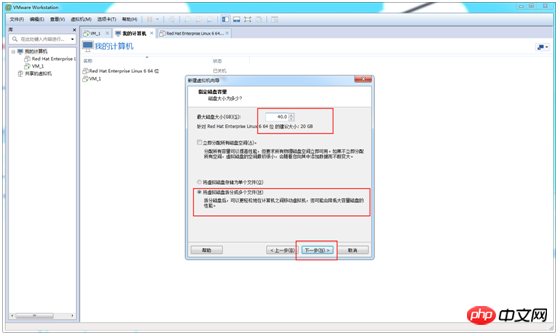
(14)默认磁盘文件就可以了,直接点击下一步

(15)点击 完成
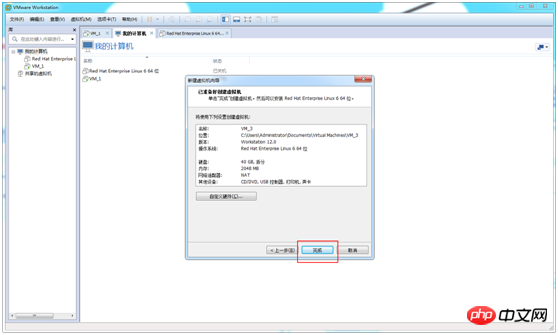
最终结果:多出了一个虚拟机,名称为VM_3
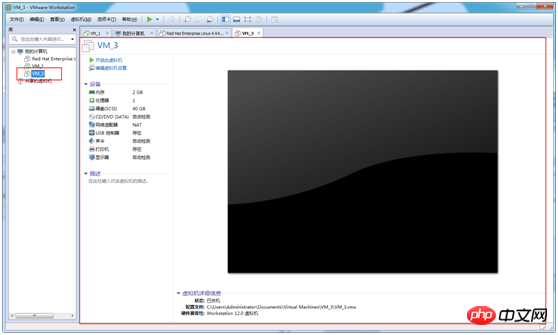
2、在VM_3虚拟机上安装Centos 6.9 (无桌面)
先下载CentOS-6.9-x86_64-bin-DVD.iso,我将文件放至
F:\soft_install\job_software\VMWare\CentOS-6.9-x86_64-bin-DVD1.iso
(1)打开设置面板
选择虚拟机VM_3 --> 虚拟机 --> 设置
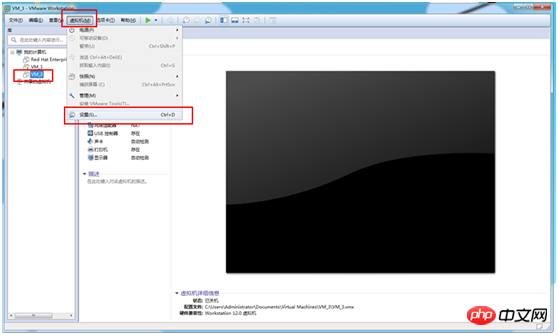
(2)选择映像文件
选择 硬件--> CD/DVD(SATA) --> 将启动时连接 打钩 --> 选择 使用ISO映像文件 --> 浏览 --> 选择存放CentOS-6.9-x86_64-bin-DVD.iso的路径 --> 确定
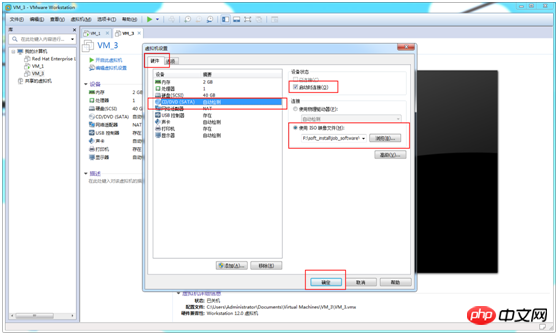
(3)启动虚拟机
选择 VM_3 --> 开启此虚拟机
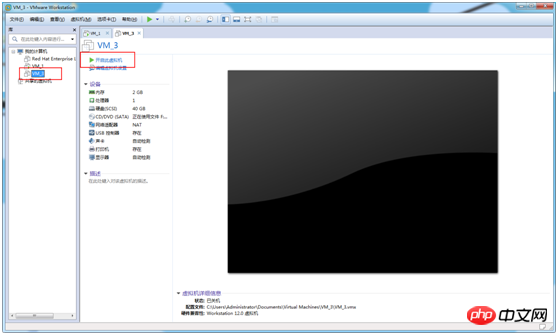
(4)安装系统
选择 Install or upgrade an existing system
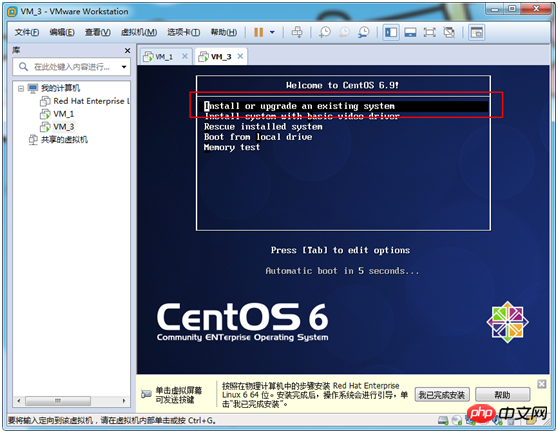
(5)跳过磁盘检测
选择 skip
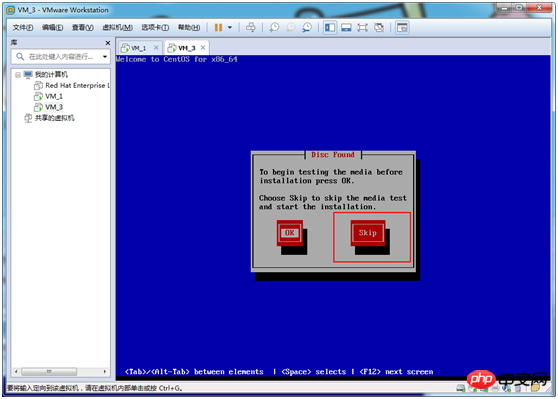
(6)点击 Next
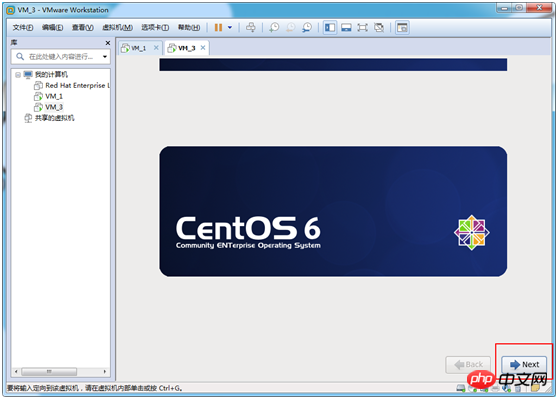
(7)选择语言
选择 English --> Next
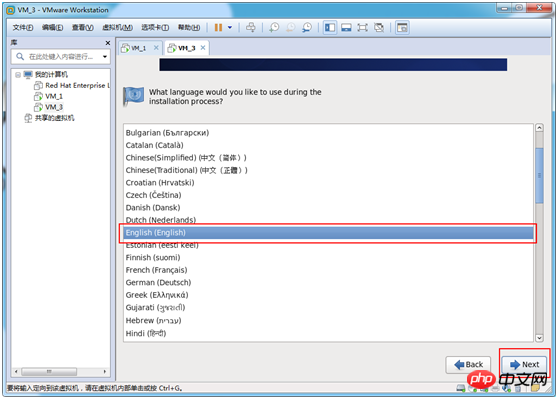
(8)选择键盘类型
选择 U.S.English --> Next
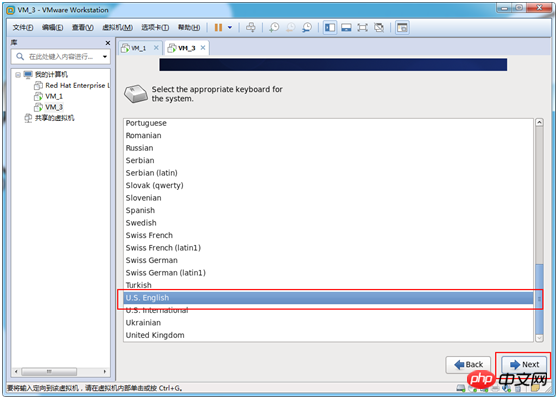
(9)选择磁盘类型
选择 Basic Storage Devices --> Next
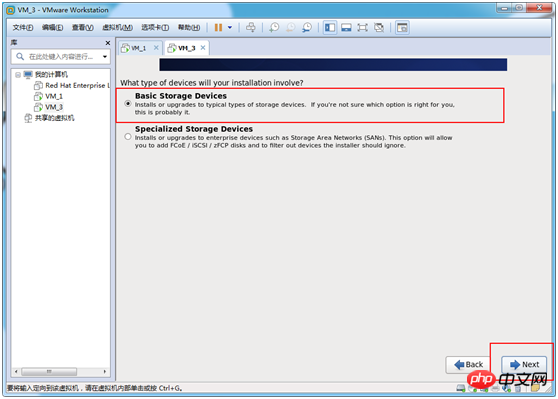
(10)格式化磁盘
点击 Yes,discard any data

(11)修改主机名(该主机名就是以后在linux系统中看到的主机名称)
修改成VM3 --> Next
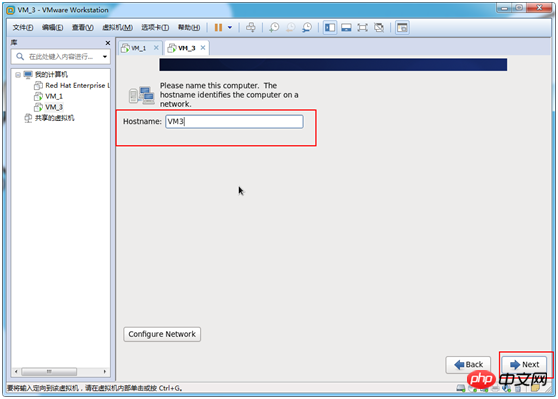
(12)选择时区
选择 Asia/Shanghai --> Next
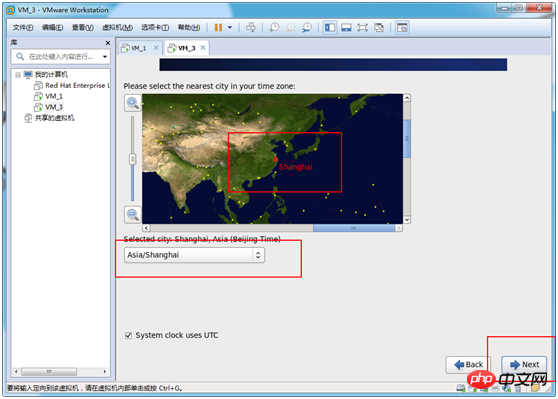
(13)修改root超级管理员的密码
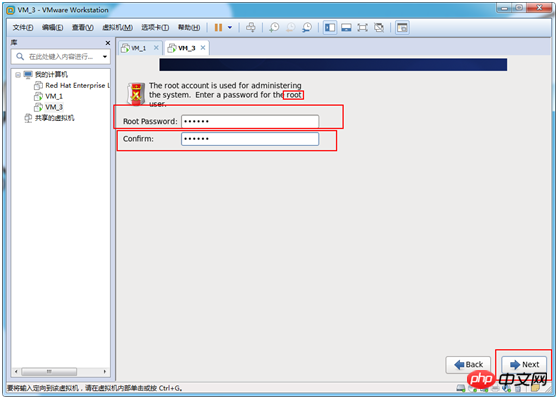
(14)选择如何分区,这里是选择自定义分区
选择 Create Custom Layout --> Next
注:第一个是使用全部空间,第二是替换现有的linux系统,第三个是缩减当前的系统,第四是使用还未用的空间,第五是自定义分区;
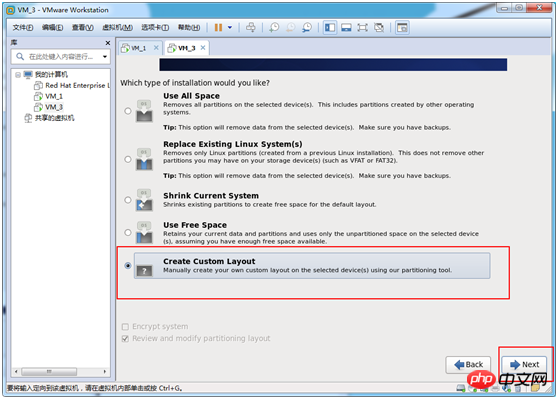
(15)分区给/boot,选用ext4格式,大小200M
Create
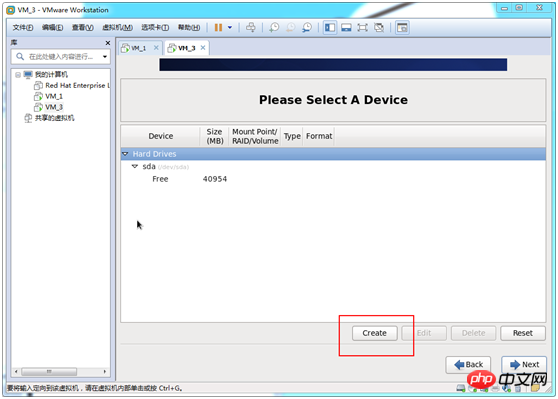
选择 Standard Partition --> create
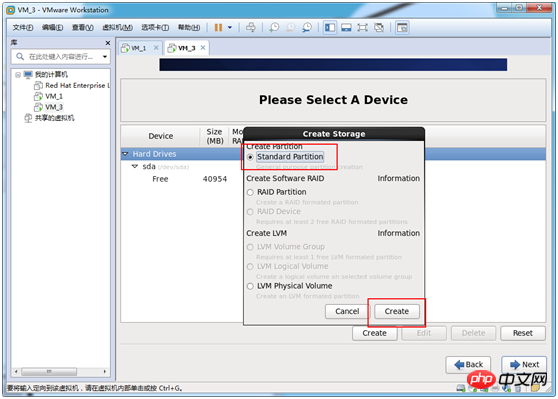
选择 /boot --> ext4 --> 200 --> Fixed size --> Ok
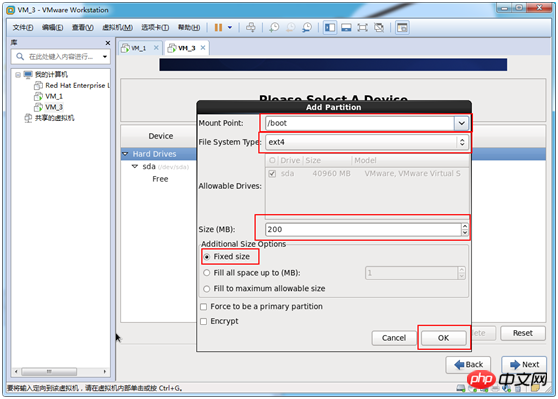
(15)创建swap类型的分区,这个分区是在内存空间不足时充当设备内存使用的,大小是系统内存的一到两倍左右,这里分配2048MB
Create
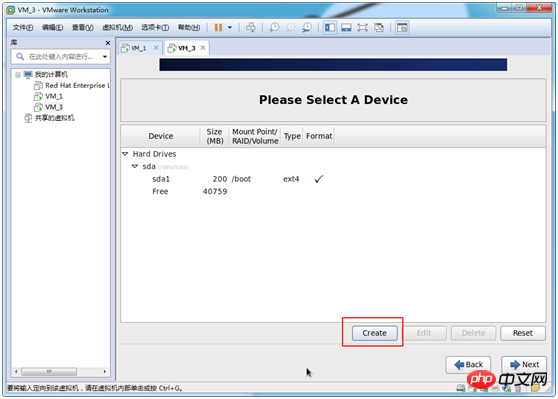
选择 Standard Partition --> create
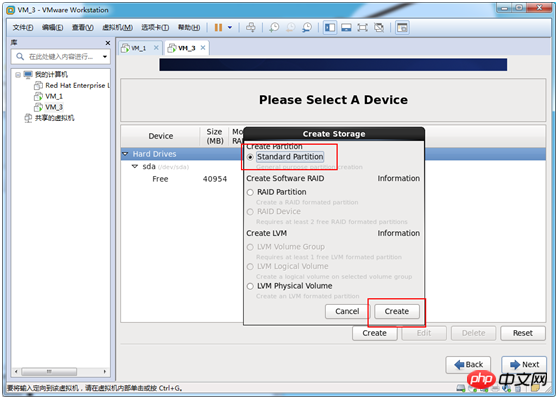
选择 swap --> 2048 --> Fixed size --> Ok
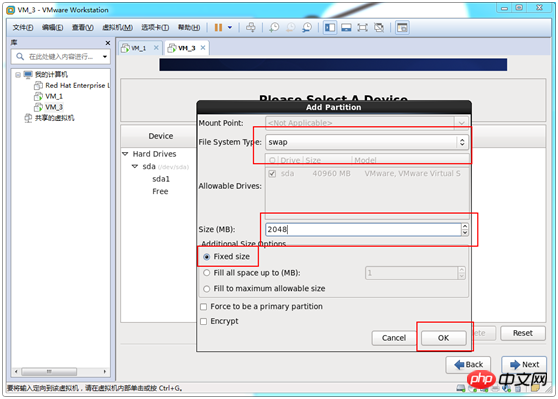
(16)创建根目录分区,这个分区就是用来存放文件的,我将剩下所有的空间都分配给它。
Create

选择 Standard Partition --> create
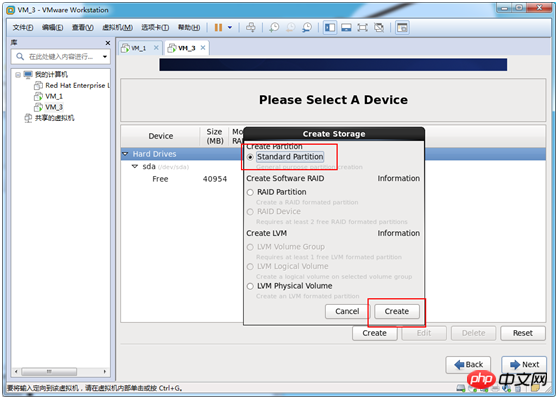
选择 / --> ext4 --> Fill to maximum allowable size --> Ok
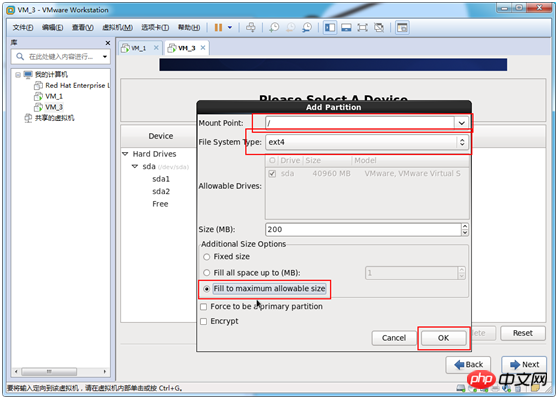
(17)下一步,至此分区完毕,图中可以看到有三个分区
Next
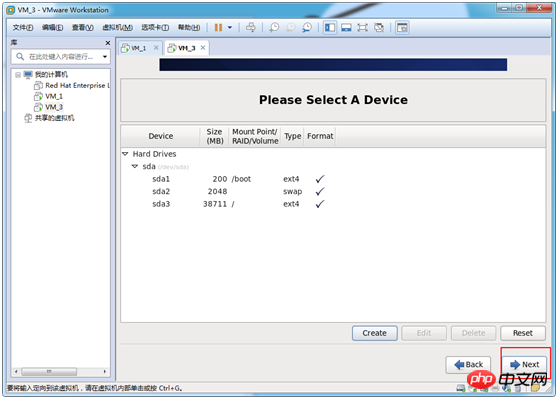
(18)格式化分区
Format
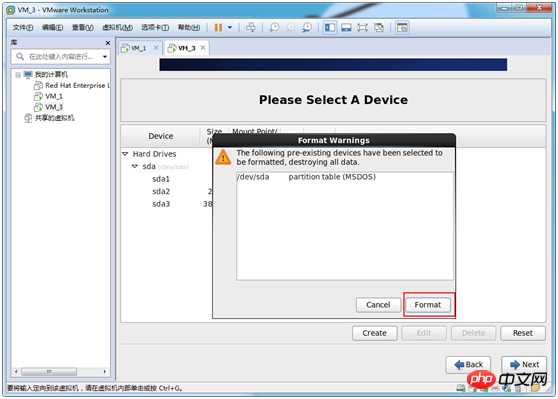
(19)系统加载设定,默认就可以了。
Next
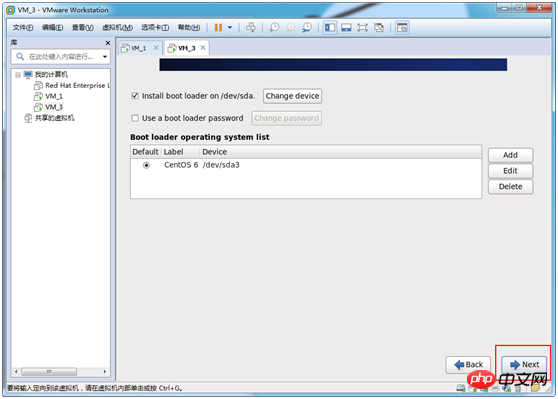
(20)选择系统,这里选择Basic Server,各位可以按需选择
Basic Server --> Next
Desktop:基本的桌面系统,包括常用的桌面软件,如文档查看工具
Minimal Desktop:基本的桌面系统,包含的软件更少
Minimal:基本的系统,不包含任何可选的软件包
Basic Server:安装的基本系统的平台支持,不包含桌面
Database Server:基本系统平台,加上MySQL和PostgreSQL数据库的客户端,无桌面 Web Server:基本系统平台,加上PHP,Web server,还有MySQL和PostgreSQL数据库的客户端,无桌面
Virtual Host:基本系统加虚拟化平台
Software Development Workstation:包含的软泥吉安包较多,基本系统,虚拟化平台桌面环境,开发工具
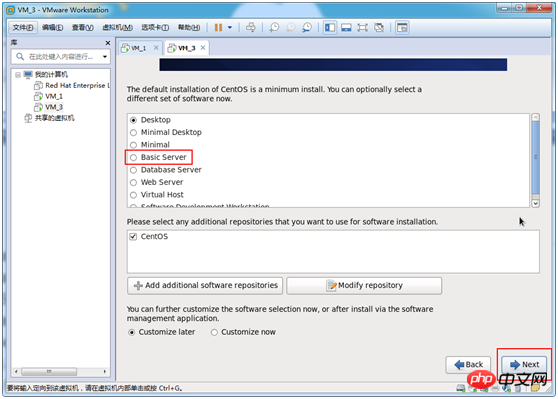
(21)接下来就是等待系统安装完毕了
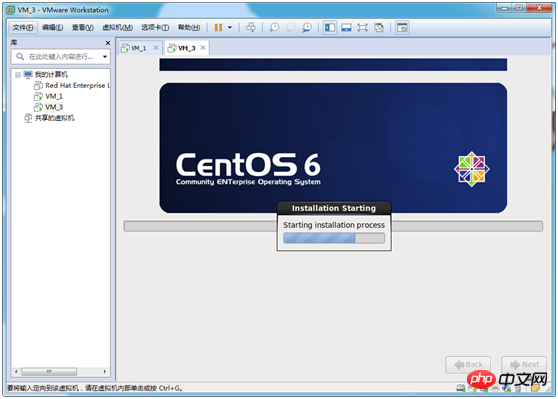
继续等待
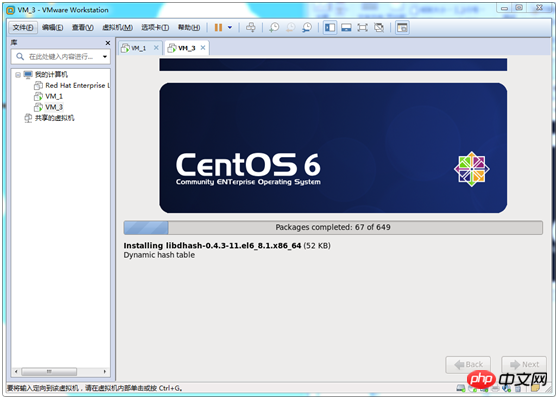
(22)恭喜你,完成安装!!!重启就可以了,剩下的交给机器自己跑就行了
Reboot
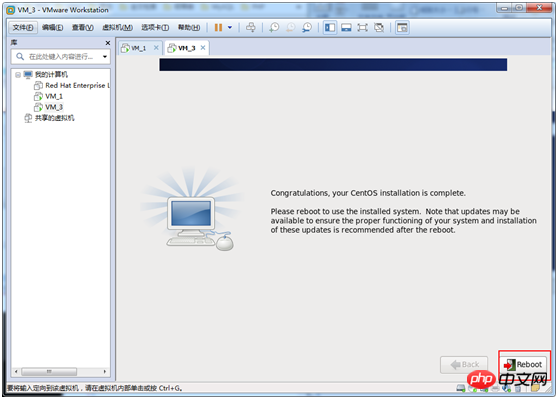
Atas ialah kandungan terperinci VMWare 安装Centos 6.9方法教程. Untuk maklumat lanjut, sila ikut artikel berkaitan lain di laman web China PHP!
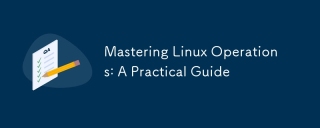 Menguasai Operasi Linux: Panduan PraktikalApr 12, 2025 am 12:10 AM
Menguasai Operasi Linux: Panduan PraktikalApr 12, 2025 am 12:10 AMAlasan untuk menguasai operasi Linux adalah pelbagai senario aplikasi dan fungsi yang kuat. 1) Linux sesuai untuk pemaju, pentadbir sistem dan peminat teknologi, dan digunakan dalam pengurusan pelayan, sistem tertanam dan teknologi kontena. 2) Pembelajaran Linux boleh bermula dengan struktur sistem fail, penggunaan shell, pengurusan kebenaran pengguna dan pengurusan proses. 3) Baris arahan Linux adalah alat terasnya, yang melaksanakan perintah melalui shell, seperti LS, MKDIR, CD, dan lain -lain, dan menyokong operasi pengalihan dan saluran paip. 4) Penggunaan lanjutan termasuk menulis skrip automatik, seperti skrip sandaran, menggunakan arahan tar dan penghakiman bersyarat. 5) Kesilapan umum termasuk isu-isu, laluan dan sintaks, yang boleh didebitkan melalui Echo, Set-X dan $?. 6) Cadangan Pengoptimuman Prestasi
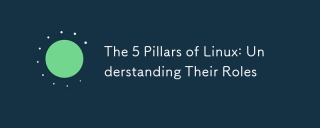 5 Pilar Linux: Memahami peranan merekaApr 11, 2025 am 12:07 AM
5 Pilar Linux: Memahami peranan merekaApr 11, 2025 am 12:07 AMLima tiang sistem Linux adalah: 1. Kernel, 2. Perpustakaan Sistem, 3. Shell, 4. Sistem Fail, 5. Alat Sistem. Kernel menguruskan sumber perkakasan dan menyediakan perkhidmatan asas; Perpustakaan Sistem menyediakan fungsi prapompilasi untuk aplikasi; Shell adalah antara muka bagi pengguna untuk berinteraksi dengan sistem; Sistem fail menganjurkan dan menyimpan data; dan alat sistem digunakan untuk pengurusan dan penyelenggaraan sistem.
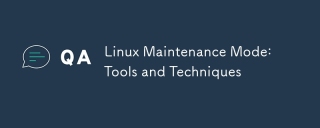 Mod Penyelenggaraan Linux: Alat dan TeknikApr 10, 2025 am 09:42 AM
Mod Penyelenggaraan Linux: Alat dan TeknikApr 10, 2025 am 09:42 AMDalam sistem Linux, mod penyelenggaraan boleh dimasukkan dengan menekan kekunci tertentu pada permulaan atau menggunakan arahan seperti "sudosystemctlrescue". Mod penyelenggaraan membolehkan pentadbir melakukan penyelenggaraan sistem dan penyelesaian masalah tanpa gangguan, seperti membaiki sistem fail, menetapkan semula kata laluan, menampal kelemahan keselamatan, dll.
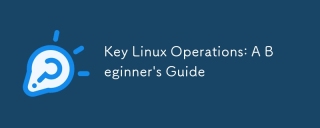 Operasi Linux Utama: Panduan PemulaApr 09, 2025 pm 04:09 PM
Operasi Linux Utama: Panduan PemulaApr 09, 2025 pm 04:09 PMPemula Linux harus menguasai operasi asas seperti pengurusan fail, pengurusan pengguna dan konfigurasi rangkaian. 1) Pengurusan Fail: Gunakan arahan MKDIR, Touch, LS, RM, MV, dan CP. 2) Pengurusan Pengguna: Gunakan perintah USERADD, PASSWD, USERDEL, dan USERMOD. 3) Konfigurasi Rangkaian: Gunakan perintah IFConfig, Echo, dan UFW. Operasi ini adalah asas pengurusan sistem Linux, dan menguasai mereka dengan berkesan dapat menguruskan sistem.
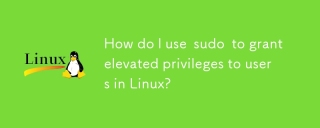 Bagaimanakah saya menggunakan sudo untuk memberikan keistimewaan yang tinggi kepada pengguna di Linux?Mar 17, 2025 pm 05:32 PM
Bagaimanakah saya menggunakan sudo untuk memberikan keistimewaan yang tinggi kepada pengguna di Linux?Mar 17, 2025 pm 05:32 PMArtikel ini menerangkan cara menguruskan keistimewaan sudo di Linux, termasuk pemberian, pembatalan, dan amalan terbaik untuk keselamatan. Fokus utama adalah pada penyuntingan /etc /sudoers dengan selamat dan mengehadkan akses.Character Count: 159
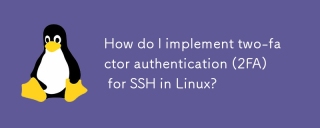 Bagaimanakah saya melaksanakan pengesahan dua faktor (2FA) untuk SSH di Linux?Mar 17, 2025 pm 05:31 PM
Bagaimanakah saya melaksanakan pengesahan dua faktor (2FA) untuk SSH di Linux?Mar 17, 2025 pm 05:31 PMArtikel ini menyediakan panduan untuk menubuhkan dua faktor Pengesahan (2FA) untuk SSH di Linux menggunakan Google Authenticator, perincian pemasangan, konfigurasi, dan langkah penyelesaian masalah. Ia menyoroti manfaat keselamatan 2FA, seperti Sec yang dipertingkatkan
 Bagaimanakah saya memantau prestasi sistem di Linux menggunakan alat seperti Top, HTOP, dan VMSTAT?Mar 17, 2025 pm 05:28 PM
Bagaimanakah saya memantau prestasi sistem di Linux menggunakan alat seperti Top, HTOP, dan VMSTAT?Mar 17, 2025 pm 05:28 PMArtikel ini membincangkan menggunakan Top, HTOP, dan VMSTAT untuk memantau prestasi sistem Linux, memperincikan ciri unik dan pilihan penyesuaian mereka untuk pengurusan sistem yang berkesan.
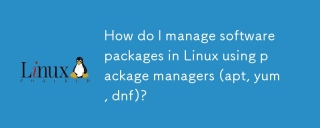 Bagaimanakah saya menguruskan pakej perisian di Linux menggunakan pengurus pakej (APT, YUM, DNF)?Mar 17, 2025 pm 05:26 PM
Bagaimanakah saya menguruskan pakej perisian di Linux menggunakan pengurus pakej (APT, YUM, DNF)?Mar 17, 2025 pm 05:26 PMArtikel membincangkan menguruskan pakej perisian di Linux menggunakan APT, YUM, dan DNF, yang meliputi pemasangan, kemas kini, dan penyingkiran. Ia membandingkan fungsi dan kesesuaian mereka untuk pengagihan yang berbeza.


Alat AI Hot

Undresser.AI Undress
Apl berkuasa AI untuk mencipta foto bogel yang realistik

AI Clothes Remover
Alat AI dalam talian untuk mengeluarkan pakaian daripada foto.

Undress AI Tool
Gambar buka pakaian secara percuma

Clothoff.io
Penyingkiran pakaian AI

AI Hentai Generator
Menjana ai hentai secara percuma.

Artikel Panas

Alat panas

Notepad++7.3.1
Editor kod yang mudah digunakan dan percuma

SecLists
SecLists ialah rakan penguji keselamatan muktamad. Ia ialah koleksi pelbagai jenis senarai yang kerap digunakan semasa penilaian keselamatan, semuanya di satu tempat. SecLists membantu menjadikan ujian keselamatan lebih cekap dan produktif dengan menyediakan semua senarai yang mungkin diperlukan oleh penguji keselamatan dengan mudah. Jenis senarai termasuk nama pengguna, kata laluan, URL, muatan kabur, corak data sensitif, cangkerang web dan banyak lagi. Penguji hanya boleh menarik repositori ini ke mesin ujian baharu dan dia akan mempunyai akses kepada setiap jenis senarai yang dia perlukan.

DVWA
Damn Vulnerable Web App (DVWA) ialah aplikasi web PHP/MySQL yang sangat terdedah. Matlamat utamanya adalah untuk menjadi bantuan bagi profesional keselamatan untuk menguji kemahiran dan alatan mereka dalam persekitaran undang-undang, untuk membantu pembangun web lebih memahami proses mengamankan aplikasi web, dan untuk membantu guru/pelajar mengajar/belajar dalam persekitaran bilik darjah Aplikasi web keselamatan. Matlamat DVWA adalah untuk mempraktikkan beberapa kelemahan web yang paling biasa melalui antara muka yang mudah dan mudah, dengan pelbagai tahap kesukaran. Sila ambil perhatian bahawa perisian ini

Dreamweaver CS6
Alat pembangunan web visual

Versi Mac WebStorm
Alat pembangunan JavaScript yang berguna





