Rumah >hujung hadapan web >html tutorial >深入解析自适应设计与响应式网页设计
深入解析自适应设计与响应式网页设计
- 阿神asal
- 2017-03-07 14:44:161490semak imbas
目前非常流行自适应设计与响应式设计,而且经常让人混淆,自适应设计不应与自适应布局混为一谈,它们是完全不一样的概念。
在这先说明下这两者的异同:
自从移动终端飞速发展以来,各种各样的机型突飞猛进,很多网站的解决方法,是为不同的设备提供不同的网页,比如专门提供一个mobile版本,或者iPhone/iPad版本。这样做固然保证了效果,但是比较麻烦,同时要维护好几个版本,而且如果一个网站有多个portal(入口),会大大增加架构设计的复杂度。
于是,很早就有人设想,能不能"一次设计,普遍适用",让同一张网页自动适应不同大小的屏幕,根据屏幕宽度,自动调整布局(layout)?
2010年,Ethan Marcotte提出了"自适应网页设计"(Responsive Web Design)这个名词,指可以自动识别屏幕宽度、并做出相应调整的网页设计。
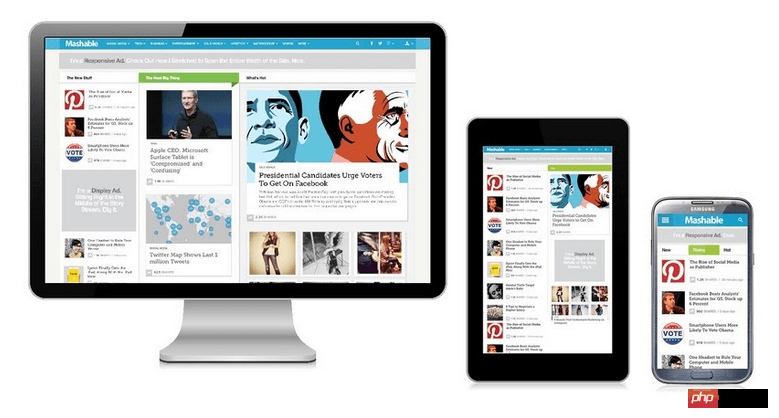
如图所示就叫做自适应布局。自适应布局有它的使用价值,在于它能够提供一种更加实用的解决方案,使得项目的实现成本更低,并且更加易于测试。一个自适应布局可以被看作是响应式布局的一个更加廉价的替代品,会在项目资源紧缺的情况下更具有吸引力。
而在响应式布局中你却要考虑上百种不同的状态:
响应式网页设计是自适应网页设计的子集。响应式网页设计指的是页面的布局(流动网格、灵活的图像及媒介查询)。总体目标就是去解决设备多样化问题。
响应式布局等于流动网格布局,而自适应布局等于使用固定分割点来进行布局。
当固定宽度与流动宽度结合起来时,自适应布局就是一种响应式设计,而不仅仅是它的一种替代方法。
那么如何进行响应式布局呢?下面就一步步为你揭开响应式布局的面纱:
1. 学会运用 Css3 Media Queries,根据不同的屏幕分辨率,选择应用不同的Css规则
Media Queries语法简介:
max-width:若浏览区域的宽度小于400像素,则下方的CSS描述就会立即被套用:
@media screen and (max-width:400px){
.class {
background:#ccc;
}
}
也可以把要套用的描述独立成外部档案:
<link rel="stylesheet" media="screen and (max-width: 400px)" href="mini.css" />
Min Width:若浏览区域的宽度大于800像素,则下方的CSS描述就会立即被套用:
@media screen and (min-width:800px){
.class
{
background:#666;
}
}
Device Width:若浏览设备的可视范围最大为480px,则下方的CSS描述就会立即被套用:(注:移动手机目前常见最大宽度为480px,如iPhone or Android Phone)
@media screen and (max-device-width:480px){
.class
{
background:#000;
}
}
针对iPhone4提供专用的css设定档:
<link rel= "stylesheet" media= "only screen and (-webkit-min-device-pixel-ratio: 2)" type= "text/css" href= "iphone4.css" />
针对iPad的Portrait Mode(直立)与Landscape Mode(横躺)两种浏览模式给予不同的css设定档:
<link rel="stylesheet" media="all and (orientation:portrait)" href="portrait.css"> <link rel="stylesheet" media="all and (orientation:landscape)" href="landscape.css">
2.在网页头部加上viewport标签
<meta name="viewport" content="width=device-width, initial-scale=1.0">
浏览器推出了“viewport meta”标签,许多移动浏览器现在都支持这个标签,W3C 协议定义 viewport meta 目前还属于草案,很多人都會在html head 处加上 viewport 这个meta data,一个典型的移动端viewport如下所示:
<meta name="viewport" content="width=device-width, initial-scale=1.0">
该属性可以控制视窗口宽度的大小。它可以被设置为实际的具体像素width= 600或为特殊设备设置宽度值。
viewport设置属性如下:
width:可设定数值,或者指定为 device-width
height:可设定数值,或者指定為 device-height
initial-scale:第一次进入页面的初始比例
minimum-scale:允许缩小最小比例
maximum-scale:允许放大最大比例
user-scalable:允许使用者缩放,1 or 0 (yes or no)
编译过程会转化成如下的语义:
@viewport {
width: device-width;
initial-scale: 1.0
}
device-width ,主要是为了让整个页面宽度与手机可视宽度相同,这样就可以简单相容于不同机型屏幕大小,如果这边width沒有设定的话,就会依照html/css给予的width当作预设值。
因为解析度不同,device-width有时候不一定是view width,所以在类似iphone 4高解析度机器上,device-width=320 ,可是实际解析度为480,这时候就需要利用javascript针对UA下去做动态调整。
user-scalable,这个属性可以让使用者能否放大、缩小页面,如果页面不允许手机使用者缩放,就直接设定0或者no,反之要启动缩放功能,就设置1或者是yes。
接下来将说明几种常用的方式,以及具体例子提供给大家參考。
如果在手机端我们希望网页呈现固定,不希望使用者随意缩放,直接设定如下
<meta name="viewport" content="width=device-width, initial-scale=1.0">
如果希望在不同device使用不同缩放大小,就必须使用javascript,检测UA(User agent),动态设定viewport,如下:
viewport = document.querySelector("meta[name=viewport]");
viewport.setAttribute('content', 'width=device-width; initial-scale=1.0; maximum-scale=1.0; user-scalable=0;');
3.不使用绝对宽度
由于网页会根据屏幕宽度调整布局,所以不能使用绝对宽度(margin-left:5px)的布局,也不能使用具有绝对宽度(例如:width:200px)的元素,而最好使用百分比宽度width:20%;或者with:auto;
4.字体最好不要用绝对大小(px),而使用相对大小(em)
body { font: normal 100% Helvetica, Arial, sans-serif; }
上面的代码指定,字体大小是页面默认大小的100%,即16像素。
h1 { font-size: 1.5em; }
h1的大小是默认大小的1.5倍,即24像素(24/16=1.5)
.small { font-size: 0.875em; }
small元素的大小是默认大小的0.875倍,即14像素(14/16=0.875)
这里顺便说说 px pt em rem区别:
px是pixel,像素,是屏幕上显示数据的最基本的点,在HTML中,默认的单位就是px;
pt是point,是印刷行业常用单位,等于1/72英寸。
em才是真正的“相对单位”(百分比嘛,当然是相对),而px和pt都是绝对单位(都有固定值)。所以,一般移动终端布局用em比较合适。
rem是css3的出现,同时引进新的单位,而rem是相对于根元素100db36a723c770d327fc0aef2ce13b1,这样就意味着,我们只需要在根元素确定一个参考值,在根元素中设置多大的字体,这完全可以根据您自己的需要。
5.流动布局(fluid grid)
流动布局的含义是各个位置都是浮动的,不是固定不变的
.main { float: right; width: 70%; }
.leftBar { float: left; width: 25%; }
float的好处是,如果宽度太小,放不下两个元素,后面的元素会自动滚动到前面元素的下方,不会在水平方向overflow(溢出),避免了水平滚动条的出现。
6.图片的自动缩放,等比缩放
img{
max-width: 100%;
}
要使图片按等比缩放,一般不需要规定图片高度。且最好不用background-image,因为这样不会按照等比缩放。

