今天小编带大家以做任务的形式了解ASP.NET中日历控件的使用方法,主要任务内容:
1、添加一个日历,设置日期以蓝色的完整名称显示,周末以黄色背景红色文字显示,而当前日期使用绿色背景显示,用户可以选择一天、一周或整个月,被选的天/周/月使用灰色背景色来显示。当选中一个日期后,把时间显示在下面的一个文本框中,效果如图所示:
2、设计一个注册页面,使用js日历控件帮助用户输入出生日期。效果如图所示:
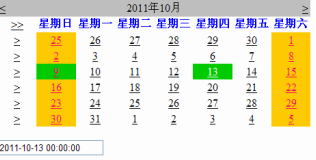
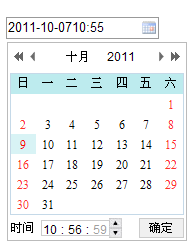
学习项目一 Calendar日历控件
1、在站点下创建一个Calendar页面,并在页面上拖放一个TextBox控件用来输入日期,一个Calendar1日历控件对其进行属性设置,设置日期以蓝色的完整名称显示,周末以黄色背景红色文字显示,而当前日期使用绿色背景显示,用户可以选择一天、一周或整个月,被选的天/周/月使用灰色背景色来显示。
2、在页面运行时,当用户在Calendar1控件上选择日期后会触发SelectionChanged事件。在Calendar.aspx.cs文件中编写如下代码:
protected void Calendar1_SelectionChanged(object sender, EventArgs e)
{
TextBox7.Text = Calendar1.SelectedDate.ToString();
}
}学习项目二 Js版日历控件
(1)在站点下创建一个JSCalendar.aspx页面文件,在页面中添加一个TextBox控件,在JSCalendar.aspx.中编写如下代码:
<html xmlns="http://www.w3.org/1999/xhtml"> <head runat="server"> <title>无标题页</title> </head> <body> <script language="javascript" type="text/javascript" src="My97DatePicker/WdatePicker.js"></script> <form id="form1" runat="server"> <div> <asp:TextBox ID="TextBox1" runat="server" CssClass="Wdate" Text="" onfocus="new WdatePicker(this,'%Y-%M-%D-%h:%m',true,'default')"></asp:TextBox> </div> </form> </body> </html>
(2)运行将光标移动到TextBox控件上时,就会激活,显示日历
运行效果图:
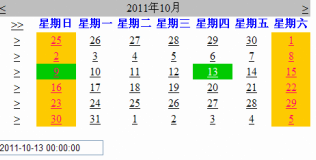
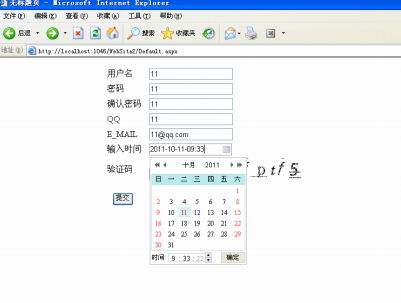
以上就是本文的全部内容,希望对大家学习ASP.NET中日历控件的使用方法有所帮助。
更多ASP.NET中日历控件和JS版日历控件的使用方法相关文章请关注PHP中文网!
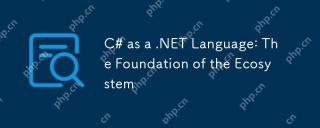 C# sebagai bahasa .net: asas ekosistemMay 02, 2025 am 12:01 AM
C# sebagai bahasa .net: asas ekosistemMay 02, 2025 am 12:01 AMC# adalah bahasa pengaturcaraan yang dikeluarkan oleh Microsoft pada tahun 2000, yang bertujuan untuk menggabungkan kuasa C dan kesederhanaan Java. 1.C# adalah bahasa pengaturcaraan yang berorientasikan objek, yang menyokong enkapsulasi, warisan dan polimorfisme. 2. Proses penyusunan C# menukarkan kod tersebut ke dalam bahasa pertengahan (IL), dan kemudian menyusunnya ke dalam pelaksanaan kod mesin dalam persekitaran runtime .NET (CLR). 3. Penggunaan asas C# termasuk pengisytiharan berubah -ubah, aliran kawalan dan definisi fungsi, sementara penggunaan lanjutan meliputi pengaturcaraan asynchronous, LINQ dan perwakilan, dan lain -lain. 5. Cadangan Pengoptimuman Prestasi termasuk penggunaan LINQ, pengaturcaraan asynchronous, dan meningkatkan kebolehbacaan kod.
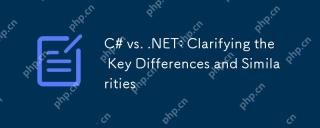 C# vs.NET: Menjelaskan perbezaan dan persamaan utamaMay 01, 2025 am 12:12 AM
C# vs.NET: Menjelaskan perbezaan dan persamaan utamaMay 01, 2025 am 12:12 AMC# adalah bahasa pengaturcaraan, manakala .NET adalah rangka kerja perisian. 1.C# dibangunkan oleh Microsoft dan sesuai untuk pembangunan pelbagai platform. 2..NET menyediakan perpustakaan kelas dan persekitaran runtime, dan menyokong pelbagai bahasa. Kedua -dua bekerja bersama untuk membina aplikasi moden.
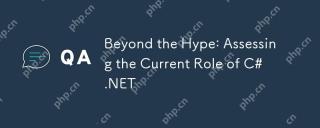 Di luar gembar -gembur: Menilai peranan semasa C# .netApr 30, 2025 am 12:06 AM
Di luar gembar -gembur: Menilai peranan semasa C# .netApr 30, 2025 am 12:06 AMC# .NET adalah platform pembangunan yang kuat yang menggabungkan kelebihan bahasa C# dan .NET. 1) Ia digunakan secara meluas dalam aplikasi perusahaan, pembangunan web, pembangunan permainan dan pembangunan aplikasi mudah alih. 2) Kod C# disusun menjadi bahasa pertengahan dan dilaksanakan oleh persekitaran runtime .NET, menyokong pengumpulan sampah, jenis keselamatan dan pertanyaan Linq. 3) Contoh penggunaan termasuk output konsol asas dan pertanyaan Linq maju. 4) Kesalahan biasa seperti rujukan kosong dan kesilapan penukaran jenis boleh diselesaikan melalui debuggers dan pembalakan. 5) Cadangan Pengoptimuman Prestasi termasuk pengaturcaraan dan pengoptimuman pertanyaan Linq. 6) Walaupun persaingan, C#.NET mengekalkan kedudukan pentingnya melalui inovasi berterusan.
 Masa Depan C# .NET: Trend dan PeluangApr 29, 2025 am 12:02 AM
Masa Depan C# .NET: Trend dan PeluangApr 29, 2025 am 12:02 AMTrend masa depan C#.NET terutamanya tertumpu pada tiga aspek: pengkomputeran awan, microservices, AI dan integrasi pembelajaran mesin, dan pembangunan silang platform. 1) Pengkomputeran awan dan microservices: C#.NET mengoptimumkan prestasi persekitaran awan melalui platform Azure dan menyokong pembinaan seni bina microservice yang cekap. 2) Integrasi AI dan Pembelajaran Mesin: Dengan bantuan Perpustakaan ML.NET, pemaju C# boleh membenamkan model pembelajaran mesin dalam aplikasi mereka untuk mempromosikan pembangunan aplikasi pintar. 3) Pembangunan silang platform: Melalui .Netcore dan .NET5, C# Aplikasi boleh dijalankan pada Windows, Linux dan MacOS, memperluaskan skop penempatan.
 C# .NET Pembangunan Hari Ini: Trend dan Amalan TerbaikApr 28, 2025 am 12:25 AM
C# .NET Pembangunan Hari Ini: Trend dan Amalan TerbaikApr 28, 2025 am 12:25 AMPerkembangan terkini dan amalan terbaik dalam pembangunan C#. NET termasuk: 1. Pengaturcaraan Asynchronous meningkatkan respons aplikasi, dan memudahkan kod yang tidak menyekat menggunakan async dan menunggu kata kunci; 2. LINQ menyediakan fungsi pertanyaan yang kuat, memanipulasi data dengan cekap melalui pelaksanaan dan pokok ekspresi yang tertunda; 3. Cadangan Pengoptimuman Prestasi termasuk menggunakan pengaturcaraan asynchronous, mengoptimumkan pertanyaan LINQ, memori pengurusan rasional, meningkatkan kebolehbacaan dan penyelenggaraan kod, dan ujian unit penulisan.
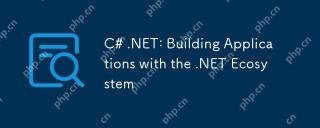 C# .NET: Membina aplikasi dengan ekosistem .NETApr 27, 2025 am 12:12 AM
C# .NET: Membina aplikasi dengan ekosistem .NETApr 27, 2025 am 12:12 AMBagaimana Membina Aplikasi Menggunakan .NET? Membina aplikasi menggunakan .NET boleh dicapai melalui langkah-langkah berikut: 1) Memahami asas-asas .NET, termasuk C# bahasa dan sokongan pembangunan silang platform; 2) mempelajari konsep teras seperti komponen dan prinsip kerja ekosistem .NET; 3) menguasai penggunaan asas dan lanjutan, dari aplikasi konsol mudah ke operasi WebAPIS dan pangkalan data yang kompleks; 4) terbiasa dengan kesilapan biasa dan teknik debugging, seperti konfigurasi dan isu sambungan pangkalan data; 5) Pengoptimuman prestasi aplikasi dan amalan terbaik, seperti pengaturcaraan dan caching asynchronous.
 C# sebagai bahasa yang serba boleh. NET: Aplikasi dan contohApr 26, 2025 am 12:26 AM
C# sebagai bahasa yang serba boleh. NET: Aplikasi dan contohApr 26, 2025 am 12:26 AMC# digunakan secara meluas dalam aplikasi peringkat perusahaan, pembangunan permainan, aplikasi mudah alih dan pembangunan web. 1) Dalam aplikasi peringkat perusahaan, C# sering digunakan untuk ASP.Netcore untuk membangunkan WebAPI. 2) Dalam pembangunan permainan, C# digabungkan dengan enjin Perpaduan untuk merealisasikan kawalan peranan dan fungsi lain. 3) C# menyokong polimorfisme dan pengaturcaraan tak segerak untuk meningkatkan fleksibiliti kod dan prestasi aplikasi.
 C# .net untuk pembangunan web, desktop, dan mudah alihApr 25, 2025 am 12:01 AM
C# .net untuk pembangunan web, desktop, dan mudah alihApr 25, 2025 am 12:01 AMC# dan .NET sesuai untuk pembangunan web, desktop dan mudah alih. 1) Dalam pembangunan web, ASP.Netcore menyokong pembangunan silang platform. 2) Pembangunan desktop menggunakan WPF dan WinForms, yang sesuai untuk keperluan yang berbeza. 3) Pembangunan mudah alih menyedari aplikasi silang platform melalui Xamarin.


Alat AI Hot

Undresser.AI Undress
Apl berkuasa AI untuk mencipta foto bogel yang realistik

AI Clothes Remover
Alat AI dalam talian untuk mengeluarkan pakaian daripada foto.

Undress AI Tool
Gambar buka pakaian secara percuma

Clothoff.io
Penyingkiran pakaian AI

Video Face Swap
Tukar muka dalam mana-mana video dengan mudah menggunakan alat tukar muka AI percuma kami!

Artikel Panas

Alat panas

SecLists
SecLists ialah rakan penguji keselamatan muktamad. Ia ialah koleksi pelbagai jenis senarai yang kerap digunakan semasa penilaian keselamatan, semuanya di satu tempat. SecLists membantu menjadikan ujian keselamatan lebih cekap dan produktif dengan menyediakan semua senarai yang mungkin diperlukan oleh penguji keselamatan dengan mudah. Jenis senarai termasuk nama pengguna, kata laluan, URL, muatan kabur, corak data sensitif, cangkerang web dan banyak lagi. Penguji hanya boleh menarik repositori ini ke mesin ujian baharu dan dia akan mempunyai akses kepada setiap jenis senarai yang dia perlukan.

Notepad++7.3.1
Editor kod yang mudah digunakan dan percuma

DVWA
Damn Vulnerable Web App (DVWA) ialah aplikasi web PHP/MySQL yang sangat terdedah. Matlamat utamanya adalah untuk menjadi bantuan bagi profesional keselamatan untuk menguji kemahiran dan alatan mereka dalam persekitaran undang-undang, untuk membantu pembangun web lebih memahami proses mengamankan aplikasi web, dan untuk membantu guru/pelajar mengajar/belajar dalam persekitaran bilik darjah Aplikasi web keselamatan. Matlamat DVWA adalah untuk mempraktikkan beberapa kelemahan web yang paling biasa melalui antara muka yang mudah dan mudah, dengan pelbagai tahap kesukaran. Sila ambil perhatian bahawa perisian ini

Dreamweaver CS6
Alat pembangunan web visual

MinGW - GNU Minimalis untuk Windows
Projek ini dalam proses untuk dipindahkan ke osdn.net/projects/mingw, anda boleh terus mengikuti kami di sana. MinGW: Port Windows asli bagi GNU Compiler Collection (GCC), perpustakaan import yang boleh diedarkan secara bebas dan fail pengepala untuk membina aplikasi Windows asli termasuk sambungan kepada masa jalan MSVC untuk menyokong fungsi C99. Semua perisian MinGW boleh dijalankan pada platform Windows 64-bit.






