003-PHP基础-01-PHP快速入门 03-PHP环境搭建
1、客户端(浏览器)
IE FireFox CHROME Opera Safari
2、服务器
是运行网站的基本
是放置程序代码的地方
环境:apache/nginx
开发环境:XAMP/WAMP
X:Linux/IOS/Windows
A:apache
M:MySQL
P:PHP
服务器环境:LAMP
Linux
apache
MySQL
PHP
注:以上是主流开发环境与服务器环境,不是绝对是这样的一个组合
搭建服务器的方式
1.集成安装环境
2.单独配置(相对新手比较复杂)
3、使用XAMPP搭建服务器
1.XAMPP是什么
XAMPP(Apache+MySQL+PHP+PERL)是一个功能强大的建XAMPP软件站集成软件包
图-1
2.XAMPP下载地址
https://www.apachefriends.org/zh_cn/index.html
根据自己的系统下载相应的安装包
我的操作系统是Windows 10,我就下载最新版本的(XAMPP for Windows v5.6.3(PHP5.6.3)(此版本可能已经不是最新版的))(如图-2)
图-2
注:此内容页显示的是最新版本的,最新版本的XAMPP for Windows 不再支持 Windows XP和Windows Server 2003。
Windows XP和Windows Server 2003 可以点击“下载 点击这里获得其他版本”标签,去下载早期版本。
然后会跳转到这个页面(如图-3)
正常情况下会自动呼出下载文件窗(如图-4),如果没有呼出,则点击“点击这里”
图-3
选择保存位置,点击“下载”(如图-4)
图-4
3.安装XAMPP集成包
下载好的文件(如图-5),右键“使用管理员身份运行”(针对Windows 7版本以上 的用户)
图-5
点击“NEXT”继续(如图-6)
图-6
默认是安装所有组件(如图-7)
图-7
我只安装必要组件和我所需要的组件,其他FTP服务器,Mail服务器等我暂时没用到不选择安装,选好了继续点解“Next”下一步(如图-8)
图-8
选择安装路径
注:默认是安装在C盘的,不推荐安装在系统盘,我自己选择安装在D盘
选好安装路径后,点击“Next”继续下一步(如图-9)
图-9
这里有个复选框说“了解更多关于Bitnami XAMPP”,复选框勾去掉!(如图-10)
图-10
点击“Next”,下一步(如图-11)
图-11
点击“Next”下一步,准备安装(如图-12)
图-12
安装中。。。莫慢待。。。(如图-13)
图-13
安装完成
询问:”Do you want to start the Contrl Panel now”是否马上要打开控制面板,默认选中。点击Finish(完成)。(如图-14)
图-14
=============================华丽的分割线=====================
4.apache无法正常启动的解决方案(非所有问题的解决方案)
通常情况下到这一步安装已经完成,能够正常启动XAMPP Control Panel,当然也有特殊情况:(如图-15)
图-15
大概意思是说默认端口80被其他程序给占用了。所有apache无法正常工作。
由于我在之前已经安装了IIS,默认端口也是80
在这里有两个选择
1、干掉占用80端口的程序(比如我电脑里面的IIS,有点残暴。。。)
2、修改apache默认端口
由于IIS我还要用来发布ASP.NET程序,这里我选择修改apache默认端口
如何修改apache默认端口(两种方式)
1.第一种方式:点击XAMPP Control Panel 中Apache这一行对应的“Config” 按钮展出菜单, 点击Apache(httpd.conf);(如图-16)
图-16
然后会自动打开httpd.conf文件。(如图-17)
图-17
第二种方式:找到httpd.conf文件(这个文件在哪)
httpd.conf的目录:path\xampp\apache\conf
path是xampp安装的目录,我选择安装在D盘,所以我的httpd.conf的目录是:D:\xampp\apache\conf(如图-18)
图-18
我喜欢第二种方式,因为通常修改文件前最好做个备份。
修改哪些地方(需要修改两个地方)
1.“Listen 80” 改成“Listen 81”(可以不是81,8080也可以,不被其他程序占用的端口都能使用)
修改前(如图-19)
图-19
修改后(如图-20)
图-20
2.“ServerName localhost:80”改成“ServerName localhost:81”
修改前(如图-21)
图-21
修改后(如图-22)
图-22
保存。
启动apache
点击Apache行对应的“Start”实际上Apache字样背景色变浅绿色的时候是可以正常使用了的。
但是为什么还会报红呢,这跟XAMPP里面的设置ini文件 有关,XAMPP默认初始化文件ini里面初始化apache默认端口号依旧是80.
然后当初始化到具体apache文件的时候,发现端口号已经是修改之后的81.
所以是正常的。
但是,保红虽然能运行,但是看得总是让人不自然,总之就是不爽。(如图-23)
图-23
如何解决
如果已经启动,先点击Apache行对应的“Stop”,暂时停止运行。
然后看手顺图(如图-24,如图-25)
图-24
图-25
把(如图-25)标注“3”的地方改成81,然后点击标注“3”的“Save”保存,点击标注“2”的“Save”保存。
点击Stop变成Start正常启动。。。(如图-26)
图-26
Apache已经正常启动(如图-27)
图-27
最后就可以点击XAMPP Control Panel “Quit”退出按钮关闭XAMPP控制面板。(如 图-28)
图-28
==============================华丽的分割线===========================
5.测试安装的环境
浏览器:(URL)地址栏键入:localhost:81(如果端口默认是80则键入localhost),回车。出现如下页面这表示XAMMP安装(配置)已经成功啦。(如图-29)
图-29
 Cara membuat aplikasi php lebih cepatMay 12, 2025 am 12:12 AM
Cara membuat aplikasi php lebih cepatMay 12, 2025 am 12:12 AMTomakephpapplicationsfaster, ikutiTheseSteps: 1) UseopcodecachinglikeopcachetostorePrecompiledscriptbytecode.2) minimizedatabasequeriesbyusingquerycachingandeficientindexing.3)
 Senarai Semak Pengoptimuman Prestasi PHP: Meningkatkan Kelajuan SekarangMay 12, 2025 am 12:07 AM
Senarai Semak Pengoptimuman Prestasi PHP: Meningkatkan Kelajuan SekarangMay 12, 2025 am 12:07 AMToimprovePhpapPlicationspeed, ikutiTheSesteps: 1) EnableopCodeCachingWithApcutoreduceScriptExecutionTime.2) pelaksanaanDatabasequerycachingingPdotominimizedataBaseHits.3)
 Suntikan Ketergantungan PHP: Meningkatkan kebolehlaksanaan kodMay 12, 2025 am 12:03 AM
Suntikan Ketergantungan PHP: Meningkatkan kebolehlaksanaan kodMay 12, 2025 am 12:03 AMSuntikan ketergantungan (DI) dengan ketara meningkatkan kesesuaian kod PHP oleh kebergantungan transitif secara eksplisit. 1) Kelas Decoupling dan pelaksanaan khusus menjadikan ujian dan penyelenggaraan lebih fleksibel. 2) Di antara tiga jenis, pembina menyuntik kebergantungan ekspresi eksplisit untuk memastikan keadaan konsisten. 3) Gunakan bekas DI untuk menguruskan kebergantungan kompleks untuk meningkatkan kualiti kod dan kecekapan pembangunan.
 Pengoptimuman Prestasi PHP: Pengoptimuman Pertanyaan Pangkalan DataMay 12, 2025 am 12:02 AM
Pengoptimuman Prestasi PHP: Pengoptimuman Pertanyaan Pangkalan DataMay 12, 2025 am 12:02 AMDatabaseQueryoptimizationInpinvolvesseverSlegatiesToenhancePratePratePratePratePratePregiesToRperformance.1) selectOnlynessaryColumnStoReducedatatatransfer.2) UseIndexingTospeedupdatareTrieval.3) PrevancequerycachingToStoreresultSoffReFfeFfffffffffffffffffffffffffffffffffffffffffffferseprewfffffffffffersepresseprespersepresperseprespersepresperseprespersepresperseprespers
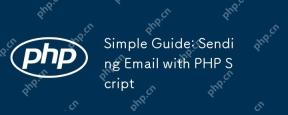 Panduan Mudah: Menghantar E -mel dengan Skrip PHPMay 12, 2025 am 12:02 AM
Panduan Mudah: Menghantar E -mel dengan Skrip PHPMay 12, 2025 am 12:02 AMPhpisusedforsendingemailsduetoitsbuilt-inmail () functionAndSupportivelibrariesLikePhpmailerandswiftmailer.1) usethemail () functionforbasiceMails, butithaslimitations.2) scorkphpmailerforadvancedfeatures
 Prestasi PHP: Mengenalpasti dan menetapkan kesesakanMay 11, 2025 am 12:13 AM
Prestasi PHP: Mengenalpasti dan menetapkan kesesakanMay 11, 2025 am 12:13 AMKesesakan prestasi PHP boleh diselesaikan melalui langkah -langkah berikut: 1) Gunakan XDEBUG atau Blackfire untuk analisis prestasi untuk mengetahui masalah; 2) Mengoptimumkan pertanyaan pangkalan data dan menggunakan cache, seperti APCU; 3) Gunakan fungsi yang cekap seperti array_filter untuk mengoptimumkan operasi array; 4) Konfigurasi Opcache untuk cache bytecode; 5) mengoptimumkan bahagian depan, seperti mengurangkan permintaan HTTP dan mengoptimumkan gambar; 6) Memantau dan mengoptimumkan prestasi secara berterusan. Melalui kaedah ini, prestasi aplikasi PHP dapat ditingkatkan dengan ketara.
 Suntikan Ketergantungan untuk PHP: Ringkasan CepatMay 11, 2025 am 12:09 AM
Suntikan Ketergantungan untuk PHP: Ringkasan CepatMay 11, 2025 am 12:09 AMDependencyInjection (DI) inphpisadesignPatternThatManagesandReducesclassdependencies, enhancingcodemodularity, testility, andmaintainability.itallowspassingdependenciesLikedatabaseconnectionstoclassesesparameters, fasilitasieAseAsiShanandscalability.
 Meningkatkan Prestasi PHP: Strategi & Teknik CachingMay 11, 2025 am 12:08 AM
Meningkatkan Prestasi PHP: Strategi & Teknik CachingMay 11, 2025 am 12:08 AMCachingimprovesphpperformanceSbebyStoringResultsofcomputationsorqueriesforquickretrieval, reducingserverloadandenhancingResponsetimes.effectiveStRegiesClude: 1) Opcodecaching, yang


Alat AI Hot

Undresser.AI Undress
Apl berkuasa AI untuk mencipta foto bogel yang realistik

AI Clothes Remover
Alat AI dalam talian untuk mengeluarkan pakaian daripada foto.

Undress AI Tool
Gambar buka pakaian secara percuma

Clothoff.io
Penyingkiran pakaian AI

Video Face Swap
Tukar muka dalam mana-mana video dengan mudah menggunakan alat tukar muka AI percuma kami!

Artikel Panas

Alat panas

Hantar Studio 13.0.1
Persekitaran pembangunan bersepadu PHP yang berkuasa

Dreamweaver Mac版
Alat pembangunan web visual

MantisBT
Mantis ialah alat pengesan kecacatan berasaskan web yang mudah digunakan yang direka untuk membantu dalam pengesanan kecacatan produk. Ia memerlukan PHP, MySQL dan pelayan web. Lihat perkhidmatan demo dan pengehosan kami.

SublimeText3 versi Cina
Versi Cina, sangat mudah digunakan

SublimeText3 versi Inggeris
Disyorkan: Versi Win, menyokong gesaan kod!







