Sejak iPad pertama Apple dikeluarkan pada tahun 2010, ia telah mula merancang cip sendiri untuk perantinya. Penyebaran cip terkini ialah cip bionik Apple A15 pada iPhone 13.
Walau bagaimanapun, untuk Mac, cip yang dibangunkan sendiri oleh Apple, Apple M1, tidak dikeluarkan sehingga 2020 dengan MacBook Air, Mac Mini dan MacBook Pro. Pada tahun 2021, iMac 24 inci diikuti dengan teliti, diikuti dengan penambahbaikan pada MacBook Pro 14 inci dan 16 inci (seperti Apple M1 Pro dan Apple M1 Max).
Bersama dengan banyak ciri menarik dan integrasi yang lebih ketat dalam ekosistem Apple, cip M1 juga membawa ciri baru yang menarik -keupayaan untuk menjalankan aplikasi iOS dan iPados pada Mac.
Mempunyai aplikasi iPhone pada Mac adalah berita baik untuk pemaju kerana mereka boleh menguji segala-galanya pada satu platform, tetapi untuk yang lain, ia juga menyeronokkan untuk dapat memainkan permainan iOS pada Mac atau menggunakan pengurus tugas iPhone sahaja.
Walau bagaimanapun, sesetengah pengguna mempunyai beberapa kesukaran kecil dalam mahu mengeluarkan aplikasi iOS dari Mac mereka. Oleh itu, mari kita lihat keadaan ini dan cari penyelesaian yang betul.
Cara menjalankan aplikasi iPhone atau iPad di Mac anda
Oleh kerana M1 dan A15 (dan cip yang dibangunkan sendiri oleh Apple) kini berjalan pada seni bina yang sama, mereka dapat berkongsi perisian yang sama juga. Bayangkan bahawa mana -mana aplikasi di iPhone anda akan berfungsi dengan sempurna pada Mac anda. Anda juga boleh mengaktifkan kawalan alternatif untuk menggantikan kes penggunaan khusus sentuhan.
Untuk memasang aplikasi iOS pada Mac M1 anda:
- Lancarkan Mac App Store
- Klik pada profil anda
- Tukar dari aplikasi Mac ke aplikasi iPhone dan iPad
- Muat turun aplikasi yang anda mahukan

Sebagai alternatif, anda boleh mencari mana -mana aplikasi iPhone atau iPad dalam talian dan klik pautan untuk memuat turun.
Dalam kebanyakan kes, aplikasi yang baru dipasang anda bertindak seperti aplikasi Mac asli. Tetapi terdapat beberapa perbezaan. Khususnya, orang menyebut kesukaran dalam memadamkan aplikasi ini sepenuhnya. Untuk menyelesaikan masalah ini, inilah cara menyahpasang aplikasi iPhone dari M1 Mac.
Cara Menghapus Aplikasi IOS dari Mac dengan M1
Terdapat sekurang -kurangnya tiga cara yang berbeza untuk mengeluarkan aplikasi iPad pada M1 MacBook atau Mac Mini anda. Begitu juga untuk aplikasi iOS.
Pada masa lalu, anda mungkin telah memadamkan aplikasi dengan memindahkannya dari folder aplikasi ke sampah:
- Lancarkan folder permohonan anda dengan pergi ke ➙ Aplikasi di Finder atau menggunakan shift ⌘ kunci pintasan
- Klik kanan aplikasi yang anda mahu padamkan dan pilih Pindah ke Sampah. Sebagai alternatif, seret dan lepaskan ikon aplikasi ke ikon sampah, atau gunakan pintasan ⌘ Padam.

Masalah dengan pendekatan ini adalah bahawa ia masih meninggalkan banyak fail tambahan pada cakera keras, kebanyakannya dalam folder perpustakaan (beberapa di antaranya tidak kelihatan secara lalai dan sukar dicari). Sekiranya anda tidak membersihkannya dengan segera, perkara -perkara ini mungkin akan kekal di Mac anda untuk masa yang lama, menjadi serpihan yang tidak berguna yang mengambil ruang.
Bagaimana membersihkannya? Untuk menghapuskan aplikasi iOS sepenuhnya pada Mac anda, anda perlu mengetahui beberapa arahan terminal:
- Mula terminal dari folder utiliti
- Taip CD ~/Perpustakaan/Bekas
- Tekan Enter
- Jenis mencari. -INAME * APP * (Ganti "App" dengan nama tepat aplikasi yang anda hapuskan). Anda akan mendapat nama direktori panjang dan kabur sebagai pulangan (kelihatan seperti xxx-xxx-xxx dll)
- Taip RM -RF diikuti dengan nama direktori
- Tekan Enter untuk memadam
- Sekiranya pelbagai direktori dipaparkan, ulangi langkah ini untuk setiap direktori

Satu lagi cara lalai untuk memadam aplikasi adalah melalui Mac App Store:
- Lancarkan App Store di Mac anda
- Pergi ke profil anda
- Tukar ke aplikasi iPhone dan iPad
- Klik menu di sebelah aplikasi yang ingin anda padamkan
- Pilih Padam Aplikasi ...
- mengesahkan

Dengan cara ini, anda juga mungkin perlu menjalankan skrip terminal untuk memastikan tiada fail ditinggalkan.
Sila baca juga:
- Pulihkan penyelesaian pembaikan sandaran iPhone
- Apple Silicon Chip MacBook Air M1 dan Intel MacBook Air
- Senarai lengkap aplikasi iOS yang tidak akan tersedia di Apple Silicon Chip Mac
- Aplikasi kalendar terbaik untuk iPhone
Bagaimana jika anda tidak mahu bergantung pada terminal untuk memadamkan aplikasi sepenuhnya? Adakah terdapat cara yang lebih cepat, lebih cekap dan selamat? mempunyai! Ia dipanggil CleanMymac X.
CleanMymac X adalah aplikasi pengoptimuman yang paling intuitif untuk Mac anda. Dengan hanya beberapa klik, anda boleh menyingkirkan lampiran e -mel pendua, membersihkan sampah, melakukan pemeriksaan malware, cookies penyemak imbas bersih, dan mengemas kini dan menyahpasang sebarang aplikasi. Aplikasi ini mempunyai pelbagai alat pengoptimuman yang berguna, tetapi ia juga membolehkan anda menjalankan imbasan penuh - dengan itu mengoptimumkan Mac anda dalam masa rekod.
Untuk mengeluarkan aplikasi iOS dari Mac anda menggunakan CleanMymac X:
- Mulakan CleanMymac x
- Navigasi ke tab Uninstaller di bar sisi
- Periksa aplikasi yang ingin anda padamkan
- Klik Uninstall

Kelebihan memadam aplikasi dengan CleanMymac X ke atas kaedah lain adalah bahawa ia benar -benar menghilangkan aplikasi, mengimbas seluruh Mac anda untuk jejak mereka. Oleh itu, anda tidak mengumpulkan fail yang tidak berguna dari masa ke masa, dan Mac anda tetap secepat yang anda dapatkan.

Ada masalah dengan Mac anda?
Selesaikan sebarang masalah MAC dengan serta -merta menggunakan satu atau lebih daripada 220+ aplikasi MAC yang popular termasuk dalam koleksi SetApp.
Percubaan Percuma Jika anda terutamanya mencari alternatif untuk menguruskan aplikasi iOS, anda harus mencuba pengurus iPhone seperti AnyTrans untuk iOS.
AnyTrans untuk iOS adalah aplikasi Mac yang menjadikan menguruskan telefon anda mudah. Anda boleh menggunakannya untuk menguruskan kenalan, fail, acara kalendar, muzik, nota dan banyak lagi. Anda juga boleh menyimpan sandaran, memindahkan data ke telefon baru, memuat turun video, dan memasang atau menyahpasang aplikasi iOS.
Untuk menyahpasang aplikasi iPhone dari M1 Mac menggunakan AnyTrans untuk iOS:
- Mulakan AnyTrans untuk iOS
- Tukar ke tab Pengunduh Apl
- Pergi ke perpustakaan aplikasi
- Pilih aplikasi yang ingin anda padamkan
- Klik Padam di bar atas

Seperti yang anda lihat, jika anda tahu bagaimana untuk melakukannya dengan betul, anda tidak perlu berbuat banyak untuk mengeluarkan aplikasi iOS dari Mac anda. Sangat disyorkan bahawa anda mencuba CleanMymac X kerana ia akan membersihkan sebarang fail yang anda inginkan tanpa meninggalkan jejak pada mesin anda. Apabila ia datang untuk memastikan M1 Mac dan iPhone anda berfungsi dengan baik bersama -sama, AnyTrans untuk iOS bukan pengurus yang lebih baik daripada itu.
Paling penting, CleanMymac X dan AnyTrans untuk iOS boleh didapati secara percuma melalui percubaan tujuh hari setApp, platform dengan lebih daripada 220 aplikasi MAC dan iOS teratas untuk apa-apa tugas yang boleh anda fikirkan, dari menguruskan untuk melakukan perkara dengan Goodtask untuk menukar antara format dengan permute. Cuba setiap aplikasi SetApp secara percuma hari ini dan kagum dengan kit sambungan baru anda!
Atas ialah kandungan terperinci Cara memadam aplikasi iOS dari Mac dengan M1. Untuk maklumat lanjut, sila ikut artikel berkaitan lain di laman web China PHP!
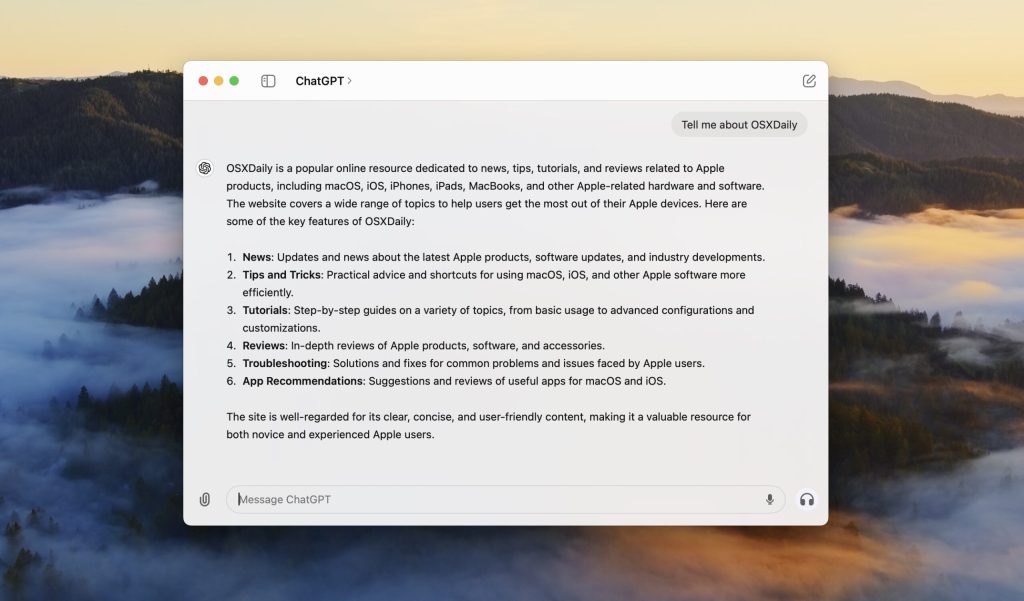 Chatgpt untuk mac kini tersedia untuk semuaMay 16, 2025 am 10:14 AM
Chatgpt untuk mac kini tersedia untuk semuaMay 16, 2025 am 10:14 AMCHATGPT untuk Mac kini tersedia secara meluas untuk setiap pengguna MAC sebagai muat turun percuma, lengkap dengan keupayaan GPT terkini. Walaupun sesetengah daripada anda mungkin telah melangkau senarai tunggu untuk mendapatkan akses awal, aplikasi Mac Chatgpt Mac kini kini tersedia untuk
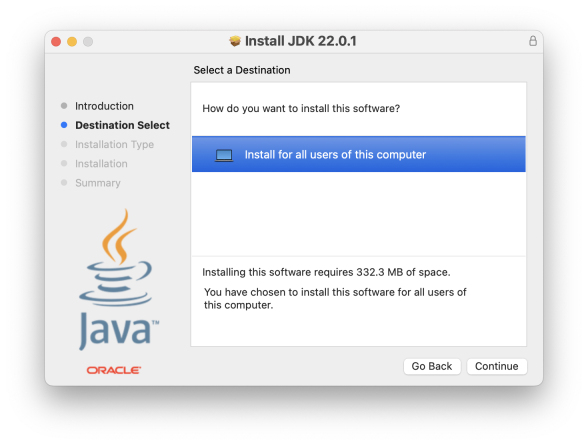 Cara Memasang Java pada Mac dengan M3, M2, M1 Apple Silicon ChipMay 16, 2025 am 10:09 AM
Cara Memasang Java pada Mac dengan M3, M2, M1 Apple Silicon ChipMay 16, 2025 am 10:09 AMSesetengah pengguna MAC mungkin perlu memasang Java pada Mac yang dilengkapi dengan Apple Silicon, sama ada M1, M2, M3, atau cip lengan M-Series lain, untuk menjalankan aplikasi dan perisian berasaskan Java di komputer mereka. Sama ada untuk menjalankan perisian perusahaan tertentu, menggunakan alat pendidikan khusus dan kursus sains komputer, menjalankan aplikasi web Java, atau mengakses dan menggunakan alat pembangunan Java dan JDK (Java Development Kit), memasang Java diperlukan pada macOS, walaupun Java biasanya hanya diperlukan oleh pengguna dan pemaju canggih. MAC moden dan versi moden macOS tidak termasuk Java secara lalai dan telah lama wujud, jadi jika
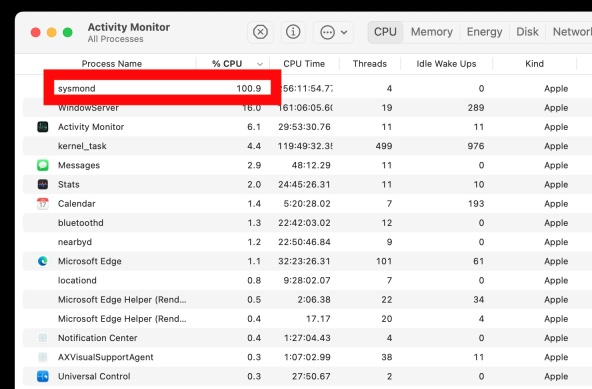 Sysmond pada Mac menggunakan CPU Tinggi? Di sini ’ s sebab yang mungkin & bagaimana untuk memperbaikinyaMay 16, 2025 am 10:03 AM
Sysmond pada Mac menggunakan CPU Tinggi? Di sini ’ s sebab yang mungkin & bagaimana untuk memperbaikinyaMay 16, 2025 am 10:03 AMSysmond, seperti yang anda mungkin menyimpulkan dari namanya, bermaksud Daemon Monitor Sistem dan adalah integral untuk Monitor Aktiviti. Jika anda menggunakan monitor aktiviti untuk mengawasi sumber sistem Mac anda, termasuk proses, penggunaan CPU, penggunaan tenaga, aktiviti cakera
 Bolehkah saya menyimpan pro/udara Macbook saya sepanjang masa?May 16, 2025 am 09:58 AM
Bolehkah saya menyimpan pro/udara Macbook saya sepanjang masa?May 16, 2025 am 09:58 AMBanyak pengguna MacBook Pro dan MacBook Air akan menghadapi senario penggunaan dwi apabila menggunakan komputer riba, sama ada sebagai komputer riba semasa keluar atau sebagai komputer desktop semasa menggunakan desktop. Ini membuatkan sesetengah orang tertanya -tanya sama ada komputer dicas atau dipasang dengan bekalan kuasa, walaupun ia tidak digunakan, ia berbahaya kepada bateri MacBook. Jika MacBook Pro atau MacBook Air anda kebanyakannya di desktop, adakah ia berbahaya untuk memasangkannya dalam bekalan kuasa sepanjang masa? Sekiranya anda menyimpan MacBook Air atau Pro anda sepanjang masa? Adakah ini selamat atau akan membahayakan jangka hayat bateri dan komputer riba? Mari kita menyelam isu -isu penting ini! Tetapkan MacBook a
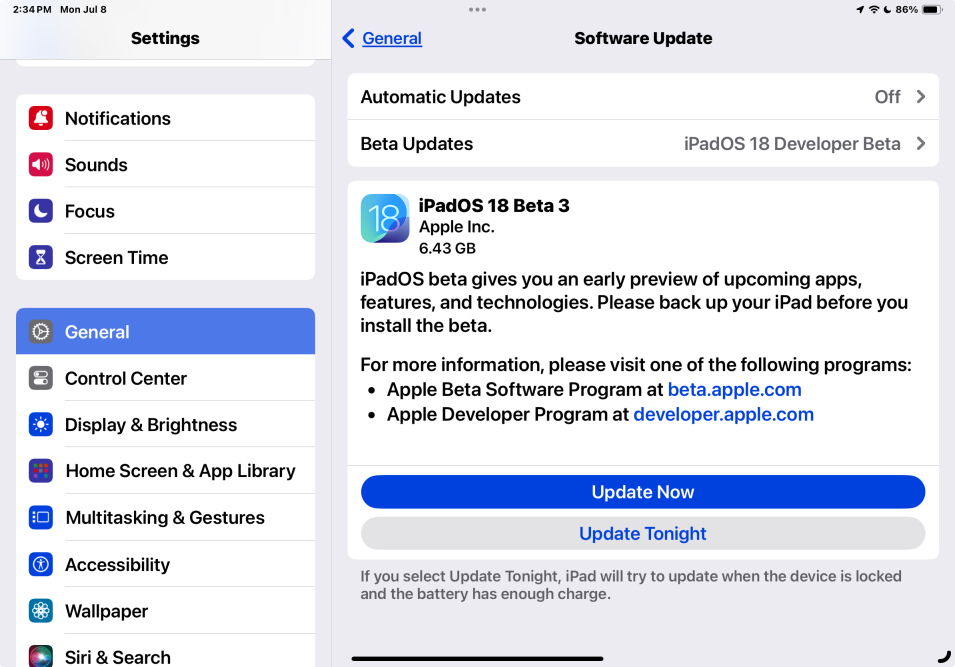 iOS 18 beta 3 tersedia untuk dimuat turun sekarang untuk iPhone & iPadMay 16, 2025 am 09:51 AM
iOS 18 beta 3 tersedia untuk dimuat turun sekarang untuk iPhone & iPadMay 16, 2025 am 09:51 AMApple telah mengeluarkan iOS 18 beta 3 untuk iPhone, bersama dengan iPados 18 beta 3 untuk iPad.IOS 18 dan iPados 18 membawa pelbagai ciri baru kepada pengguna iPhone dan iPad, termasuk ikon mod gelap baru dan tema widget untuk skrin utama, warna ikon yang disesuaikan,,
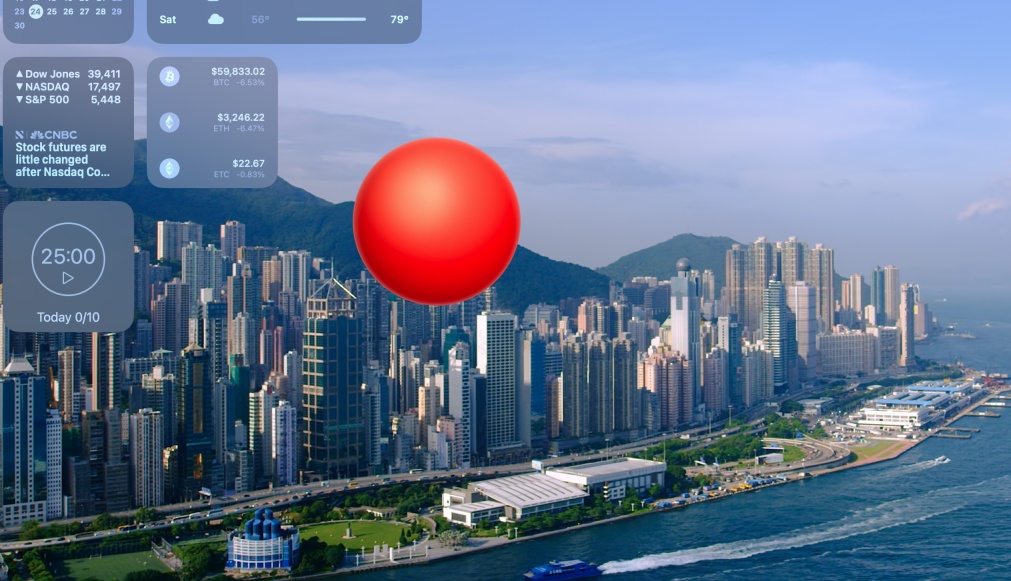 Seronok: Dapatkan bola melenting untuk bermain di skrin Mac andaMay 16, 2025 am 09:49 AM
Seronok: Dapatkan bola melenting untuk bermain di skrin Mac andaMay 16, 2025 am 09:49 AMBall adalah projek yang sangat lucu dan kreatif yang direka untuk pengguna Mac, yang dicirikan oleh kesederhanaan dan sifatnya yang suka bermain. Pada asasnya, ia adalah bola melenting maya yang menambah sentuhan keseronokan kepada pengalaman pengkomputeran anda. Aplikasi bola tinggal di anda
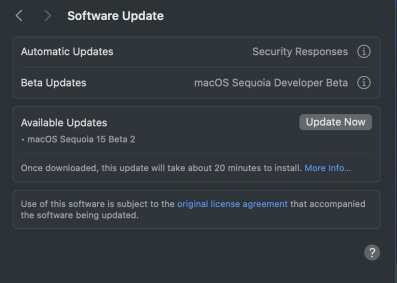 MacOS Sequoia 15 Beta 2 tersedia untuk dimuat turunMay 16, 2025 am 09:43 AM
MacOS Sequoia 15 Beta 2 tersedia untuk dimuat turunMay 16, 2025 am 09:43 AMMACOS Sequoia Beta 2 kini tersedia untuk mereka yang mendaftar dalam program Beta Sequoia 15 untuk pemaju Apple.
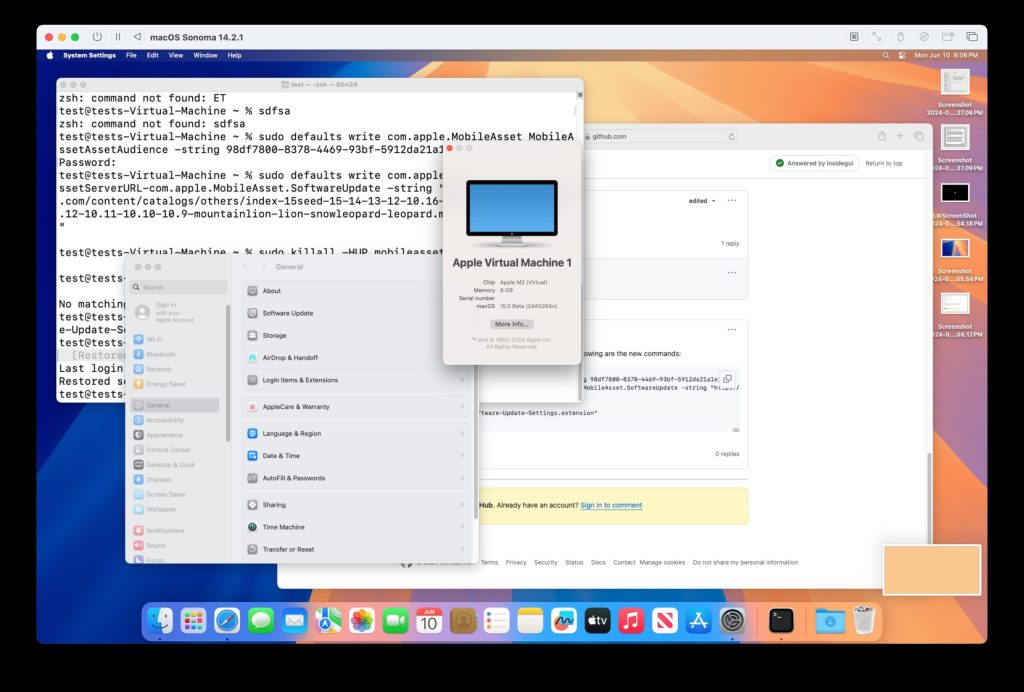 Bolehkah ’ t menaik taraf Sonoma VM ke MacOS Sequoia Beta? Cuba iniMay 16, 2025 am 09:24 AM
Bolehkah ’ t menaik taraf Sonoma VM ke MacOS Sequoia Beta? Cuba iniMay 16, 2025 am 09:24 AMJika anda telah menubuhkan mesin maya Sonoma MacOS di UTM, Parallels, VMware, VirtualBuddy, atau platform lain dan berminat untuk menaik tarafnya ke MACOS Sequoia Beta, artikel ini akan membantu anda. Satu cara yang mungkin untuk menaik taraf ialah memasangnya secara langsung dalam mesin maya menggunakan ID Apple pemaju. Walau bagaimanapun, pendekatan ini tidak disokong kerana mesin maya MacOS biasanya tidak dikaitkan dengan atau menggunakan ID Apple di dalamnya. Dalam kes ini, anda perlu mengambil pendekatan lain. Satu pilihan ialah memuat turun pemasang macOS Sequoia dan menyalinnya ke mesin maya, tetapi cara lain adalah


Alat AI Hot

Undresser.AI Undress
Apl berkuasa AI untuk mencipta foto bogel yang realistik

AI Clothes Remover
Alat AI dalam talian untuk mengeluarkan pakaian daripada foto.

Undress AI Tool
Gambar buka pakaian secara percuma

Clothoff.io
Penyingkiran pakaian AI

Video Face Swap
Tukar muka dalam mana-mana video dengan mudah menggunakan alat tukar muka AI percuma kami!

Artikel Panas

Alat panas

SublimeText3 Linux versi baharu
SublimeText3 Linux versi terkini

SublimeText3 versi Inggeris
Disyorkan: Versi Win, menyokong gesaan kod!

Notepad++7.3.1
Editor kod yang mudah digunakan dan percuma

PhpStorm versi Mac
Alat pembangunan bersepadu PHP profesional terkini (2018.2.1).

Pelayar Peperiksaan Selamat
Pelayar Peperiksaan Selamat ialah persekitaran pelayar selamat untuk mengambil peperiksaan dalam talian dengan selamat. Perisian ini menukar mana-mana komputer menjadi stesen kerja yang selamat. Ia mengawal akses kepada mana-mana utiliti dan menghalang pelajar daripada menggunakan sumber yang tidak dibenarkan.







