 Tutorial sistem
Tutorial sistem Siri Windows
Siri Windows Cara memeriksa aplikasi mana yang mengalirkan bateri anda pada Windows 11
Cara memeriksa aplikasi mana yang mengalirkan bateri anda pada Windows 11Selesaikan saliran bateri pesat pada komputer riba Windows 11 anda
Adakah bateri komputer riba Windows 11 anda mati terlalu cepat? Mari kita kenal pasti aplikasi yang lapar kuasa dan mengoptimumkan hayat bateri anda menggunakan alat terbina dalam.
Kaedah 1: Mengkaji sejarah penggunaan bateri dalam tetapan
Aplikasi Tetapan Windows 11 menyediakan sejarah penggunaan bateri terperinci untuk aplikasi yang dipasang. Ini membolehkan anda menentukan pengguna bateri terbesar.
- Buka Tetapan (Windows Key I).
- navigasi ke sistem & gt; Kuasa & bateri.
- Pilih "Penggunaan Bateri."
 bahagian "Bateri Penggunaan Per App" memaparkan setiap penggunaan bateri peratusan aplikasi, bersama -sama dengan penggunaan semasa dan latar belakang. Anda boleh menyusun aplikasi dengan penggunaan secara keseluruhan, digunakan, latar belakang, atau nama (dropdown atas kanan).
bahagian "Bateri Penggunaan Per App" memaparkan setiap penggunaan bateri peratusan aplikasi, bersama -sama dengan penggunaan semasa dan latar belakang. Anda boleh menyusun aplikasi dengan penggunaan secara keseluruhan, digunakan, latar belakang, atau nama (dropdown atas kanan).
Untuk menguruskan aktiviti latar belakang, klik tiga titik di sebelah aplikasi dan pilih "Mengurus Aktiviti Latar Belakang." Pilih "tidak pernah" untuk mengelakkan pelaksanaan latar belakang. 



 Pengurus Tugas menawarkan pemantauan penggunaan bateri masa nyata.
Pengurus Tugas menawarkan pemantauan penggunaan bateri masa nyata.
Pengurus Tugas Terbuka (bar tugas klik kanan & gt; pengurus tugas atau shift ctrl).
pergi ke tab "Proses".Cari lajur "Kuasa Penggunaan" (membolehkannya jika tidak dilihat dengan mengklik kanan tajuk lajur).
- Penggunaan kuasa dikategorikan sebagai sangat tinggi, tinggi, dan rendah. Tugas Tutup atau Akhir yang memakan kuasa yang berlebihan.



Kaedah 3: Menjana laporan bateri dengan PowerShell
PowerShell menjana laporan kesihatan bateri yang komprehensif.
- Buka PowerShell sebagai Pentadbir (Windows Key S, taip "PowerShell," klik kanan, "Run sebagai Pentadbir").
- Jalankan arahan:
powercfg /batteryreport /output "C:battery-report.html" - Buka fail yang dihasilkan
battery-report.html(terletak di C: Drive) dalam penyemak imbas web anda.




Meningkatkan hayat bateri:
- Gunakan cadangan tenaga: Tetapan & gt; Sistem & gt; Kuasa & Bateri & GT; Cadangan Tenaga.
- Dayakan Bateri Penjimat: Tetapan & GT; Sistem & gt; Kuasa & Bateri & GT; Penjimat bateri. Tetapkan ambang pengaktifan automatik.



- Pilih kecekapan kuasa terbaik: Tetapan & gt; Sistem & gt; Kuasa & Bateri & GT; Mod kuasa.

- kerap memulakan semula PC anda: Ini membersihkan proses yang tidak perlu.
- Lumpuhkan Bluetooth/Wi-Fi apabila tidak digunakan (mod pesawat): Pusat Tindakan Terbuka (Windows Key A).

Atas ialah kandungan terperinci Cara memeriksa aplikasi mana yang mengalirkan bateri anda pada Windows 11. Untuk maklumat lanjut, sila ikut artikel berkaitan lain di laman web China PHP!
 Microsoft mencabar MacBook Air dengan komputer riba permukaan baruMay 08, 2025 am 03:02 AM
Microsoft mencabar MacBook Air dengan komputer riba permukaan baruMay 08, 2025 am 03:02 AMLaptop permukaan terbaru Microsoft bertujuan untuk menyaingi MacBook Air, tetapi dengan beberapa kompromi yang ketara. Ketiadaan port Surface Connect menandakan pemergian yang ketara dari model terdahulu, mencerminkan prevalensi Thunderbolt dan USB yang semakin meningkat
 Selesaikan masalah yang plugin SVN di Eclipse selalu meminta input kata laluanMay 07, 2025 pm 05:03 PM
Selesaikan masalah yang plugin SVN di Eclipse selalu meminta input kata laluanMay 07, 2025 pm 05:03 PM1. Latar Belakang Baru-baru ini, apabila menggunakan pemalam SVN untuk menguruskan kod gudang jauh di Eclipse, meminta untuk memasukkan kata laluan sentiasa diminta untuk memasukkan kata laluan, yang sangat menjengkelkan. Selepas kerja keras, saya akhirnya menyelesaikan masalah dan berkongsi dengan anda ~ 2. Analisis mekanisme kata laluan pemalam SVN dan punca masalah. Apabila kami menggunakan pemalam SVN untuk kali pertama dan masukkan kata laluan, fail yang menjimatkan kata laluan akan dihasilkan, dan kemudian pemalam SVN akan membaca maklumat pengguna dan kata laluan secara lalai setiap kali. Apabila Eclipse dimulakan, maklumat konfigurasi akan dibaca secara automatik ke dalam cache program. Selepas kata laluan SVN diubahsuai, adalah mustahil untuk log masuk semula, dan tidak ada petunjuk untuk memasukkan semula kata laluan. Pada masa ini, kami boleh memadamkan fail konfigurasi yang berkaitan dan biarkan plugin SVN mendorong kami untuk memasuki kata laluan. Walau bagaimanapun, EC
 Cara Mengembalikan Langkah Butiran Sistem Win8May 07, 2025 pm 05:00 PM
Cara Mengembalikan Langkah Butiran Sistem Win8May 07, 2025 pm 05:00 PMLangkah -langkah untuk memulakan pemulihan sistem di Windows 8 adalah: 1. Tekan kekunci Windows X untuk membuka menu pintasan; 2. Pilih "Panel Kawalan", masukkan "Sistem dan Keselamatan", dan klik "Sistem"; 3. Pilih "Perlindungan Sistem", dan klik "Restore System"; 4. Masukkan kata laluan pentadbir dan pilih titik pemulihan. Apabila memilih titik pemulihan yang sesuai, adalah disyorkan untuk memilih titik pemulihan sebelum masalah berlaku, atau ingat tarikh tertentu apabila sistem berjalan dengan baik. Semasa proses pemulihan sistem, jika anda menghadapi "pemulihan sistem tidak dapat diselesaikan", anda boleh mencuba titik pemulihan yang lain atau menggunakan arahan "SFC/Scannow" untuk membaiki fail sistem. Selepas memulihkan, anda perlu menyemak status operasi sistem, memasang semula atau mengkonfigurasi perisian, dan memasang semula data, dan membuat titik pemulihan baru secara teratur.
 'Sistem Pengendalian Moden Buku Asal Edisi ke -3'May 07, 2025 pm 04:57 PM
'Sistem Pengendalian Moden Buku Asal Edisi ke -3'May 07, 2025 pm 04:57 PM"Sistem Operasi Moden (Edisi Bahasa Inggeris Edisi ke -3)" adalah karya klasik yang ditulis oleh Profesor Tanenbaum. Dengan pengalamannya yang mendalam dalam reka bentuk tiga sistem operasi, buku ini mengintegrasikan teori dan amalan dengan sempurna. Edisi ketiga buku ini meneroka beberapa topik yang mendalam, seperti proses, threading, pengurusan storan, sistem fail, kebuntuan I/O, reka bentuk antara muka, multimedia, prestasi perdagangan, dan memperkenalkan trend terkini dalam reka bentuk sistem operasi. Buku ini bukan sahaja menerangkan prinsip dan amalan sistem operasi moden secara terperinci, tetapi juga memberi perhatian khusus kepada sistem operasi Linux, sistem operasi Windows Vista, sistem operasi tertanam, sistem operasi masa nyata dan sistem operasi multimedia. Meliputi Windows Vista dan operasi Linux/Unix terkini
 .NET Core Quick Start Tutorial 1. Permulaan: Bercakap Tentang .NET CoreMay 07, 2025 pm 04:54 PM
.NET Core Quick Start Tutorial 1. Permulaan: Bercakap Tentang .NET CoreMay 07, 2025 pm 04:54 PM1. Asal .Netcore Apabila bercakap tentang .Netcore, kita tidak boleh menyebutkan pendahulunya .NET. Java berada di pusat perhatian pada masa itu, dan Microsoft juga menyukai Java. Mesin maya Java di platform Windows telah dibangunkan oleh Microsoft berdasarkan piawaian JVM. Ia dikatakan sebagai mesin maya Java prestasi terbaik pada masa itu. Walau bagaimanapun, Microsoft mempunyai abacus kecil sendiri, cuba membungkus Java dengan platform Windows dan menambah beberapa ciri khusus Windows. Ketidakpuasan Sun dengan ini membawa kepada pecahan hubungan antara kedua -dua pihak, dan Microsoft kemudian melancarkan .NET. .NET telah meminjam banyak ciri Java sejak penubuhannya dan secara beransur -ansur melepasi Java dalam ciri bahasa dan pembangunan bentuk. Java dalam versi 1.6
 Selesaikan masalah bahawa port 80 di bawah Windows 10 diduduki oleh sistem dengan PID 4May 07, 2025 pm 04:51 PM
Selesaikan masalah bahawa port 80 di bawah Windows 10 diduduki oleh sistem dengan PID 4May 07, 2025 pm 04:51 PM1. Latar Belakang Baru -baru ini, kerana rasa ingin tahu, saya mengemas kini sistem Windows 10, yang sangat mudah untuk dikendalikan dan pengalamannya agak baik. Walau bagaimanapun, apabila membangunkan idea, apabila memulakan projek menggunakan port 80, didapati bahawa pelabuhan telah diduduki. Selepas beberapa percubaan, saya dapati penyelesaian dan saya akan berkongsi dengan anda. 2. Langkah Penyelesaian 1. Semak nombor proses PID yang menduduki port 80 dengan melaksanakan perintah NetStat-AO | Findstr "80". 2. Oleh kerana port 80 diduduki oleh perkhidmatan sistem, proses itu tidak dapat ditamatkan secara langsung. Oleh itu, gunakan perintah NetshhtpshowserviceState untuk melihat status perkhidmatan HTTP semasa. Hasilnya adalah seperti yang ditunjukkan dalam angka: dari angka
 10 alat terkini untuk pemaju webMay 07, 2025 pm 04:48 PM
10 alat terkini untuk pemaju webMay 07, 2025 pm 04:48 PMReka bentuk pembangunan web adalah bidang kerjaya yang menjanjikan. Walau bagaimanapun, industri ini juga menghadapi banyak cabaran. Memandangkan lebih banyak perniagaan dan jenama beralih ke pasaran dalam talian, pemaju web mempunyai peluang untuk menunjukkan kemahiran mereka dan berjaya dalam kerjaya mereka. Walau bagaimanapun, apabila permintaan untuk pembangunan web terus berkembang, bilangan pemaju juga semakin meningkat, mengakibatkan persaingan yang semakin sengit. Tetapi ia menarik bahawa jika anda mempunyai bakat dan kehendak, anda sentiasa dapat mencari cara baru untuk membuat reka bentuk dan idea yang unik. Sebagai pemaju web, anda mungkin perlu terus mencari alat dan sumber baru. Alat dan sumber baru ini bukan sahaja menjadikan pekerjaan anda lebih mudah, tetapi juga meningkatkan kualiti kerja anda, dengan itu membantu anda memenangi lebih banyak perniagaan dan pelanggan. Trend pembangunan web sentiasa berubah.
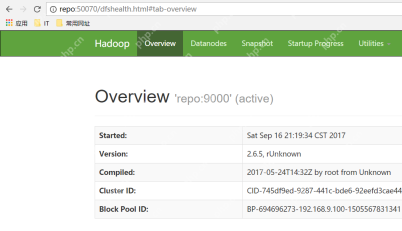 Pembinaan kluster yang diedarkan pseudo HadoopMay 07, 2025 pm 04:45 PM
Pembinaan kluster yang diedarkan pseudo HadoopMay 07, 2025 pm 04:45 PMPenyediaan Perisian Saya menggunakan mesin maya dengan Centos-6.6, dengan repo nama tuan rumah. Rujuk langkah -langkah untuk memasang mesin maya Linux di Windows, saya memasang JDK dalam mesin maya itu, rujuk panduan untuk memasang JDK di Linux. Di samping itu, mesin maya dikonfigurasikan dengan log masuk bebas kunci itu sendiri, dan tetapan untuk mengkonfigurasi log masuk bebas utama antara setiap mesin maya dirujuk. Alamat muat turun pakej pemasangan Hadoop adalah: https://mirrors.aliyun.com/apache/hadoop/common/. Saya menggunakan versi Hadoop 2.6.5. Muat naik pakej pemasangan Hadoop ke pelayan dan unzip [root@repo ~] #tarzxv


Alat AI Hot

Undresser.AI Undress
Apl berkuasa AI untuk mencipta foto bogel yang realistik

AI Clothes Remover
Alat AI dalam talian untuk mengeluarkan pakaian daripada foto.

Undress AI Tool
Gambar buka pakaian secara percuma

Clothoff.io
Penyingkiran pakaian AI

Video Face Swap
Tukar muka dalam mana-mana video dengan mudah menggunakan alat tukar muka AI percuma kami!

Artikel Panas

Alat panas

MantisBT
Mantis ialah alat pengesan kecacatan berasaskan web yang mudah digunakan yang direka untuk membantu dalam pengesanan kecacatan produk. Ia memerlukan PHP, MySQL dan pelayan web. Lihat perkhidmatan demo dan pengehosan kami.

mPDF
mPDF ialah perpustakaan PHP yang boleh menjana fail PDF daripada HTML yang dikodkan UTF-8. Pengarang asal, Ian Back, menulis mPDF untuk mengeluarkan fail PDF "dengan cepat" dari tapak webnya dan mengendalikan bahasa yang berbeza. Ia lebih perlahan dan menghasilkan fail yang lebih besar apabila menggunakan fon Unicode daripada skrip asal seperti HTML2FPDF, tetapi menyokong gaya CSS dsb. dan mempunyai banyak peningkatan. Menyokong hampir semua bahasa, termasuk RTL (Arab dan Ibrani) dan CJK (Cina, Jepun dan Korea). Menyokong elemen peringkat blok bersarang (seperti P, DIV),

SublimeText3 Linux versi baharu
SublimeText3 Linux versi terkini

Pelayar Peperiksaan Selamat
Pelayar Peperiksaan Selamat ialah persekitaran pelayar selamat untuk mengambil peperiksaan dalam talian dengan selamat. Perisian ini menukar mana-mana komputer menjadi stesen kerja yang selamat. Ia mengawal akses kepada mana-mana utiliti dan menghalang pelajar daripada menggunakan sumber yang tidak dibenarkan.

SecLists
SecLists ialah rakan penguji keselamatan muktamad. Ia ialah koleksi pelbagai jenis senarai yang kerap digunakan semasa penilaian keselamatan, semuanya di satu tempat. SecLists membantu menjadikan ujian keselamatan lebih cekap dan produktif dengan menyediakan semua senarai yang mungkin diperlukan oleh penguji keselamatan dengan mudah. Jenis senarai termasuk nama pengguna, kata laluan, URL, muatan kabur, corak data sensitif, cangkerang web dan banyak lagi. Penguji hanya boleh menarik repositori ini ke mesin ujian baharu dan dia akan mempunyai akses kepada setiap jenis senarai yang dia perlukan.










