panduan penyuntingan foto iPhone: Kemahiran penyuntingan foto yang mudah dikuasai
penyuntingan foto iPhone adalah kuat dan mudah dimulakan, dan anda boleh meningkatkan kualiti foto anda sama ada anda seorang pemula atau veteran. Tingkatkan gambar dengan kesan pratetap atau menyesuaikan tetapan secara manual tanpa perisian mahal.
Editor Foto iPhone juga menawarkan ciri -ciri canggih seperti penyuntingan selektif, yang membolehkan anda membuat pelarasan yang tepat untuk bidang tertentu imej anda. Di samping itu, anda boleh dengan mudah berkongsi foto yang diedit secara langsung dari aplikasinya, menghantarnya ke platform media sosial atau menghantarnya kepada rakan dan keluarga.
bagaimana untuk mengedit foto dengan iPhone
Kebanyakan masa, kami mengambil gambar secara santai, dan kami tidak menganggap komposisi atau pencahayaan ketika menembak. Kami hanya menangkap momen secepat mungkin. Nasib baik, ini adalah tempat selepas editor masuk. Sama seperti membekukan kek, menyunting imej menjadikan mereka kelihatan lebih sempurna. Dan, mengedit foto pada iPhone anda mungkin lebih mudah daripada berurusan dengan frosting buttercream.
tanaman, putar atau flip foto
Selepas mengambil selfie, orang yang lewat secara tidak sengaja masuk ke dalam kamera? Jangan risau, alat penanaman dapat membantu anda menyelesaikan masalah ini. Tanaman adalah salah satu cara yang paling mudah dan paling cepat untuk menghapuskan unsur -unsur yang tidak diingini atau gangguan dari foto anda. Tepi pemangkasan juga boleh meningkatkan komposisi foto dengan menyesuaikan kedudukan dan keseimbangan elemen dalam gambar. Dalam aplikasi Foto, klik pada mana -mana lakaran kecil untuk melihatnya dalam skrin penuh. Untuk mula membuat perubahan, klik Edit dan kemudian klik ikon tanaman untuk memilih salah satu daripada tiga cara untuk menanam foto anda.

1. Klik "Selesai" untuk tanaman.

3. 16 dan 5: 4. Klik "Selesai" untuk menyimpan perubahan.
- Petua Pro: Jika anda memilih penanaman skala (mis. 9:16), anda boleh memilih orientasi menegak atau mendatar dengan mengklik pada dua segi empat tepat di bawah imej.
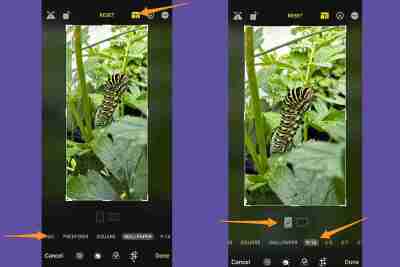 cara memutar gambar pada iPhone
cara memutar gambar pada iPhone Klik pada "ikon putaran" (persegi dengan anak panah melengkung di sekitar sudut) untuk memutar foto 90 darjah pada satu masa. Terus berputar sehingga anda mendapat orientasi yang dikehendaki. Klik "Selesai" untuk mengesahkan perubahan.
 cara membalikkan foto di iPhone
cara membalikkan foto di iPhone
Sentuh "ikon flip" (segitiga cermin dengan anak panah di atas) untuk membalikkan imej secara mendatar. Klik "Selesai" untuk menyimpan edit.
Perhatikan bahawa jika anda tidak menyukai tanaman anda, berputar, dan/atau flip pada bila -bila masa semasa proses penyuntingan, anda boleh mengklik Batal di sudut kiri bawah skrin dan kemudian klik buang perubahan. 
#### Betulkan imej dan laraskan sudut tontonan
Kadang -kadang, anda tidak akan melihat garis condong atau condong dalam foto sehingga selepas menembak. Nasib baik, menggunakan perisian penyuntingan iPhone menjadikannya mudah untuk mengubah perspektif. Buka foto pada iPhone anda, klik Edit, dan kemudian klik ikon tanaman.
Di bawah foto, anda akan melihat tiga pilihan untuk membetulkan garis mendatar dalam foto dan menyesuaikan sudut tontonan menegak dan mendatar. Apabila anda memilih pilihan yang anda mahu gunakan, seret gelangsar di bawah untuk membuat perubahan yang tepat. Terdapat juga pilihan "auto" di bahagian atas skrin, yang secara automatik akan menyesuaikan foto mengikut pelarasan yang dipilih.
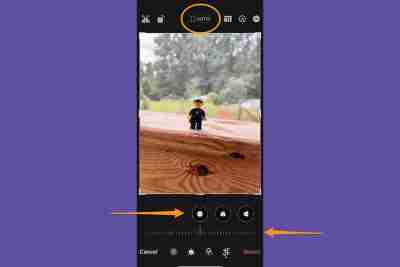
1.

3. 
Selepas menyesuaikan perspektif, pilih "Selesai" untuk menyimpan perubahan;
#### Laraskan cahaya dan warna
Cahaya dan warna adalah faktor penting ketika mengedit foto (dan di mana sahaja) dengan iPhone anda, kerana ia mempengaruhi suasana keseluruhan dan daya tarikan visual imej. Lampu yang betul menyoroti subjek, menambah kedalaman, dan membuat butiran penting menonjol. Begitu juga, menukar warna foto boleh membuat penonton mengembangkan mood tertentu, mewujudkan suasana tertentu, dan juga menyampaikan maklumat. Aplikasi foto telefon anda mempunyai alat yang membolehkan anda menyesuaikan cahaya dan warna gambar anda.
[berkaitan: bagaimana untuk mengambil selfie yang lebih baik]
Pertama, buka foto yang ingin anda ubah. Klik Edit dan leret ke kiri di bawah imej untuk melihat apa yang boleh anda edit. Cara paling cepat dan paling mudah untuk membuat penyesuaian adalah dengan mengklik "Auto", dan gelangsar di bawah tab "Auto" akan membolehkan anda menyesuaikan intensiti penyuntingan yang disyorkan oleh iPhone anda.
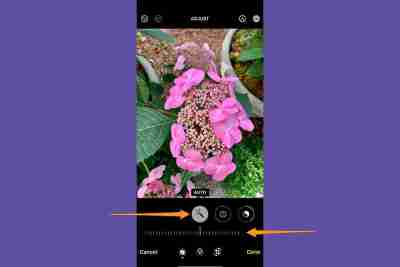
Pendedahan:
- Pendedahan yang semakin meningkat dapat membuat imej lebih cerah, sambil mengurangkan pendedahan dapat menghasilkan kesan yang lebih gelap dan lebih dramatik.
- Kecerahan: Meningkatkan kejelasan dan daya hidup keseluruhan imej, menjadikannya lebih berkesan secara visual.
- Sorotan: Sorot bahagian imej yang paling terang, meningkatkan kecerahan dan kontras.
- Shadow: Kawasan gelap yang lebih gelap dalam imej dan mewujudkan kedalaman.
- kontras: Membuat perbezaan antara kawasan cahaya dan gelap lebih jelas.
- Kecerahan: Tukar cahaya dan kegelapan keseluruhan foto, tetapi tidak seperti ganas seperti menyesuaikan pendedahan.
- Titik hitam: Laraskan titik paling gelap dalam imej untuk mengawal julat nada keseluruhan dengan lebih baik.
- ketepuan: kesan keamatan dan kekayaan warna dalam imej.
- Kecerahan: Sama seperti ketepuan, tetapi bertujuan untuk meningkatkan warna lebih halus dan lebih semulajadi.
- Nada hangat: Laraskan suhu warna imej untuk menjadikannya kelihatan lebih hangat (yellower/oren) atau sejuk (biru).
- nada: Laraskan keseimbangan warna keseluruhan imej untuk menambah nada halus ke seluruh imej.
- Ketajaman: Meningkatkan ketajaman dan butiran imej, membuat tepi dan tekstur halus lebih jelas.
- Ketajaman: Meningkatkan ketajaman keseluruhan dan kejelasan imej dengan meningkatkan perbezaan antara unsur -unsur yang berbeza dan kedalaman yang semakin meningkat.
- Pengurangan Kebisingan: Mengurangkan bunyi digital dalam imej, menjadikan imej kelihatan lebih lancar dan lebih jelas. Ini membantu meminimumkan kesan berbutir atau seperti tempat yang mungkin berlaku dalam keadaan cahaya yang rendah.
- Vizzy: gelap sudut dan tepi imej, mewujudkan kesan sorotan halus atau dramatik.
- Untuk menggunakan kesan, klik ikonnya dan seret gelangsar di bawah untuk pelarasan yang tepat. Garis besar di sekitar butang menunjukkan tahap pelarasan, dan anda boleh bertukar -tukar kesan yang diedit dan kesan asal untuk melihat berapa banyak foto yang telah anda ubah.

Kesan penapis membolehkan anda dengan mudah menambah elemen kreatif dan artistik ke foto anda, menjadikan imej lebih menarik dan menarik. Untuk memohon penapis, buka foto, klik Edit, dan kemudian klik butang penapis (tiga lingkaran bertindih) untuk membawa pilihan kesan penapis. Terdapat sembilan penapis untuk dipilih. Gunakan gelangsar di bawah kesan yang dipilih untuk menyesuaikan kekuatannya, dan jika anda perlu memadam penapis, klik "Asal". Klik "Selesai" untuk mengesahkan penyuntingan.
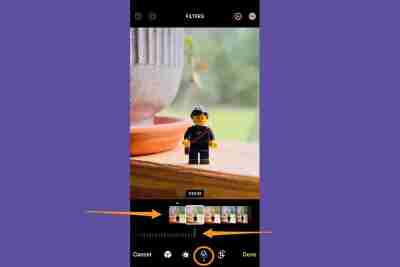 kemahiran penyuntingan mod potret
kemahiran penyuntingan mod potret Jika anda suka menggunakan mod potret, anda perlu mengenali peningkatan khusus mod potret iPhone. Ini membolehkan anda menyesuaikan kedalaman medan (juga dikenali sebagai Bokeh), yang merupakan jarak jarak dalam foto yang kelihatan tajam dalam fokus dan menjadikan subjek menonjol. Alat penyuntingan untuk mod potret juga termasuk kesan pencahayaan studio untuk fleksibiliti dan kreativiti yang dipertingkatkan.
Apabila anda menghidupkan foto yang diambil dalam mod potret, anda akan melihat dua pilihan penyuntingan yang tidak terdapat dalam mod foto biasa. Kesan dengan "F" kecil di bahagian atas adalah hop atau kedalaman medan. Lingkaran di bahagian bawah skrin adalah kesan pencahayaan.

 Untuk menyesuaikan cahaya, klik salah satu kesannya. Anda boleh memilih dari cahaya semulajadi, cahaya studio, cahaya kontur, cahaya panggung, cahaya monokrom panggung dan cahaya monokrom berprofil tinggi. Gerakkan gelangsar ke kiri atau kanan untuk meningkatkan atau mengurangkan kesannya.
Untuk menyesuaikan cahaya, klik salah satu kesannya. Anda boleh memilih dari cahaya semulajadi, cahaya studio, cahaya kontur, cahaya panggung, cahaya monokrom panggung dan cahaya monokrom berprofil tinggi. Gerakkan gelangsar ke kiri atau kanan untuk meningkatkan atau mengurangkan kesannya.
menulis atau melukis pada foto 
 bagaimana untuk membatalkan penyuntingan foto pada iPhone
bagaimana untuk membatalkan penyuntingan foto pada iPhone
Jika anda membuat kesilapan penyuntingan, jangan risau - aplikasi foto iPhone menawarkan banyak peluang untuk membatalkan penyuntingan.
Undo dan redo penyuntingan:
Klik
kiri dan anak panah kanan di bahagian atas skrin untuk membatalkan dan mengulangi beberapa langkah penyuntingan.
Jika anda menyimpan perubahan anda dan memutuskan anda tidak suka edit, anda boleh membuka foto, pilih Edit, dan kemudian klik Pulihkan untuk memulihkan versi asal. 
salin dan tampal edit ke pelbagai foto

 bagaimana untuk membuang topik dari foto iPhone
bagaimana untuk membuang topik dari foto iPhone
Walaupun anda tidak dapat mengedit latar belakang foto anda menggunakan aplikasi foto pada iPhone anda (anda perlu memasang aplikasi berasingan untuk ini), anda boleh memotong dan menampal sebahagian daripada gambar - tema.
Untuk tujuan ini, subjek dan latar belakang foto harus jelas dan jelas, dan latar belakang tidak sepatutnya terlalu sibuk atau serupa dengan subjek. Mula -mula buka imej, kemudian tahan tema. Anda harus melihat cahaya putih di sekitar subjek dan tetingkap akan muncul meminta anda untuk "menyalin atau berkongsi". Jika itu tidak berfungsi, gerakkan jari anda dan cuba lagi - kadang -kadang, memilih topik memerlukan lebih daripada satu percubaan.
Jika berjaya, iPhone anda secara automatik akan melepaskan tema dari latar belakang, yang boleh anda salin dan tampal ke aplikasi lain, atau berkongsi dengan pilihan perkongsian standard. 
 Tarikh, masa, dan lokasi kedai iPhone anda dalam metadata foto anda. Jika anda perlu menukar maklumat ini, anda boleh melakukannya. Buka foto yang ingin anda ubah dan klik butang "Lebih Banyak Pilihan" (tiga titik) di sudut kanan atas. Sentuh "Laraskan Tarikh dan Masa" atau "Laraskan kedudukan", masukkan maklumat baru, dan kemudian klik "Laraskan".
Tarikh, masa, dan lokasi kedai iPhone anda dalam metadata foto anda. Jika anda perlu menukar maklumat ini, anda boleh melakukannya. Buka foto yang ingin anda ubah dan klik butang "Lebih Banyak Pilihan" (tiga titik) di sudut kanan atas. Sentuh "Laraskan Tarikh dan Masa" atau "Laraskan kedudukan", masukkan maklumat baru, dan kemudian klik "Laraskan".
Untuk menukar tarikh, masa, atau lokasi pelbagai foto sekaligus, klik pilih, sentuh lakaran kecil imej yang ingin anda ubah, dan ikuti langkah -langkah di atas. Jika anda mengubah fikiran anda, jangan risau - anda boleh membatalkan metadata Edit dengan mengklik pada butang "Lebih Banyak Pilihan" dan kemudian klik pada "Laraskan Tarikh dan Masa" atau "Laraskan Kedudukan" dan kemudian klik pada "Restore".
FAQ 
Atas ialah kandungan terperinci Cara mengedit foto di iPhone - panduan terperinci. Untuk maklumat lanjut, sila ikut artikel berkaitan lain di laman web China PHP!
 Panduan langkah demi langkah untuk menyalin ESXi VM ke pemacu USBMay 03, 2025 pm 08:01 PM
Panduan langkah demi langkah untuk menyalin ESXi VM ke pemacu USBMay 03, 2025 pm 08:01 PMBackup VM di luar tapak adalah penting. Panduan ini menunjukkan cara mudah menyalin mesin maya ESXi ke pemacu USB untuk penyimpanan yang selamat dan boleh diakses. Kaedah 1: Muat turun fail vm manual Kaedah ini menyalin fail VM teras. Mematikan sasaran VM dalam v
 Windows 10 KB5055612: Ciri -ciri Baru & Bagaimana jika gagal dipasangMay 02, 2025 pm 08:01 PM
Windows 10 KB5055612: Ciri -ciri Baru & Bagaimana jika gagal dipasangMay 02, 2025 pm 08:01 PMKemas kini bukan keselamatan ini, KB5055612 untuk Windows 10 versi 22H2 dan versi berkaitan, yang dikeluarkan pada 22 April, 2025, menawarkan beberapa penambahbaikan kualiti. Panduan ini butiran pemasangan dan langkah penyelesaian masalah. KB5055612: Penambahbaikan utama Kemas kini ini Enh
 Buka kunci kaedah yang berguna untuk menetapkan KB5055642 tidak memasangMay 02, 2025 pm 06:01 PM
Buka kunci kaedah yang berguna untuk menetapkan KB5055642 tidak memasangMay 02, 2025 pm 06:01 PMPenyelesaian masalah KB50555642 Masalah pemasangan pada Windows 11 Panduan ini menawarkan penyelesaian untuk pengguna yang menghadapi masalah memasang Windows 11 Insider Preview Build
 Bagaimana untuk memperbaiki ralat kemas kini windows 0xca00a000?May 02, 2025 pm 06:00 PM
Bagaimana untuk memperbaiki ralat kemas kini windows 0xca00a000?May 02, 2025 pm 06:00 PMKemas kini adalah penting untuk memastikan bahawa sistem Windows berjalan dengan baik dan dilindungi dari ancaman luar yang berpotensi, seperti kelemahan perisian. Malangnya, WI
 Ketahui cara menyelesaikan ralat platform tidak sah di WindowsMay 01, 2025 pm 06:01 PM
Ketahui cara menyelesaikan ralat platform tidak sah di WindowsMay 01, 2025 pm 06:01 PMMenemui ralat "platform tidak sah" stim? Panduan Minitool ini menawarkan beberapa penyelesaian untuk mendapatkan anda kembali dalam permainan. Kesalahan yang mengecewakan ini biasanya bermakna permainan anda tidak serasi dengan sistem operasi anda. Memahami kesilapan
 Bagaimana untuk memperbaiki ralat aplikasi xbox 0x80073cf9 di Windows?May 01, 2025 am 02:00 AM
Bagaimana untuk memperbaiki ralat aplikasi xbox 0x80073cf9 di Windows?May 01, 2025 am 02:00 AMAplikasi Windows Xbox membolehkan anda menguruskan Perpustakaan Pass Game anda, melihat rakan -rakan, dan melancarkan permainan PC dari satu tempat. Ini adalah hab pengalaman permainan Microsofts, especi
 Betulkan prestasi sistem lambat vmware di Windows 11Apr 30, 2025 pm 08:14 PM
Betulkan prestasi sistem lambat vmware di Windows 11Apr 30, 2025 pm 08:14 PMWorkstation VMware di Windows 11: Menyelesaikan masalah prestasi perlahan Mengalami prestasi sistem yang lembap selepas memasang stesen kerja VMware pada desktop Windows 11 anda? Panduan ini menawarkan penyelesaian praktikal untuk menyelesaikan isu biasa ini. Nav cepat
 Petua Komuniti untuk Oblivion Remastered FPS Rendah/Gaging PCApr 30, 2025 pm 08:13 PM
Petua Komuniti untuk Oblivion Remastered FPS Rendah/Gaging PCApr 30, 2025 pm 08:13 PMRamai pemain telah mengalami kecewa FPS yang rendah, gagap, dan isu -isu yang tertinggal dalam Oblivion Remastered. Panduan Minitool ini menawarkan beberapa penyelesaian yang berkesan untuk meningkatkan prestasi permainan anda. Navigasi cepat: Prestasi Remastered Prestasi PR


Alat AI Hot

Undresser.AI Undress
Apl berkuasa AI untuk mencipta foto bogel yang realistik

AI Clothes Remover
Alat AI dalam talian untuk mengeluarkan pakaian daripada foto.

Undress AI Tool
Gambar buka pakaian secara percuma

Clothoff.io
Penyingkiran pakaian AI

Video Face Swap
Tukar muka dalam mana-mana video dengan mudah menggunakan alat tukar muka AI percuma kami!

Artikel Panas

Alat panas

Muat turun versi mac editor Atom
Editor sumber terbuka yang paling popular

Notepad++7.3.1
Editor kod yang mudah digunakan dan percuma

DVWA
Damn Vulnerable Web App (DVWA) ialah aplikasi web PHP/MySQL yang sangat terdedah. Matlamat utamanya adalah untuk menjadi bantuan bagi profesional keselamatan untuk menguji kemahiran dan alatan mereka dalam persekitaran undang-undang, untuk membantu pembangun web lebih memahami proses mengamankan aplikasi web, dan untuk membantu guru/pelajar mengajar/belajar dalam persekitaran bilik darjah Aplikasi web keselamatan. Matlamat DVWA adalah untuk mempraktikkan beberapa kelemahan web yang paling biasa melalui antara muka yang mudah dan mudah, dengan pelbagai tahap kesukaran. Sila ambil perhatian bahawa perisian ini

mPDF
mPDF ialah perpustakaan PHP yang boleh menjana fail PDF daripada HTML yang dikodkan UTF-8. Pengarang asal, Ian Back, menulis mPDF untuk mengeluarkan fail PDF "dengan cepat" dari tapak webnya dan mengendalikan bahasa yang berbeza. Ia lebih perlahan dan menghasilkan fail yang lebih besar apabila menggunakan fon Unicode daripada skrip asal seperti HTML2FPDF, tetapi menyokong gaya CSS dsb. dan mempunyai banyak peningkatan. Menyokong hampir semua bahasa, termasuk RTL (Arab dan Ibrani) dan CJK (Cina, Jepun dan Korea). Menyokong elemen peringkat blok bersarang (seperti P, DIV),

PhpStorm versi Mac
Alat pembangunan bersepadu PHP profesional terkini (2018.2.1).







