
- Kod Visual Studio Microsoft (VSCode) adalah editor kod lintas platform yang berfungsi dengan baik pada Linux, Mac, dan Windows, menawarkan ciri-ciri seperti Penyempurnaan Kod Pintar, Linting, Debugging Interaktif, Kawalan Versi, dan Sokongan untuk Membina Alat Seperti Seperti Bina Alat Seperti Seperti Bina Alat Seperti Seperti Bina Alat Seperti Seperti Alat Bangun Seperti Seperti Bina Alat Seperti Seperti Bina Alat seperti Gulp dan Jake.
- Panduan ini menyediakan tutorial langkah demi langkah tentang cara memasang dan menggunakan vscode di Ubuntu, termasuk membuat projek, menggunakan Intellisense untuk penyelesaian kod automatik dan cadangan kod konteks, debugging, dan menggunakan kawalan versi dengan Git.
- Walaupun berada dalam pratonton pada Mei 2015, VSCode terus dikemas kini dengan penambahbaikan dan ciri -ciri baru, yang semuanya tersedia untuk semua platform secara serentak. Antara muka dioptimumkan untuk pembangunan web, dan proses persediaan, sementara sedikit terlibat, adalah usaha untuk fungsinya yang diselaraskan.
- Microsoft Visual Studio adalah salah satu persekitaran pembangunan bersepadu yang paling kuat yang tersedia, dengan satu kelemahan: ia hanya tersedia untuk Windows. Untuk menarik pengguna Linux dan Mac ke alat pembangunan keluarga Visual Studio, Microsoft baru-baru ini melancarkan Visual Studio Code (atau VSCode untuk pendek) -a editor kod silang platform yang benar-benar cepat dan ringan.
Berikut adalah beberapa ciri yang mungkin menjadikan vscode alternatif yang menarik untuk editor kod anda sekarang:
Penyelesaian Kod Pintar
- linting
- Debugging interaktif
- Kawalan versi
- Sokongan untuk membina alat seperti Gulp dan Jake.
- Di kebanyakan editor kod popular yang lain, ciri -ciri ini hanya tersedia selepas anda memasang plugin yang sesuai secara manual -jika ia tersedia sama sekali.
NOTA:
Jika anda seorang pengguna Windows, anda masih boleh mengikuti tutorial ini dengan melangkau semua pemasangan baris arahan. Anda hanya perlu menggunakan pemasang Windows, yang menetapkan semuanya untuk anda.
Prasyarat
Untuk mengikuti tutorial ini, anda akan memerlukan:komputer 64-bit yang menjalankan Ubuntu 14.04 atau lebih tinggi
- pengguna sudo
- Pemasangan
masukkan direktori itu, dan gunakan wget untuk memuat turun vscode.
mkdir ~/VSCode
Ekstrak arkib menggunakan unzip.
cd ~/VSCode wget 'http://download.microsoft.com/download/9/5/4/9549F9CC-2663-40D7-8CB6-244D7C4C3CDA/VSCode-linux-x64.zip'
Buat pautan ke kod bernama yang boleh dilaksanakan di dalam/usr/local/bin/supaya ia dapat dijalankan dari mana -mana direktori.
mkdir ~/VSCode
Mula vscode dengan menaip kod. Anda sepatutnya dapat melihat skrin selamat datang sekarang:

Dalam pelepasan VSCode sekarang, tidak ada pilihan untuk membuat projek baru. Walau bagaimanapun, ia boleh merawat direktori sedia ada sebagai projek. Untuk melakukannya, semua yang anda perlu lakukan ialah lulus direktori sebagai hujah baris arahan untuk kod. Sebagai contoh, untuk merawat direktori ~/justanotherapp sebagai projek, anda boleh menaip:
cd ~/VSCode wget 'http://download.microsoft.com/download/9/5/4/9549F9CC-2663-40D7-8CB6-244D7C4C3CDA/VSCode-linux-x64.zip'Jika projek anda tidak mempunyai sebarang fail, inilah yang akan anda lihat:
 Anda kini boleh mengklik nama projek anda untuk melihat butang yang membolehkan anda membuat fail dan folder baru:
Anda kini boleh mengklik nama projek anda untuk melihat butang yang membolehkan anda membuat fail dan folder baru:
Menggunakan IntelliSense 
Untuk melihat cadangan Intellisense, yang perlu anda lakukan ialah ruang kawalan tekan. Contohnya, dalam pakej projek anda, Intellisense akan menyenaraikan semua medan yang tersedia:

Jika anda tidak memilikinya, pasangkannya dari terminal menggunakan:

Ini akan membuat fail bernama tsd.d.ts di dalam projek anda, dalam direktori yang dipanggil Typings. Rujuk fail ini di dalam vscode dengan menambahkan kod berikut ke fail javascript anda:
unzip VSCode-linux-x64.zip
Anda kini boleh menekan ruang kawalan untuk melihat cadangan itu tersedia untuk objek yang tergolong dalam kerangka ekspres:

Dalam kebanyakan editor kod ringan, sokongan debugging sama ada tidak hadir, atau disokong hanya dengan bantuan plugin. VSCode, sebaliknya, sukan debugger interaktif terbina dalam yang dapat meningkatkan pengalaman pengekodan anda. Kali pertama anda cuba menggunakan debugger dalam projek Node.js anda, vscode menghasilkan fail bernama launch.json yang mengandungi pelbagai butiran konfigurasi. Fail ini mungkin memerlukan beberapa perubahan bergantung pada projek anda. Bidang yang paling penting dalam konfigurasi ini adalah nama dan program. Secara lalai, nama mempunyai aplikasi dan program pelancaran nilai mempunyai aplikasi app.js. Anda perlu mengubahnya untuk memadankan fail dalam projek anda. Sebagai contoh, jika nama fail utama projek anda adalah index.js bukan app.js, launch.json anda harus mengandungi:
mkdir ~/VSCodeWalaupun ia berfungsi dari kotak pada Windows, di Ubuntu (dan kebanyakan Linux Distros dan Mac OS X), anda perlu memasang Mono 3.10.0 atau lebih tinggi untuk debugger berfungsi. Tanpa itu, cuba memulakan debugger akan gagal:
 Untuk memasang versi terkini mono, anda perlu menambah PPA baru ke sumber perisian Ubuntu. Berbuat demikian dengan membuka terminal dan menaip:
Untuk memasang versi terkini mono, anda perlu menambah PPA baru ke sumber perisian Ubuntu. Berbuat demikian dengan membuka terminal dan menaip:
anda kini boleh memasang mono menggunakan apt-get.
cd ~/VSCode wget 'http://download.microsoft.com/download/9/5/4/9549F9CC-2663-40D7-8CB6-244D7C4C3CDA/VSCode-linux-x64.zip'
Akhirnya, buat pautan ke mono yang boleh dilaksanakan di dalam /usr /bin:
unzip VSCode-linux-x64.zip
kembali ke vscode dan mulakan debug sekali lagi. Anda mesti melihatnya berfungsi:
sudo ln -s $PWD/Code /usr/local/bin/code
Menggunakan Kawalan Versi 
kembali ke vscode, dan klik pada butang git dalam bar alat. Anda akan diminta untuk memulakan repositori baru:
cd ~/JustAnotherApp code .

Menggunakan Pratonton Markdown
Pada semua platform, VSCode menyokong pratonton markdown, dan ia berfungsi tanpa sebarang pemasangan tambahan. Apabila anda menyunting fail markdown, menekan Shift Control V pada bila -bila masa akan memaparkan pratonton fail. 
Kesimpulan
Anda sekarang tahu cara memasang dan menjalankan kod Visual Studio -alat pembangunan pertama dari keluarga Visual Studio Microsoft yang menyokong Linux -pada sistem Ubuntu anda. Walaupun proses penubuhan sedikit terlibat, anda harus mencubanya untuk mengalami antara muka yang licin dan diperkemas yang dioptimumkan untuk pembangunan web.
Sehingga Mei 2015, VSCode masih dalam pratonton, dengan penambahbaikan dan ciri -ciri baru yang mungkin muncul pada bulan -bulan berikutnya. Kemas kini mudah dipasang, dan tersedia untuk semua platform pada masa yang sama.
Jika anda mempunyai sebarang pertanyaan atau komen mengenai panduan ini, sila beritahu saya. Adakah anda sudah mencuba vscode? Jika ya, apa pendapat anda?
Soalan Lazim (Soalan Lazim) Mengenai Kod Visual Studio di Linux
adalah kod Visual Studio yang serasi dengan Linux?
Ya, kod Visual Studio sepenuhnya serasi dengan Linux. Ia adalah editor kod sumber yang ringan tetapi berkuasa yang berjalan di desktop anda dan tersedia untuk Windows, MacOS, dan Linux. Ia dilengkapi dengan sokongan terbina dalam untuk JavaScript, TypeScript, dan Node.js, dan mempunyai ekosistem sambungan yang kaya untuk bahasa lain seperti C, C#, Python, PHP, dan banyak lagi. Kod Visual Studio pada Linux?
Memasang kod Visual Studio pada Linux adalah mudah. Anda boleh memuat turun pakej .deb dari laman web Kod Visual Studio rasmi dan memasangnya menggunakan arahan DPKG. Sebagai alternatif, anda juga boleh memasangnya melalui Pengurus Pakej Snap Jika pengedaran Linux anda menyokongnya. Kod untuk pembangunan C pada Linux. Anda perlu memasang sambungan C untuk kod Visual Studio, dan juga mempunyai GCC atau Clang yang dipasang pada sistem anda. Extension C menyediakan ciri -ciri seperti IntelliSense, navigasi kod, dan sokongan debug. Ia dibangunkan dan dikekalkan oleh Microsoft, dan kod sumbernya boleh didapati di GitHub. Ini bermakna anda boleh menyumbang kepada perkembangannya, melaporkan pepijat, atau bahkan membuat garpu anda sendiri perisian. Kod melalui Pengurus Pakej Snap, ia akan dikemas kini secara automatik apabila versi baru tersedia. Sekiranya anda memasangnya melalui pakej .deb, anda perlu memuat turun dan memasang pakej baru secara manual. Kod adalah pilihan yang sangat baik untuk pembangunan Python di Linux. Anda perlu memasang Sambungan Python untuk Kod Visual Studio, yang menyediakan ciri -ciri seperti Intellisense, Linting, Debugging, Navigasi Kod, Pemformatan Kod, Sokongan Notebook Jupyter, Refactoring, dan banyak lagi. Adakah kod Visual Studio menyokong pembangunan jauh pada Linux?
Ya, kod Visual Studio menyokong pembangunan jauh melalui sambungan jauh - SSH. Ini membolehkan anda menggunakan mesin jauh seolah-olah ia adalah mesin tempatan anda, membuka satu set kemungkinan baru untuk pembangunan berasaskan awan.
Ya, kod Visual Studio sangat disesuaikan pada Linux. Anda boleh menukar tema, menyesuaikan susun atur ruang kerja, dan juga membuat kekunci kunci tersuai anda sendiri. untuk git di Linux. Anda boleh melakukan operasi Git secara langsung dari editor, melihat perbezaan perubahan, tahap dan perubahan komited, dan banyak lagi. , Anda boleh menjalankan kod Visual Studio pada Raspberry Pi yang menjalankan Linux. Anda perlu memasang versi ARM Visual Studio Code, yang boleh didapati di laman web rasmi.
Atas ialah kandungan terperinci Bermula dengan Kod Microsoft Visual Studio di Linux. Untuk maklumat lanjut, sila ikut artikel berkaitan lain di laman web China PHP!
 Mengapa Automasi Anda Memerlukan Pengambilan Keputusan AI (dan bagaimana Wordware menyampaikan)May 15, 2025 am 10:47 AM
Mengapa Automasi Anda Memerlukan Pengambilan Keputusan AI (dan bagaimana Wordware menyampaikan)May 15, 2025 am 10:47 AMKita semua telah mengalami keajaiban platform automasi tradisional seperti Zapier dan IFTTT. Mereka baik untuk menyambungkan aplikasi dan mengautomasikan mudah "jika ini, maka itu" urutan: penyerahan bentuk baru mencipta baris spreadsheet, mesej masuk yang mencetuskan peringatan kendur. Mudah, berkesan, dan menjimatkan masa yang besar untuk tugas asas. Tetapi, betapa mudahnya aliran kerja sebenar anda? Sebaik sahaja aliran kerja anda perlu memahami konteks yang bernuansa, mengendalikan kesilapan dengan anggun, atau mengendalikan data yang tidak berstruktur, alat -alat ini sering menemui halangan. Kesederhanaan mereka menjadikannya mudah digunakan, tetapi ia juga menjadi batasan. Apabila peraturan mudah tidak mencukupi: Pertimbangkan sokongan pelanggan. Data yang tidak berstruktur dicurahkan ke dalam sistem tiket -clat klip, tangkapan skrin, lukisan pengguna yang kompleks
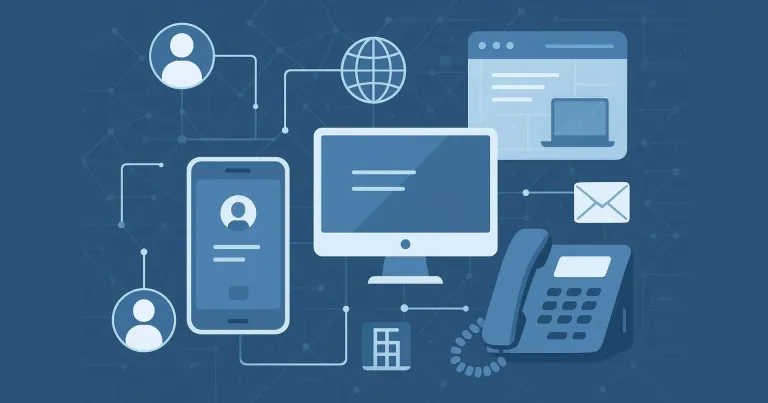 Faedah perisian telekomunikasi tersuaiMay 11, 2025 am 08:28 AM
Faedah perisian telekomunikasi tersuaiMay 11, 2025 am 08:28 AMPembangunan perisian telekom yang disesuaikan tidak dapat diragukan lagi merupakan pelaburan yang besar. Walau bagaimanapun, dalam jangka masa panjang, anda mungkin menyedari bahawa projek sedemikian mungkin lebih kos efektif kerana ia dapat meningkatkan produktiviti anda seperti penyelesaian siap sedia di pasaran. Memahami kelebihan yang paling penting untuk membina sistem telekomunikasi yang disesuaikan. Dapatkan ciri tepat yang anda perlukan Terdapat dua masalah yang berpotensi dengan perisian telekomunikasi di luar rak yang boleh anda beli. Sesetengah kekurangan ciri berguna yang dapat meningkatkan produktiviti anda dengan ketara. Kadang -kadang anda dapat meningkatkannya dengan beberapa integrasi luaran, tetapi itu tidak selalu cukup untuk menjadikannya hebat. Perisian lain mempunyai terlalu banyak fungsi dan terlalu rumit untuk digunakan. Anda mungkin tidak akan menggunakan beberapa perkara ini (tidak pernah!). Sebilangan besar ciri biasanya menambah harga. Berdasarkan keperluan anda
 CNCF mencetuskan penemuan pariti platform untuk ARM64 dan x86May 11, 2025 am 08:27 AM
CNCF mencetuskan penemuan pariti platform untuk ARM64 dan x86May 11, 2025 am 08:27 AMTeka -teki dan penyelesaian CI/CD untuk perisian sumber terbuka dalam seni bina ARM64 Menggunakan perisian sumber terbuka pada seni bina ARM64 memerlukan persekitaran CI/CD yang kuat. Walau bagaimanapun, terdapat perbezaan antara tahap sokongan ARM64 dan seni bina pemproses tradisional x86, yang sering merugikan. Pemaju komponen infrastruktur untuk pelbagai seni bina mempunyai jangkaan tertentu untuk persekitaran kerja mereka: Konsistensi: Alat dan kaedah yang digunakan di seluruh platform adalah konsisten, mengelakkan keperluan untuk mengubah proses pembangunan disebabkan penggunaan platform yang kurang popular. Prestasi: Platform dan mekanisme sokongan mempunyai prestasi yang baik untuk memastikan senario penempatan tidak terjejas oleh kelajuan yang tidak mencukupi apabila menyokong pelbagai platform. Liputan Ujian: Kecekapan, Pematuhan dan
 Surat berita pemaju 21 teratas untuk melanggan pada tahun 2025Apr 24, 2025 am 08:28 AM
Surat berita pemaju 21 teratas untuk melanggan pada tahun 2025Apr 24, 2025 am 08:28 AMTinggal maklumat mengenai trend teknologi terkini dengan surat berita pemaju teratas ini! Senarai ini menawarkan sesuatu untuk semua orang, dari peminat AI ke pemaju backend dan frontend yang berpengalaman. Pilih kegemaran anda dan menjimatkan masa mencari rel
 Paip pemprosesan imej tanpa pelayan dengan AWS ECS dan LambdaApr 18, 2025 am 08:28 AM
Paip pemprosesan imej tanpa pelayan dengan AWS ECS dan LambdaApr 18, 2025 am 08:28 AMTutorial ini membimbing anda melalui membina saluran paip pemprosesan imej tanpa pelayan menggunakan perkhidmatan AWS. Kami akan membuat frontend next.js yang digunakan pada kluster ECS Fargate, berinteraksi dengan Gateway API, Fungsi Lambda, Bucket S3, dan DynamoDB. Th
 CNCF Arm64 Pilot: Impak dan WawasanApr 15, 2025 am 08:27 AM
CNCF Arm64 Pilot: Impak dan WawasanApr 15, 2025 am 08:27 AMProgram perintis ini, kerjasama antara CNCF (Yayasan Pengkomputeran Native Cloud), pengkomputeran ampere, equinix metal, dan digerakkan, menyelaraskan ARM64 CI/CD untuk projek GitHub CNCF. Inisiatif ini menangani kebimbangan keselamatan dan prestasi lim


Alat AI Hot

Undresser.AI Undress
Apl berkuasa AI untuk mencipta foto bogel yang realistik

AI Clothes Remover
Alat AI dalam talian untuk mengeluarkan pakaian daripada foto.

Undress AI Tool
Gambar buka pakaian secara percuma

Clothoff.io
Penyingkiran pakaian AI

Video Face Swap
Tukar muka dalam mana-mana video dengan mudah menggunakan alat tukar muka AI percuma kami!

Artikel Panas

Alat panas

DVWA
Damn Vulnerable Web App (DVWA) ialah aplikasi web PHP/MySQL yang sangat terdedah. Matlamat utamanya adalah untuk menjadi bantuan bagi profesional keselamatan untuk menguji kemahiran dan alatan mereka dalam persekitaran undang-undang, untuk membantu pembangun web lebih memahami proses mengamankan aplikasi web, dan untuk membantu guru/pelajar mengajar/belajar dalam persekitaran bilik darjah Aplikasi web keselamatan. Matlamat DVWA adalah untuk mempraktikkan beberapa kelemahan web yang paling biasa melalui antara muka yang mudah dan mudah, dengan pelbagai tahap kesukaran. Sila ambil perhatian bahawa perisian ini

mPDF
mPDF ialah perpustakaan PHP yang boleh menjana fail PDF daripada HTML yang dikodkan UTF-8. Pengarang asal, Ian Back, menulis mPDF untuk mengeluarkan fail PDF "dengan cepat" dari tapak webnya dan mengendalikan bahasa yang berbeza. Ia lebih perlahan dan menghasilkan fail yang lebih besar apabila menggunakan fon Unicode daripada skrip asal seperti HTML2FPDF, tetapi menyokong gaya CSS dsb. dan mempunyai banyak peningkatan. Menyokong hampir semua bahasa, termasuk RTL (Arab dan Ibrani) dan CJK (Cina, Jepun dan Korea). Menyokong elemen peringkat blok bersarang (seperti P, DIV),

Muat turun versi mac editor Atom
Editor sumber terbuka yang paling popular

MantisBT
Mantis ialah alat pengesan kecacatan berasaskan web yang mudah digunakan yang direka untuk membantu dalam pengesanan kecacatan produk. Ia memerlukan PHP, MySQL dan pelayan web. Lihat perkhidmatan demo dan pengehosan kami.

ZendStudio 13.5.1 Mac
Persekitaran pembangunan bersepadu PHP yang berkuasa







