 pembangunan bahagian belakang
pembangunan bahagian belakang Tutorial Python
Tutorial Python Menggunakan Python untuk menghuraikan data spreadsheet
Menggunakan Python untuk menghuraikan data spreadsheetPemprosesan data spreadsheet yang biasa dalam organisasi besar dan perusahaan dan mengimportnya ke dalam aplikasi web adalah satu cabaran bagi banyak pemaju. Artikel ini akan meneroka cara untuk memproses dan menghuraikan data tersebut menggunakan Python, termasuk membaca dan menulis ke XLSX, CSV, dan versi spreadsheet yang lebih lama.
Mata utama:
- Python menggabungkan perpustakaan seperti panda dan openpyxl untuk mudah menghuraikan data spreadsheet, termasuk membaca dan menulis fail XLSX, fail CSV, dan spreadsheet warisan. Ini menjadikannya mudah untuk memanipulasi dan menganalisis data yang disimpan dalam format ini.
- Proses membaca spreadsheet termasuk mengimport modul Pandas, membuka fail spreadsheet, memilih lembaran kerja tertentu, dan mengekstrak nilai sel data tertentu. Pandas membaca spreadsheet sebagai jadual dan menyimpannya sebagai bingkai data, yang kemudiannya boleh menanyakan bingkai data untuk mengekstrak data tertentu.
- Proses membuat spreadsheet adalah serupa dengan membuat bingkai data dan menyimpannya ke buku kerja, kemudian membuat lembaran kerja di dalam buku kerja dan menambah data ke sel -sel dalam buku kerja. Kelas Excelwriter di Pandas menyediakan lebih banyak pilihan untuk menyimpan data ke spreadsheet, termasuk membekalkan bingkai data ke spreadsheet sedia ada dan penetapan tarikh dan nilai masa.
Asas Spreadsheets:
Fail spreadsheet adalah koleksi pelbagai lembaran kerja, setiap lembaran kerja adalah koleksi sel data yang diatur dalam grid, sama dengan jadual. Dalam lembaran kerja, sel data dikenalpasti oleh nombor baris dan nombor lajurnya.

Tetapan Alam Sekitar Python:
Kami akan menggunakan Python 3 untuk membaca dan menulis kepada spreadsheet. Untuk membaca dan menulis fail XLSX, anda perlu memasang modul PANDAS. Anda boleh menggunakan pemasang python seperti pip atau easy_install untuk dipasang. Pandas menggunakan modul OpenPyxl untuk membaca fail spreadsheet baru (.xlsx) dan menggunakan modul XLRD untuk membaca spreadsheet lama (.xls file). Apabila panda dipasang, kedua -dua modul (OpenPyxl dan XLRD) akan dipasang sebagai kebergantungan:
pip3 install pandasUntuk membaca dan menulis fail CSV, modul CSV diperlukan, yang dipasang di Python. Fail CSV juga boleh dibaca melalui panda.
Baca spreadsheet:
Jika anda ingin menghuraikan data dalam fail, anda perlu melaksanakan operasi berikut dalam urutan berikut:
- Import modul pandas
- Buka fail spreadsheet (atau buku kerja)
- Pilih Lembaran Kerja
- Ekstrak nilai sel data tertentu
Pertama, mari kita buka fail di Python. Contoh spreadsheet berikut (disediakan oleh Container Learning):
pip3 install pandas
Pandas membaca spreadsheet sebagai meja dan menyimpannya sebagai DataFrame Pandas.
Jika fail mengandungi aksara bukan ascii, ia harus dibuka dalam format unicode:
import pandas as pd
workbook = pd.read_excel('sample-xlsx-file-for-testing.xlsx')
workbook.head()
Jika spreadsheet sangat besar, anda boleh menambah parameter use_cols, yang hanya memuat lajur tertentu ke dalam bingkai data. Sebagai contoh, parameter berikut hanya akan membaca lima lajur pertama:
import sys
workbook = pd.read_excel('sample-xlsx-file-for-testing.xlsx', encoding=sys.getfilesystemencoding())
Di samping itu, anda boleh menggunakan parameter nrows dan skiprows untuk hanya membaca sejumlah baris, atau mengabaikan sejumlah baris tertentu pada mulanya.
Buka lembaran kerja tertentu
Anda boleh menggunakan parameter sheet_name untuk memilih lembaran kerja tertentu dari spreadsheet. Secara lalai, fungsi read_excel() mengasingkan lembaran kerja pertama dalam fail. Nama lembaran kerja boleh disediakan sebagai rentetan, atau indeks lembaran kerja (bermula dari 0):
workbook = pd.read_excel('~/Desktop/import-export-data.xlsx', usecols = 'A:E')
workbook.head()
Pelbagai lembaran kerja juga boleh dipilih sebagai penyimpanan kamus untuk bingkai data panda dengan lulus senarai ke sheet_name parameter:
# 读取名为'Sheet1'的工作表
worksheet = pd.read_excel('sample-xlsx-file-for-testing.xlsx', sheet_name = 'Sheet1')
# 读取文件中的第一个工作表
worksheet = pd.read_excel('sample-xlsx-file-for-testing.xlsx', sheet_name = 0)
Dapatkan data sel
Setelah memilih lembaran kerja ke bingkai data, anda boleh mengekstrak nilai sel data tertentu dengan menanyakan bingkai data Pandas:
# 读取前两个工作表和名为'Sheet 3'的工作表
worksheets = pd.read_excel('~/Desktop/import-export-data.xlsx', sheet_name = [0, 1, 'Sheet 3'])
Kaedah .iloc() membantu mencari nilai berdasarkan kedudukan indeks. Dalam kod di atas, .iloc() cari nilai kedudukan indeks ke -0. Begitu juga, kaedah .loc() boleh digunakan untuk mencari nilai menggunakan tag. Sebagai contoh, jika anda lulus parameter 0 ke kaedah .loc(), ia akan mencari tag 0 dalam indeks:
import pandas as pd
workbook = pd.read_excel('sample-xlsx-file-for-testing.xlsx')
# 打印'Product'列的第一个值
print(workbook['Product'].iloc[0])
=> Carretera
Selepas memuatkan dataset ke dalam data data, anda boleh menanyakan dataset menggunakan fungsi terbina dalam dalam panda.
Buat spreadsheet:
Proses membuat lembaran kerja adalah serupa dengan bahagian sebelumnya.
- Import modul pandas
- simpan data ke buku kerja
- Buat lembaran kerja dalam buku kerja
- tambah gaya ke sel dalam buku kerja
Buat fail baru
Untuk membuat fail baru, anda terlebih dahulu memerlukan bingkai data. Mari kita buat semula jadual demo pada permulaan artikel:
print(workbook['Product'].loc[0]) => Carretera
Anda kemudian boleh membuat fail spreadsheet baru dengan memanggil fungsi to_excel() ke bingkai data dan tentukan nama fail yang harus disimpan:
import pandas as pd
name = ['John', 'Mary', 'Sherlock']
age = [11, 12, 13]
df = pd.DataFrame({ 'Name': name, 'Age': age })
df.index.name = 'ID'
juga boleh menggunakan fungsi read_excel() untuk membuka fail yang sama.
Tambah Lembaran Kerja
Bingkai data boleh disimpan sebagai lembaran kerja tertentu dalam buku kerja menggunakan parameter sheet_name. Nilai lalai parameter ini ialah Sheet1:
df.to_excel('my_file.xlsx')
lebih banyak pilihan apabila menyimpan spreadsheet
Kelas tersedia untuk lebih banyak pilihan apabila menyimpan ke spreadsheet. Jika anda ingin menyimpan pelbagai bingkai data ke fail yang sama, anda boleh menggunakan sintaks berikut: ExcelWriter
df.to_excel('my_file.xlsx', sheet_name = 'My Sheet') Untuk menambah bingkai data ke spreadsheet yang sedia ada, gunakan parameter . Sila ambil perhatian bahawa mod tambahan hanya disokong apabila enjin ditentukan sebagai OpenPyxl: mode
import pandas as pd
workbook = pd.read_excel('my_file.xlsx')
# 创建workbook的副本
workbook_2 = workbook.copy()
with pd.ExcelWriter('my_file_1.xlsx') as writer:
workbook.to_excel(writer, sheet_name='Sheet1')
workbook_2.to_excel(writer, sheet_name='Sheet2') Di samping itu, gunakan dan date_format untuk menetapkan nilai tarikh dan masa: datetime_format
pip3 install pandas
Baca versi lama (.xls) Spreadsheet:
spreadsheet lama dengan lanjutan .xls boleh dibaca menggunakan sintaks yang sama dalam panda:
import pandas as pd
workbook = pd.read_excel('sample-xlsx-file-for-testing.xlsx')
workbook.head()
Walaupun fungsi read_excel() yang sama digunakan, Pandas menggunakan enjin XLRD untuk membacanya. Anda boleh membaca dan menulis kepada spreadsheet lama menggunakan sintaks yang sama yang dibincangkan dalam tutorial ini sebelum ini.
Penerangan ringkas fail CSV:
CSV bermaksud "nilai yang dipisahkan koma" (kadang-kadang dipanggil nilai yang dipisahkan karakter jika pembatas yang digunakan bukan koma), dan namanya jelas. Fail CSV biasa kelihatan seperti ini:
import sys
workbook = pd.read_excel('sample-xlsx-file-for-testing.xlsx', encoding=sys.getfilesystemencoding())
Spreadsheet boleh ditukar kepada fail CSV untuk memudahkan parsing. Sebagai tambahan kepada panda, anda juga boleh menghuraikan fail CSV dengan mudah menggunakan modul CSV di Python:
workbook = pd.read_excel('~/Desktop/import-export-data.xlsx', usecols = 'A:E')
workbook.head()
Kesimpulan:
Membuat dan menghuraikan spreadsheet tidak dapat dielakkan apabila bekerja dengan aplikasi web yang besar. Oleh itu, yang biasa dengan perpustakaan parsing hanya boleh membantu jika diperlukan.
FAQ:
- Bolehkah Python Parse Excel? Ya, Python boleh menghuraikan fail Excel menggunakan perpustakaan seperti panda dan openpyxl.
- Apakah perpustakaan Python yang digunakan untuk menghuraikan fail Excel? Dua perpustakaan yang biasa digunakan adalah pandas dan openpyxl.
- Bagaimana untuk mengekstrak data dari Excel menggunakan Python? anda boleh menggunakan fungsi
pandas.read_excel()untuk membaca fail Excel. - Bolehkah saya menghuraikan fail CSV menggunakan python? Pandas juga boleh menghuraikan fail CSV. Fail CSV boleh dibaca menggunakan fungsi
pandas.read_csv(). - Bagaimana menggunakan panda untuk menapis dan memanipulasi data selepas parsing? Anda boleh menggunakan fungsi manipulasi data Pandas (seperti LOC, ILOC, dan Query) untuk menapis, memilih dan mengubah suai data mengikut pelbagai syarat.
- Bagaimana untuk memasang panda perpustakaan yang diperlukan dan openpyxl? Anda boleh menggunakan PIP (Pengurus Pakej Python) untuk memasang Pandas dan OpenPyxl. Jalankan arahan
pip install pandasdanpip install openpyxl.
Respons yang disemak ini mengekalkan makna asal semasa menyusun semula ayat-ayat dan menggunakan sinonim untuk mencapai pseudo-asal.
Atas ialah kandungan terperinci Menggunakan Python untuk menghuraikan data spreadsheet. Untuk maklumat lanjut, sila ikut artikel berkaitan lain di laman web China PHP!
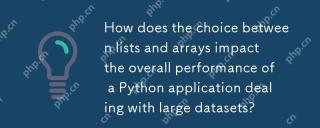 Bagaimanakah pilihan antara senarai dan tatasusunan memberi kesan kepada prestasi keseluruhan aplikasi Python yang berurusan dengan dataset yang besar?May 03, 2025 am 12:11 AM
Bagaimanakah pilihan antara senarai dan tatasusunan memberi kesan kepada prestasi keseluruhan aplikasi Python yang berurusan dengan dataset yang besar?May 03, 2025 am 12:11 AMForhandlinglargedatasetsinpython, usenumpyarraysforbetterperformance.1) numpyarraysarememory-efisien danfasterfornumumerical.2) mengelakkan yang tidak dapat dipertahankan.3)
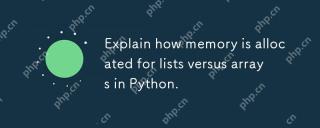 Jelaskan bagaimana memori diperuntukkan untuk senarai berbanding tatasusunan dalam Python.May 03, 2025 am 12:10 AM
Jelaskan bagaimana memori diperuntukkan untuk senarai berbanding tatasusunan dalam Python.May 03, 2025 am 12:10 AMInpython, listsusedynamicMemoryAllocationwithover-peruntukan, pemecahan yang tidak dapat dilaksanakan.1) listsallocatemoremoremorythanneedinitial, resizingwhennessary.2) numpyarraysallocateExactMemoreForelements, menawarkanpredictableSabeBeBeBeBeBeBeBeBeBeBeBeBeBeBeBeBeBeBeBeBeBeBeBeBeBeBeBeBeBeBeBeBeBeBeBeBeBeBeBeBeBeBeBeBeBeBeBeBeBeBeBeBeBeBeBeBeBeBeBeBeat.
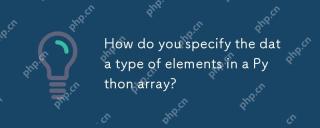 Bagaimana anda menentukan jenis data elemen dalam array python?May 03, 2025 am 12:06 AM
Bagaimana anda menentukan jenis data elemen dalam array python?May 03, 2025 am 12:06 AMInpython, YouCansspectHedatypeyFeleMeremodelerernspant.1) Usenpynernrump.1) usenpynerp.dloatp.ploatm64, formor preciscontrolatatypes.
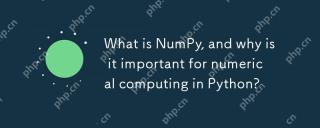 Apa itu Numpy, dan mengapa penting untuk pengkomputeran berangka dalam Python?May 03, 2025 am 12:03 AM
Apa itu Numpy, dan mengapa penting untuk pengkomputeran berangka dalam Python?May 03, 2025 am 12:03 AMNumpyisessentialfornumericalcomputinginpythonduetoitsspeed, ingatanefisiensi, dancomprehensivemathematicalfunctions.1) it'sfastbeCauseitperformsoperatiation
 Bincangkan konsep 'peruntukan memori bersebelahan' dan kepentingannya untuk tatasusunan.May 03, 2025 am 12:01 AM
Bincangkan konsep 'peruntukan memori bersebelahan' dan kepentingannya untuk tatasusunan.May 03, 2025 am 12:01 AMContiguousmemoryallocationiscialforarraysbecauseitallowsficientandfastelementaccess.1) itenablesconstantTimeAccess, O (1), duetodirectaddresscalculation.2) itimproveScheFiCiencyBymultmulteLemiSphetfespercacheline.3)
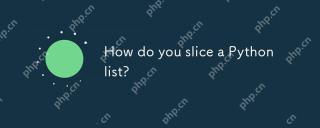 Bagaimana anda memotong senarai python?May 02, 2025 am 12:14 AM
Bagaimana anda memotong senarai python?May 02, 2025 am 12:14 AMSlicingapythonlistisdoneusingthesyntaxlist [Mula: berhenti: langkah] .here'showitworks: 1) startistheindexofthefirstelementtoinclude.2) stopistheindexofthefirstelementToexclude.3)
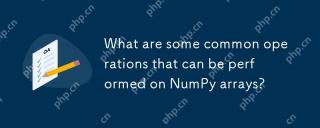 Apakah beberapa operasi biasa yang boleh dilakukan pada array numpy?May 02, 2025 am 12:09 AM
Apakah beberapa operasi biasa yang boleh dilakukan pada array numpy?May 02, 2025 am 12:09 AMNumpyallowsforvariousoperationsonArrays: 1) BasicarithmeticLikeaddition, penolakan, pendaraban, danDivision; 2) Pengerjaan AdvancedSuchasmatrixmultiplication; 3) Element-WiseOperationswithoutExplicitLoops;
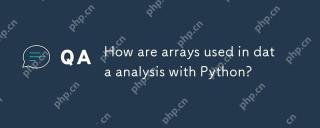 Bagaimana tatasusunan digunakan dalam analisis data dengan python?May 02, 2025 am 12:09 AM
Bagaimana tatasusunan digunakan dalam analisis data dengan python?May 02, 2025 am 12:09 AMArraysinpython, terutamanya yang ada, adalah, penawaran yang ditawarkan.1) numpyarraysenableFandlingoflargedataSetsandClexPleperationsLikemovingAverages.2)


Alat AI Hot

Undresser.AI Undress
Apl berkuasa AI untuk mencipta foto bogel yang realistik

AI Clothes Remover
Alat AI dalam talian untuk mengeluarkan pakaian daripada foto.

Undress AI Tool
Gambar buka pakaian secara percuma

Clothoff.io
Penyingkiran pakaian AI

Video Face Swap
Tukar muka dalam mana-mana video dengan mudah menggunakan alat tukar muka AI percuma kami!

Artikel Panas

Alat panas

DVWA
Damn Vulnerable Web App (DVWA) ialah aplikasi web PHP/MySQL yang sangat terdedah. Matlamat utamanya adalah untuk menjadi bantuan bagi profesional keselamatan untuk menguji kemahiran dan alatan mereka dalam persekitaran undang-undang, untuk membantu pembangun web lebih memahami proses mengamankan aplikasi web, dan untuk membantu guru/pelajar mengajar/belajar dalam persekitaran bilik darjah Aplikasi web keselamatan. Matlamat DVWA adalah untuk mempraktikkan beberapa kelemahan web yang paling biasa melalui antara muka yang mudah dan mudah, dengan pelbagai tahap kesukaran. Sila ambil perhatian bahawa perisian ini

Muat turun versi mac editor Atom
Editor sumber terbuka yang paling popular

VSCode Windows 64-bit Muat Turun
Editor IDE percuma dan berkuasa yang dilancarkan oleh Microsoft

Dreamweaver Mac版
Alat pembangunan web visual

SublimeText3 versi Mac
Perisian penyuntingan kod peringkat Tuhan (SublimeText3)






