
- Imej WordPress Docker rasmi memudahkan proses menubuhkan Docker. Untuk menggunakannya, buat folder baru, bina bekas MySQL, dan tarik imej WordPress dari Docker Hub. Imej menggunakan nilai lalai untuk pembolehubah persekitaran yang tidak ditentukan apabila pertama kali dibuat.
- Docker Compose adalah alat yang memudahkan pengurusan pelbagai bekas. Ia menggunakan fail compose.yml docker untuk membina bekas WordPress dan MySQL. Ia membolehkan penciptaan pelbagai bekas satu jenis, dan setiap nama bekas diperoleh dari folder induk docker-compose.yml, nama kontena, dan nombor kontena.
- Untuk mengakses fail WordPress pada sistem fail tempatan, gunakan perintah -v "$ pwd/":/var/www/html. Docker mengarang membolehkan pemetaan dua folder, satu pada bekas dan satu di sistem fail tempatan. Fail WordPress terutamanya terletak di folder kandungan WP.
 Dalam artikel ini saya akan menunjukkan kepada anda bagaimana untuk menubuhkan Docker dengan cara yang lebih mudah. Docker mempunyai imej rasmi untuk WordPress yang menjadikannya lebih mudah untuk bermula. Kami juga akan menyemak Docker yang dikarang untuk konfigurasi seperti Heroku. Lagipun, membina dan menguruskan bekas secara manual boleh mengambil banyak kerja.
Dalam artikel ini saya akan menunjukkan kepada anda bagaimana untuk menubuhkan Docker dengan cara yang lebih mudah. Docker mempunyai imej rasmi untuk WordPress yang menjadikannya lebih mudah untuk bermula. Kami juga akan menyemak Docker yang dikarang untuk konfigurasi seperti Heroku. Lagipun, membina dan menguruskan bekas secara manual boleh mengambil banyak kerja. Imej Docker WordPress Rasmi
sebelum kita memulakan, pastikan anda membuat folder baru dan menavigasi di dalam folder itu.
Dalam artikel sebelumnya, kami membina bekas MySQL. Imej WordPress rasmi (oleh pasukan Docker) mengharuskan anda mempunyai bekas MySQL yang sedang berjalan.
docker run --name wordpressdb <span>-e MYSQL_ROOT_PASSWORD=password -e MYSQL_DATABASE=wordpress -d mysql:5.7</span>Seterusnya, cari 'WordPress' pada Hub Docker dan tarik imej itu.
docker pull wordpress
 Kemudian, bina bekas daripadanya.
Kemudian, bina bekas daripadanya.
docker run <span>-e WORDPRESS_DB_PASSWORD=password -d --name wordpress --link wordpressdb:mysql wordpress</span>kita melihat dua pembolehubah persekitaran. Wordpress_db_password adalah kata laluan pangkalan data untuk pengguna kami. Tetapi kita belum lagi menetapkan ini. Jangan risau, imej ini akan menggunakan nilai lalai untuk pembolehubah persekitaran yang belum kami tentukan (apabila bekas pertama kali dibuat). Sebagai contoh, wordpress_db_user akan menjadi akar jika kita tidak menentukannya. Begitu juga dengan nama pangkalan data dengan WordPress sebagai lalai. Semak dokumentasi rasmi untuk pembolehubah persekitaran tambahan. -D membuat bekas itu berjalan di latar belakang. Kami tidak dapat melihat alamat IP bekas, untuk mendapatkan Docker Execute ini memeriksa WordPress untuk mendapatkan IP dan portnya. Tambang adalah 172.17.0.10 dan port adalah 80. Menggunakan pemeriksaan docker, anda boleh mendapatkan banyak maklumat berguna mengenai bekas.

Lawati IP bekas WordPress anda di penyemak imbas anda dan anda akan melihat sesuatu seperti ini:

Masalah dengan contoh ini ialah kita tidak dapat mengakses fail WordPress, juga setiap kali kita memulakan bekas, ia akan mengubah IP itu. Tetapi kita boleh dengan mudah membetulkan kedua -dua isu ini.
docker run --name wordpressdb <span>-e MYSQL_ROOT_PASSWORD=password -e MYSQL_DATABASE=wordpress -d mysql:5.7</span>
Ini adalah arahan yang sangat panjang, kita melihat dua hujah baru di sini. Argumen -p dan -v. Hujah -p digunakan untuk pemetaan port. Di dalam bekas, Apache berjalan di port 80. Kami memberitahu Docker bahawa kami akan menggunakan port 8080 untuk berkomunikasi dengan port 80 di dalam bekas. Juga, kami menetapkan 127.0.0.2 sebagai IP untuk bekas ini. -v "$ pwd/":/var/www/html akan memetakan dua folder. Secara lalai, bekas meletakkan fail WordPress dalam direktori/var/www/html yang merupakan sistem fail di dalam bekas (ini tidak ada kaitan dengan sistem fail tempatan kami). Lihat direktori semasa anda dan anda akan melihat bahawa beberapa fail tambahan ada di sana.
Menggunakan bekas baru anda, anda kini dapat mengubah suai fail dalam sistem fail kami. Dalam contoh terdahulu, lebih banyak kerja untuk dapat menulis ke sistem fail kami. Kaedah ini lebih mudah. Tetapi bolehkah lebih mudah? Pasti boleh!
Docker Compose
Sehingga kini, kami telah melihat bagaimana untuk membuat bekas kami menggunakan arahan di terminal. Seperti yang saya suka Linux dan terminal, saya benar -benar tidak mahu membuat bekas menggunakan baris arahan dan mengingati pelbagai argumen sepanjang masa. Itulah sebabnya Docker menyusun wujud.
Alat ini bermula di bawah nama Rajah (bukan oleh pasukan Docker) sebagai sumber terbuka, penyelesaian yang lebih mudah untuk menguruskan pelbagai bekas. Sekarang alat ini diselenggarakan secara rasmi oleh Docker (di bawah nama Docker Compose). Sebelum bergerak untuk menyusun, pastikan anda terlebih dahulu memasangnya. Apa yang anda perlukan adalah fail docker-compose.yml dan folder projek baru. Dalam fail ini, kami akan menulis semua konfigurasi yang diperlukan untuk membina bekas WordPress dan MySQL. Docker mengarang, seperti Docker CLI, menggunakan daemon Docker untuk membuat bekas, jadi pada dasarnya anda boleh melakukan hampir semua yang anda lakukan dengan CLI.
mari kita lihat contoh:
docker run --name wordpressdb <span>-e MYSQL_ROOT_PASSWORD=password -e MYSQL_DATABASE=wordpress -d mysql:5.7</span>
Ini sepatutnya biasa kepada kebanyakan pembaca. Web dan MySQL adalah nama bekas. Apabila bekas ini dibina daripada menyusun, nama sebenar adalah berbeza. Bekas yang dibuat dari Compose mempunyai nama seperti [folderName] compose_ [containername] _ [Number]. [FolderName] akan menjadi folder induk docker-ympose.yml, [containername] akan menjadi web atau mysql dalam kes ini dan [nombor] akan menjadi bilangan bekas. Perkara yang baik tentang menyusun ialah anda boleh mempunyai lebih daripada satu bekas satu jenis. Kami boleh mempunyai dua bekas web. Nama mereka dalam kes ini akan menjadi [folderName] compose_web_1 dan [folderName] compose_web_2. Ini juga terpakai kepada bekas lain yang ditakrifkan dalam Docker-compose.yml (contoh MySQL misalnya).
Apabila menggunakan bekas satu jenis, anda perlu menentukan alamat IP berasingan.
docker pull wordpress
ini berfungsi seperti -e wordpress_db_password = kata laluan.
docker run <span>-e WORDPRESS_DB_PASSWORD=password -d --name wordpress --link wordpressdb:mysql wordpress</span>
ini berfungsi seperti - -link mysql: mysql.
docker run -e <span>WORDPRESS_DB_PASSWORD=password -d --name wordpress --link wordpressdb:mysql -p 127.0.0.2:8080:80 -v "$PWD/":/var/www/html wordpress</span>
ini berfungsi seperti -p 127.0.0.3:8080:80.
Untuk mengetahui lebih lanjut mengenai Docker Compose Commands dan Docker-Myml, anda akan menemui rujukan CLI di sini dan rujukan Docker-Myml di sini.
Sekarang bahawa anda telah mendapat fail docker-compose.yml anda, laksanakan docker-compose up dan compose akan mula membina bekas untuk anda. Navigasi ke 127.0.0.3:8080 dan anda akan sekali lagi melihat halaman selamat datang. Sekarang, semua yang kita perlukan adalah akses kepada fail WordPress.
Seperti yang telah kita bincangkan sebelum ini, untuk mendapatkan akses kepada fail WordPress pada sistem fail tempatan kita, kita perlu melakukan sesuatu seperti -v "$ pwd/":/var/www/html. Anda perlu menambah direktori kerja dan memetakan dua folder (satu di bekas anda dan satu di sistem fail tempatan anda). Untuk melakukan ini, kami hanya menambah dua baris berikut:
web:
image: wordpress
links:
-<span> mysql
</span><span> environment:
</span> -<span> <span>WORDPRESS_DB_PASSWORD=password
</span></span><span> ports:
</span> -<span> <span>"127.0.0.3:8080:80"
</span></span><span>mysql:
</span> image: mysql:5.7
environment:
-<span> <span>MYSQL_ROOT_PASSWORD=password
</span></span><span> - <span>MYSQL_DATABASE=wordpress</span></span>
Work_dir memberitahu imej WordPress untuk memasang WordPress dalam direktori itu. Volum: berkelakuan seperti -v "$ pwd/wordpress":/var/www/html/wp -content. Fail WordPress hidup di bawah/var/www/html folder. Kami hanya berminat dengan folder kandungan WP, kerana di sinilah plugin dan tema kami tinggal. Lagipun, kebanyakan pemaju hanya berurusan dengan folder ini.
Sekali lagi, laksanakan Docker-Compose Up. Jika anda berada di Linux, anda harus menukar keizinan folder WordPress (folder tempatan) untuk ditulis. Itu kerana bekas dicipta oleh daemon Docker, proses yang bermula apabila boots sistem (oleh pengguna sudo). Untuk memperbaiki laksanakan ini:
<span>environment: </span><span> - WORDPRESS_DB_PASSWORD=password</span>
anda kini akan mempunyai akses menulis ke folder ini dan anda akan baik untuk pergi!
Kesimpulan
Dalam artikel ini kita melihat cara menggunakan imej WordPress WordPress rasmi, dengan pengenalan cepat kepada Docker mengarang. Jika anda belum menyemak artikel sebelumnya dalam siri ini, anda boleh mencari mereka di bawah:
- Pengenalan kepada Docker untuk Pemaju WordPress
- bagaimana untuk membina bekas Docker secara manual untuk WordPress
Siri ini tidak akan lengkap tanpa menunjukkan kepada anda bagaimana untuk menggunakan projek WordPress. Dalam artikel seterusnya, saya akan menunjukkan kepada anda bagaimana untuk menggunakan projek WordPress berasaskan Docker di DigitalOcean. Tinggal!
Soalan Lazim (Soalan Lazim) Mengenai Menggunakan Imej WordPress Docker Rasmi
Apakah imej WordPress Docker Rasmi? Ia termasuk versi terkini WordPress dan direka untuk menjadi ringan, selamat, dan mudah digunakan. Imej ini dikekalkan oleh komuniti Docker dan sentiasa dikemas kini untuk memasukkan tampalan keselamatan terkini dan kemas kini WordPress. Imej, anda perlu memasang Docker pada sistem anda. Sebaik sahaja Docker dipasang, anda boleh menarik imej WordPress dari Hab Docker menggunakan Docker Command Pull WordPress. Ini akan memuat turun imej ke sistem anda dan menjadikannya tersedia untuk digunakan.
Bagaimana saya menjalankan tapak WordPress menggunakan imej WordPress Docker?
, Anda perlu membuat bekas Docker dari imej. Ini boleh dilakukan dengan menggunakan perintah Docker Run -nama beberapa -wordpress -p 8080: 80 -d WordPress. Perintah ini akan memulakan bekas baru bernama beberapa kata, peta port 8080 pada tuan rumah anda ke port 80 pada bekas, dan jalankan bekas di latar belakang. >
Imej Docker WordPress boleh dikonfigurasikan menggunakan pembolehubah persekitaran. Pembolehubah ini boleh ditetapkan apabila membuat bekas menggunakan pilihan -E. Sebagai contoh, untuk menetapkan nama pangkalan data WordPress, anda boleh menggunakan arahan docker run -e wordpress_db_name = mydbname -d wordpress.
bagaimana saya mengemas kini imej wordpress docker? Docker WordPress Image, anda perlu menarik versi terkini imej dari Hab Docker menggunakan Docker Command Pull WordPress. Sebaik sahaja imej terkini dimuat turun, anda boleh membuat bekas baru dari imej yang dikemas kini.
Bagaimana saya membuat sandaran laman WordPress saya yang berjalan dalam bekas Docker? Anda juga boleh menggunakan kelantangan Docker untuk meneruskan fail WordPress dan pangkalan data di luar bekas. , anda boleh menggunakan arahan Log Docker untuk melihat log bekas WordPress. Ini dapat memberikan maklumat yang berharga mengenai sebarang kesilapan atau isu yang mungkin berlaku. dalam kedua -dua persekitaran pembangunan dan pengeluaran. Walau bagaimanapun, untuk kegunaan pengeluaran, disarankan untuk menggunakan fail pengarang docker untuk menguruskan wordpress dan bekas pangkalan data, dan menggunakan jumlah docker untuk meneruskan data. ? Anda juga harus mengkonfigurasi laman WordPress anda untuk menggunakan HTTPS, dan kerap membuat sandaran fail dan pangkalan data WordPress anda. , Anda boleh menggunakan ciri skala terbina dalam Docker. Ini termasuk keupayaan untuk membuat pelbagai bekas dari imej yang sama, dan untuk mengedarkan lalu lintas antara bekas ini menggunakan pengimbang beban.
Atas ialah kandungan terperinci Cara Menggunakan Gambar WordPress Docker Rasmi. Untuk maklumat lanjut, sila ikut artikel berkaitan lain di laman web China PHP!
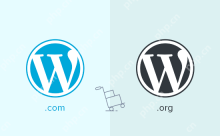 Cara mudah memindahkan blog anda dari wordpress.com ke wordpress.orgApr 18, 2025 am 11:33 AM
Cara mudah memindahkan blog anda dari wordpress.com ke wordpress.orgApr 18, 2025 am 11:33 AMAdakah anda ingin memindahkan blog anda dari wordpress.com ke wordpress.org? Ramai pemula bermula dengan WordPress.com tetapi dengan cepat menyedari batasan mereka dan ingin beralih ke platform WordPress.org yang dihoskan sendiri. Dalam panduan langkah demi langkah ini, kami akan menunjukkan kepada anda bagaimana untuk memindahkan blog anda dengan betul dari WordPress.com ke WordPress.org. Mengapa berhijrah dari wordpress.com ke wordpress.org? WordPress.com membolehkan sesiapa membuat akaun
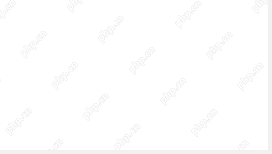 Cara mengautomasikan WordPress dan media sosial dengan IFTTT (dan banyak lagi)Apr 18, 2025 am 11:27 AM
Cara mengautomasikan WordPress dan media sosial dengan IFTTT (dan banyak lagi)Apr 18, 2025 am 11:27 AMAdakah anda mencari cara untuk mengautomasikan laman web WordPress dan akaun media sosial anda? Dengan automasi, anda akan dapat berkongsi catatan blog atau kemas kini secara automatik di Facebook, Twitter, LinkedIn, Instagram dan banyak lagi. Dalam artikel ini, kami akan menunjukkan kepada anda bagaimana untuk mengautomasikan WordPress dan media sosial dengan mudah menggunakan IFTTT, Zapier, dan Automator Uncanny. Mengapa mengautomasikan WordPress dan media sosial? Automatikkan WordPre anda
 Cara Memperbaiki Had Item Menu tersuai di WordPressApr 18, 2025 am 11:18 AM
Cara Memperbaiki Had Item Menu tersuai di WordPressApr 18, 2025 am 11:18 AMHanya beberapa hari yang lalu, salah seorang pengguna kami melaporkan masalah yang luar biasa. Masalahnya ialah dia mencapai had item menu tersuai. Mana -mana kandungan yang dia simpan selepas mencapai had item menu tidak akan disimpan sama sekali. Kami tidak pernah mendengar isu ini, jadi kami memutuskan untuk mencubanya pada pemasangan tempatan kami. Lebih daripada 200 item menu dicipta dan disimpan. Kesannya sangat baik. Pindahkan 100 item ke senarai juntai bawah dan simpan dengan baik. Kemudian kami tahu ia berkaitan dengan pelayan. Selepas penyelidikan lanjut, nampaknya ramai yang lain menghadapi masalah yang sama. Selepas menggali lebih mendalam, kami mendapati tiket TRAC (#14134) yang menyerlahkan isu ini. Membaca sangat
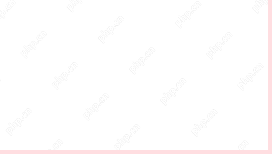 Cara menambah metafields tersuai ke taksonomi tersuai di WordPressApr 18, 2025 am 11:11 AM
Cara menambah metafields tersuai ke taksonomi tersuai di WordPressApr 18, 2025 am 11:11 AMAdakah anda perlu menambah metafields tersuai ke taksonomi tersuai di WordPress? Taksonomi tersuai membolehkan anda mengatur kandungan selain kategori dan tag. Kadang -kadang ia berguna untuk menambah medan lain untuk menggambarkannya. Dalam artikel ini, kami akan menunjukkan kepada anda cara menambah Metafields lain kepada taksonomi yang mereka buat. Bilakah Metafields tersuai ditambah kepada taksonomi tersuai? Apabila anda membuat kandungan baru di laman WordPress anda, anda boleh mengaturnya menggunakan dua taksonomi lalai (kategori dan tag). Sesetengah laman web mendapat manfaat daripada penggunaan taksonomi tersuai. Ini membolehkan anda menyusun kandungan dengan cara lain. Contohnya,
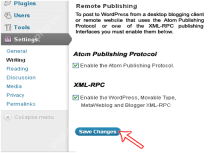 Cara menerbitkan dari jauh ke WordPress menggunakan Windows Live WriterApr 18, 2025 am 11:02 AM
Cara menerbitkan dari jauh ke WordPress menggunakan Windows Live WriterApr 18, 2025 am 11:02 AMWindows Live Writer adalah alat serba boleh yang membolehkan anda menyiarkan siaran terus dari desktop anda ke blog WordPress anda. Ini bermakna anda tidak perlu log masuk ke panel admin WordPress untuk mengemas kini blog anda sama sekali. Dalam tutorial ini, saya akan menunjukkan kepada anda bagaimana untuk membolehkan penerbitan desktop untuk blog WordPress anda menggunakan Windows Live Writer. Cara Menyiapkan Windows Live Writer di WordPress Langkah 1: Untuk menggunakan Windows Live Writer di WordPR
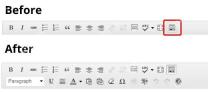 Cara Memperbaiki Teks Putih Dan Butang Hilang Dalam Editor Visual WordPressApr 18, 2025 am 10:52 AM
Cara Memperbaiki Teks Putih Dan Butang Hilang Dalam Editor Visual WordPressApr 18, 2025 am 10:52 AMBaru -baru ini, salah seorang pengguna kami melaporkan masalah pemasangan yang sangat pelik. Apabila menulis jawatan, mereka tidak dapat melihat apa -apa yang mereka tulis. Kerana teks dalam editor pos berwarna putih. Lebih -lebih lagi, semua butang editor visual hilang, dan keupayaan untuk beralih dari visual ke HTML tidak berfungsi sama ada. Dalam artikel ini, kami akan menunjukkan kepada anda bagaimana untuk memperbaiki teks putih dan isu butang yang hilang dalam editor visual WordPress. Jadilah nota pemula: Jika anda mencari butang tersembunyi yang boleh dilihat dalam tangkapan skrin laman web lain, anda mungkin mencari sinki dapur. Anda perlu mengklik ikon sinki dapur untuk melihat pilihan lain seperti garis bawah, salin dari Word, dll.
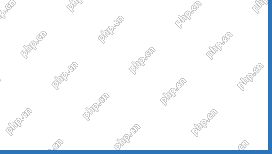 Cara memaparkan avatar dalam e -mel pengguna di WordPressApr 18, 2025 am 10:51 AM
Cara memaparkan avatar dalam e -mel pengguna di WordPressApr 18, 2025 am 10:51 AMAdakah anda ingin memaparkan avatar dalam e -mel pengguna di WordPress? Gravatar adalah perkhidmatan rangkaian yang menghubungkan alamat e -mel pengguna ke avatar dalam talian. WordPress secara automatik memaparkan gambar profil pelawat di bahagian komen, tetapi anda juga mungkin mahu menambahkannya ke kawasan lain di laman web ini. Dalam artikel ini, kami akan menunjukkan kepada anda bagaimana untuk memaparkan avatar dalam e -mel pengguna di WordPress. Apa itu Gravatar dan mengapa saya harus memaparkannya? Gravatar bermaksud avatar yang diiktiraf secara global, yang membolehkan orang ramai menghubungkan imej ke alamat e -mel mereka. Sekiranya laman web menyokong
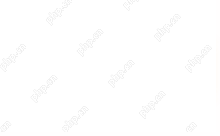 Cara menukar lokasi muat naik media lalai di WordPressApr 18, 2025 am 10:47 AM
Cara menukar lokasi muat naik media lalai di WordPressApr 18, 2025 am 10:47 AMAdakah anda ingin menukar lokasi muat naik media lalai di WordPress? Memindahkan fail media ke folder lain boleh meningkatkan kelajuan dan prestasi laman web dan membantu anda membuat sandaran lebih cepat. Ia juga memberi anda kebebasan untuk mengatur fail anda dengan cara yang sesuai dengan anda. Dalam artikel ini, kami akan menunjukkan kepada anda cara menukar lokasi muat naik media lalai di WordPress. Mengapa menukar lokasi muat naik media lalai? Secara lalai, WordPress menyimpan semua imej dan fail media lain dalam/WP-content/muat naik/folder. Dalam folder ini, anda akan menemui kanak -kanak tahun dan bulan yang berbeza


Alat AI Hot

Undresser.AI Undress
Apl berkuasa AI untuk mencipta foto bogel yang realistik

AI Clothes Remover
Alat AI dalam talian untuk mengeluarkan pakaian daripada foto.

Undress AI Tool
Gambar buka pakaian secara percuma

Clothoff.io
Penyingkiran pakaian AI

AI Hentai Generator
Menjana ai hentai secara percuma.

Artikel Panas

Alat panas

SublimeText3 Linux versi baharu
SublimeText3 Linux versi terkini

EditPlus versi Cina retak
Saiz kecil, penyerlahan sintaks, tidak menyokong fungsi gesaan kod

PhpStorm versi Mac
Alat pembangunan bersepadu PHP profesional terkini (2018.2.1).

MinGW - GNU Minimalis untuk Windows
Projek ini dalam proses untuk dipindahkan ke osdn.net/projects/mingw, anda boleh terus mengikuti kami di sana. MinGW: Port Windows asli bagi GNU Compiler Collection (GCC), perpustakaan import yang boleh diedarkan secara bebas dan fail pengepala untuk membina aplikasi Windows asli termasuk sambungan kepada masa jalan MSVC untuk menyokong fungsi C99. Semua perisian MinGW boleh dijalankan pada platform Windows 64-bit.

ZendStudio 13.5.1 Mac
Persekitaran pembangunan bersepadu PHP yang berkuasa






