
Terdapat beberapa cara untuk mencapai prestasi melalui tema dan kod plugin tapak WordPress - contohnya, meminimumkan JavaScript, CSS dan imej. Terdapat juga pilihan konfigurasi berasaskan pelayan - contohnya, membolehkan caching, atau menggunakan plugin WordPress untuk membantu kandungan statik cache.
Dalam artikel ini kita akan meneroka cara yang berbeza untuk mengoptimumkan imej JPEG dan PNG, yang dimuat naik oleh pelanggan dan pemilik tapak ke WordPress.
Takeaways Key
Mengutamakan saiz imej yang telah ditetapkan: Gunakan tetapan terbina dalam WordPress untuk menentukan saiz kecil, sederhana, dan besar untuk imej untuk mengoptimumkan prestasi dan memastikan imej bersaiz sesuai untuk konteks yang berbeza dalam tema anda.
- Melaksanakan saiz imej tambahan: Gunakan `add_image_size ()` untuk dimensi imej tersuai dalam tema anda, yang membolehkan fleksibiliti dan pengoptimuman yang lebih besar merentasi pelbagai jenis pos dan susun atur halaman. Mengoptimumkan pemampatan imej: Menggunakan teknik mampatan lossy dan lossless untuk mengurangkan saiz fail imej dengan ketara, mengimbangi kualiti dan prestasi, dengan alat seperti tinypng untuk mampatan automatik.
- Laraskan Tetapan Kualiti JPEG: Ubah suai kualiti imej JPEG lalai melalui `Functions.php` tema anda untuk menguruskan pengurangan saiz fail secara langsung dalam WordPress, mengoptimumkan masa penyimpanan dan beban.
- Leverage Services CDN: Mengintegrasikan rangkaian penghantaran kandungan (CDN) seperti foton atau maxCDN untuk mengedarkan dan menyumbat imej secara geografi, mempercepatkan penghantaran imej berdasarkan lokasi pengguna dan meningkatkan prestasi tapak selanjutnya.
- saiz imej tema
- Apabila pengguna WordPress memuat naik imej, WordPress menyediakan dua fungsi yang boleh kita gunakan untuk membuat salinan imej asal, pada dimensi tertentu. Ini berguna di mana kita mahu mengeluarkan imej pada saiz tertentu dalam tema kami.
Thumbnail, Sederhana dan Besar Saiz
Dalam pentadbiran WordPress, di bawah Tetapan> Media, terdapat tiga saiz imej yang telah ditetapkan: kecil, sederhana dan besar. Setiap boleh mempunyai dimensi sendiri.
Kerana WordPress akan sentiasa mengubah saiz imej ke saiz ini (menghasilkan 4 imej yang disimpan - saiz asal, lakaran kecil, sederhana dan besar), ia bernilai menetapkannya terlebih dahulu dan menggunakannya dalam tema WordPress anda di mana mungkin.
untuk menggunakan saiz imej yang telah ditetapkan dalam tema WordPress anda, gunakan:
<span>while ( have_posts() ) {
</span> <span>the_post();
</span> <span>the_post_thumbnail( 'thumbnail' ); // Or 'medium', or 'large'
</span><span>}</span>
set_post_thumbnail_size ()
Jika anda memerlukan saiz imej tambahan, kami boleh menggunakan set_post_thumbnail_size ():
Tetapkan dimensi imej yang dipaparkan lalai (dahulunya post kecil) dimensi.
Ini membolehkan kita menentukan lebar dan ketinggian imej yang dipaparkan untuk jawatan, halaman dan jenis post adat, yang kami output dalam tema kami menggunakan the_post_thumbnail ().
Untuk menentukan saiz imej yang dipaparkan, tambahkan kod berikut ke fail Fungsi Tema anda. Ini akan menetapkan imej yang dipaparkan menjadi 500px lebar x 500px ketinggian:
<span>add_theme_support( 'post-thumbnails' ); </span><span>set_post_thumbnail_size( 500, 500, true );</span>
Untuk mengeluarkan imej yang dipaparkan pada dimensi yang ditentukan, gunakan the_post_thumbnail () dalam gelung WordPress:
<span>while ( have_posts() ) {
</span> <span>the_post();
</span> <span>the_post_thumbnail();
</span><span>}</span>
add_image_size ()
manakala set_post_thumbnail_size () berguna, kita hanya boleh memanggilnya sekali untuk menentukan satu set dimensi imej, di samping gambar kecil WordPress, saiz sederhana dan besar. Kami terjebak jika kami mahu mengeluarkan saiz tambahan - contohnya, imej 500px x 500px untuk jawatan kami, dan imej 400px x 400px untuk halaman kami.
Syukurlah, WordPress juga menyediakan fungsi add_image_size ():
mendaftar saiz imej baru. Ini bermakna WordPress akan membuat salinan imej dengan dimensi yang ditentukan apabila imej baru dimuat naik.
Kami boleh memanggil fungsi ini dalam fail fungsi.php tema kami seberapa banyak kali yang kami perlukan, untuk mendaftarkan saiz imej yang diperlukan oleh tema kami. Mari kita mendaftarkan dua saiz imej, untuk jawatan dan halaman masing -masing:
<span>add_image_size( 'post', 500, 500, true ); </span><span>add_image_size( 'page', 400, 400, true );</span>
sekarang kita boleh menentukan saiz imej mana yang kita mahu output dengan mengubah suai panggilan the_post_thumbnail () kami:
<span>while ( have_posts() ) {
</span> <span>the_post();
</span> <span>the_post_thumbnail( 'post' ); // Or 'page'
</span><span>}</span>
Hasil
Menggunakan imej ujian JPEG dan PNG kami, kami dapat melihat pengurangan saiz fail dan keuntungan prestasi:
jpeg Image
Dimensi Asal - Saiz Fail: 504KB 500px x 500px - Saiz fail: 29kb
500px x 500px - Saiz fail: 29kb
 400px x 400px - Saiz fail: 21kb
400px x 400px - Saiz fail: 21kb

png image
Dimensi Asal - Saiz Fail: 697KB 500px x 500px - Saiz fail: 354kb
500px x 500px - Saiz fail: 354kb
 400px x 400px - Saiz fail: 236kb
400px x 400px - Saiz fail: 236kb

pemampatan imej
pemampatan imej bertujuan untuk mengurangkan saiz fail imej lebih lanjut dengan mengeluarkan data yang berlebihan, dengan sedikit atau tiada pengorbanan kepada kualiti imej.
Terdapat dua kaedah utama untuk pemampatan imej: lossy dan lossless.
Lossy Image Compression
Lossy mampatan menggunakan perkiraan yang tidak tepat, membuang jumlah data imej separa, untuk menghasilkan imej yang akan mempunyai saiz fail yang lebih rendah, sambil mengekalkan imej asal sebaik mungkin.
metadata (seperti maklumat EXIF, memberitahu kami tentang membuat kamera, model dan lokasi) boleh dibuang tanpa kesan pada kualiti imej.
Kelemahannya ialah kualiti imej mungkin menderita, jadi penting untuk mencari keseimbangan yang tepat antara masa pemuatan imej yang cepat dan kualiti imej.
Lossy mampatan biasanya digunakan pada imej dan gambar JPEG, di mana terdapat banyak data dalam fail imej untuk menjadikan output imej.
Menggunakan imej ujian kami dan tinypng.com, kita dapat melihat kesan mampatan lossy pada imej JPEG dan PNG kami:
jpeg Image
Dimensi Asal - Saiz Fail Asal: 504KB, Lossy Saiz Fail Mampat: 367KB, Penjimatan: 27% 500px x 500px - Saiz Fail Asal: 29KB, Lossy Saiz Fail Mampat: 17.1kb, Penjimatan: 41%
500px x 500px - Saiz Fail Asal: 29KB, Lossy Saiz Fail Mampat: 17.1kb, Penjimatan: 41%
 400px x 400px - Saiz Fail Asal: 21KB, Lossy Saiz Fail Mampat: 12.5kb, Penjimatan: 39%
400px x 400px - Saiz Fail Asal: 21KB, Lossy Saiz Fail Mampat: 12.5kb, Penjimatan: 39%

png image
Dimensi Asal - Saiz Fail Asal: 697KB, Lossy Saiz Fail Mampat: 229.6kb, Penjimatan: 67% 500px x 500px - Saiz Fail Asal: 354KB, Lossy Saiz Fail Mampat: 94.3kb, Penjimatan: 73%
500px x 500px - Saiz Fail Asal: 354KB, Lossy Saiz Fail Mampat: 94.3kb, Penjimatan: 73%
 400px x 400px - Saiz Fail Asal: 236KB, Lossy Saiz Fail Mampat: 64.6kb, Penjimatan: 73%
400px x 400px - Saiz Fail Asal: 236KB, Lossy Saiz Fail Mampat: 64.6kb, Penjimatan: 73%

pemampatan imej lossless
Mampatan lossless membolehkan pembuangan separa dan pemampatan data imej, tanpa kehilangan kualiti imej. Imej yang dimampatkan 'losslessly' akan menjadikannya sama seperti imej asal.
Kelemahannya adalah bahawa ia biasanya tidak memberikan sebarang peningkatan saiz fail pada imej yang lebih kompleks, seperti gambar. Atas sebab itu, ia lebih baik digunakan pada imej PNG dan GIF.
pemampatan imej: Penyelesaian WordPress
WordPress menyediakan dua cara menyesuaikan kualiti imej, menggunakan mampatan lossy. Kami boleh menggunakan kedua -duanya dengan menambahkan kod berikut ke Fungsi Fungsi.php tema kami:
<span>while ( have_posts() ) {
</span> <span>the_post();
</span> <span>the_post_thumbnail( 'thumbnail' ); // Or 'medium', or 'large'
</span><span>}</span>
jpeg_quality mentakrifkan kualiti imej JPEG yang dimuat naik ke WordPress, atau diedit dalam editor imej WordPress.
WP_Editor_Set_Quality mentakrifkan kualiti (dalam kes ini) mana -mana imej yang diedit dalam editor imej WordPress. Untuk imej JPEG, kerana kami telah menetapkan penapis JPEG_Quality, ini akan mengatasi penapis ini.
memuat naik imej ujian kami ke WordPress dengan perubahan ini menghasilkan hasil berikut:
jpeg Image
Dimensi Asal - Saiz Fail Asal: 504KB, 60% Saiz Fail Kualiti: 504KB, Penjimatan: 0% 500px x 500px - Saiz Fail Asal: 29kb, 60% Saiz Fail Kualiti: 14KB, Penjimatan: 51%
500px x 500px - Saiz Fail Asal: 29kb, 60% Saiz Fail Kualiti: 14KB, Penjimatan: 51%
 400px x 400px - Saiz Fail Asal: 21KB, 60% Saiz Fail Kualiti: 10KB, Penjimatan: 52%
400px x 400px - Saiz Fail Asal: 21KB, 60% Saiz Fail Kualiti: 10KB, Penjimatan: 52%

png image
Anda akan melihat bahawa imej PNG yang dimuat naik tidak berubah - ini kerana penapis JPEG_Quality hanya mempengaruhi imej JPEG, dan WP_Editor_Set_quality hanya digunakan jika kita mengedit imej melalui perpustakaan media.
Tambahan pula, imej asal kami tidak berubah - ini kerana WordPress hanya menggunakan penapis kualiti untuk imej saiz semula.pemampatan imej: Penyelesaian Plugin
Walaupun kami telah meneroka bagaimana pemampatan imej berfungsi, dan menggunakan alat dalam talian untuk menjalankan beberapa ujian, kami pasti mahu imej kami dimampatkan secara automatik dalam WordPress. Ini bermakna kita tidak bergantung kepada pelanggan (atau diri kita sendiri) untuk ingat menggunakan alat pihak ketiga sebelum memuat naik imej ke WordPress, dan kami memudahkan proses.
Terdapat beberapa plugin WordPress yang memberikan mampatan imej automatik:
EWWW Image Optimizer
EWWW Image Optimizer menyediakan mampatan lossless, menggunakan pelbagai perpustakaan/perkhidmatan mampatan JPEG, PNG dan GIF. Ia memerlukan akses exec (), yang mana beberapa tuan rumah yang dikongsi mungkin tidak mempunyai - namun mereka menyediakan awan pengoptimasi imej EWWW, yang dibayar untuk perkhidmatan yang memproses imej pada pelayan mereka.
Sekali lagi, untuk pemampatan lossy, anda perlu membayar kunci API, dengan kadar bermula pada $ 1 untuk 1,000 imej.
untuk menyiapkan pengoptimuman imej EWWW, navigasi ke plugin> Tambahkan baru dalam antara muka pentadbiran WordPress anda, dan cari "pengoptimuman imej ewww":
 Klik Butang
Klik Butang sekarang , dan aktifkan plugin sekali dipasang.
Secara lalai, plugin akan memberikan mampatan lossless pada imej kami, tanpa konfigurasi lanjut diperlukan. Mari buat jawatan baru, dan tetapkan imej kami yang dipaparkan ke imej ujian kami untuk mendapatkan beberapa hasil:jpeg Image
Dimensi Asal - Saiz Fail Asal: 504KB, Lossy Saiz Fail Mampat: 503KB, Penjimatan: 0.2% 500px x 500px - Saiz Fail Asal: 29KB, Lossy Saiz Fail Mampat: 28KB, Penjimatan: 3.5%
500px x 500px - Saiz Fail Asal: 29KB, Lossy Saiz Fail Mampat: 28KB, Penjimatan: 3.5%
 400px x 400px - Saiz Fail Asal: 21KB, Lossy Mampat Saiz Fail: 20KB, Penjimatan: 4.8%
400px x 400px - Saiz Fail Asal: 21KB, Lossy Mampat Saiz Fail: 20KB, Penjimatan: 4.8%

png image
Dimensi Asal - Saiz Fail Asal: 697KB, Lossy Mampat Saiz Fail: 669KB, Penjimatan: 4% 500px x 500px - Saiz Fail Asal: 354KB, Lossy Saiz Fail Mampat: 300KB, Penjimatan: 15.3%
500px x 500px - Saiz Fail Asal: 354KB, Lossy Saiz Fail Mampat: 300KB, Penjimatan: 15.3%
 400px x 400px - Saiz Fail Asal: 236KB, Lossy Saiz Fail Mampat: 200KB, Penjimatan: 15.3%
400px x 400px - Saiz Fail Asal: 236KB, Lossy Saiz Fail Mampat: 200KB, Penjimatan: 15.3%

Kami dapat mendapatkan prestasi yang lebih baik apabila 'kehilangan' memampatkan imej PNG melalui imej JPEG, yang diharapkan. Walau bagaimanapun, imej -imej ini masih agak besar, jadi mari kita cuba plugin lain yang memberikan mampatan lossy.
memampatkan jpeg & png imej
Selain menyediakan perkhidmatan pemampatan imej berasaskan web, TinyPng juga menyediakan plugin WordPress untuk secara automatik memberikan mampatan lossy kepada imej JPEG dan PNG.
Tekanan imej 500 pertama sebulan adalah percuma. Selepas itu, ia berharga $ 0.009 setiap mampatan imej.
Untuk menyediakan plugin tinypng, navigasi ke plugin> Tambahkan baru dalam antara muka pentadbiran WordPress anda, dan cari "Compress JPEG & PNG Images":
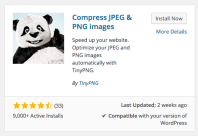
Klik Butang sekarang , dan aktifkan plugin sekali dipasang.
Seterusnya, dapatkan kunci API dengan melawat https://tinypng.com/developer dan memasukkan nama dan alamat e -mel anda:

Anda akan menerima e -mel dengan pautan untuk mendapatkan kunci API anda. Klik pautan, dan buat nota kekunci API anda:

Dalam plugin WordPress, navigasi ke Media> Media, dan masukkan kunci API TINYPNG anda. Anda juga boleh memilih saiz imej yang dimampatkan - setiap saiz imej dianggap sebagai mampatan daripada 500 mampatan yang diperuntukkan percuma setiap bulan, jadi mari kita pilih imej asal, halaman dan saiz pos untuk ujian kami:
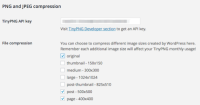
Mari buat jawatan baru, dan tetapkan 'imej pilihan' kami ke imej ujian kami untuk mendapatkan beberapa hasil:
jpeg Image
Dimensi Asal - Saiz Fail Asal: 504KB, Lossy Saiz Fail Mampat: 367KB, Penjimatan: 27.2% 500px x 500px - Saiz Fail Asal: 29KB, Lossy Mampat Saiz Fail: 19KB, Penjimatan: 34.5%
500px x 500px - Saiz Fail Asal: 29KB, Lossy Mampat Saiz Fail: 19KB, Penjimatan: 34.5%
 400px x 400px - Saiz Fail Asal: 21KB, Lossy Mampat Saiz Fail: 13KB, Penjimatan: 38.1%
400px x 400px - Saiz Fail Asal: 21KB, Lossy Mampat Saiz Fail: 13KB, Penjimatan: 38.1%

png image
Dimensi Asal - Saiz Fail Asal: 697KB, Lossy Mampat Saiz Fail: 230KB, Penjimatan: 67% 500px x 500px - Saiz Fail Asal: 354kb, Lossy Saiz Fail Mampat: 94KB, Penjimatan: 73%
500px x 500px - Saiz Fail Asal: 354kb, Lossy Saiz Fail Mampat: 94KB, Penjimatan: 73%
 400px x 400px - Saiz Fail Asal: 236KB, Lossy Saiz Fail Mampat: 65KB, Penjimatan: 73%
400px x 400px - Saiz Fail Asal: 236KB, Lossy Saiz Fail Mampat: 65KB, Penjimatan: 73%

Dari satu imej sahaja, menggunakan saiz imej tertentu dan plugin mampatan, kita dapat mengurangkan imej JPEG 504kb hingga 13kb - penjimatan 491kb, atau sekitar 1 saat lebih cepat melalui sambungan 2 Mbps. Untuk PNG 697KB, kita dapat mengurangkan ini hingga 65KB - penjimatan 632KB, atau sekitar 1.2 saat lebih cepat melalui sambungan 2 Mbps.
Sekarang kami telah mengoptimumkan imej yang ingin kami sampaikan di laman web WordPress kami, mari kita lihat bagaimana kami dapat mengoptimumkan penghantaran imej -imej tersebut, berdasarkan lokasi pelawat dan faktor -faktor lain.
Rangkaian Penghantaran Kandungan (CDN)Rangkaian penghantaran kandungan adalah sejumlah besar pelayan, yang biasanya diedarkan di pelbagai pusat data di seluruh dunia. Mereka direka untuk melayani kandungan statik, seperti teks, imej, CSS dan JavaScript, serta muat turun fail yang lebih besar.
CDN juga boleh menggunakan caching dan minifikasi, untuk memastikan bahawa kandungan yang disampaikan adalah seperti yang dioptimumkan mungkin.
Oleh kerana lokasi geografi CDN, kebanyakannya akan mengesan negara pelawat, dan cuba menyampaikan teks, imej, CSS dan JavaScript dari pusat data yang tersedia terdekat. Ini membantu mengurangkan masa tindak balas dan masa beban halaman, serta mengurangkan jalur lebar pelayan dan memuatkan pada pelayan anda.
mari kita lihat dua penyelesaian CDN yang tersedia untuk WordPress.
Photon
foton digambarkan sebagai:
... perkhidmatan percepatan imej dan penyuntingan untuk laman web yang dihoskan di WordPress.com atau di laman WordPress yang disambungkan oleh Jetpack. Ini bermakna kurang beban pada tuan rumah anda dan imej yang lebih cepat untuk pembaca andaIa secara automatik merebut imej JPEG, PNG dan GIF, melayani versi saiz untuk memenuhi keperluan penyemak imbas. Ini berguna jika kita melihat laman web WordPress pada peranti mudah alih yang mempunyai imej 500px x 500px, tetapi kita hanya memerlukan versi 250px x 250px.
Untuk menyiapkan foton, kita perlu memasang dan mengaktifkan jetpack. Navigasi ke Plugin> Tambahkan Baru dalam Antara Muka Pentadbiran WordPress anda, dan cari "Jetpack":
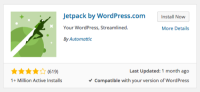
Klik Butang sekarang , dan aktifkan plugin sekali dipasang.
Seterusnya, klik pada jetpack di menu pentadbiran WordPress, dan kemudian klik pada sambungkan ke wordpress.com. Anda akan diminta untuk log masuk ke akaun WordPress.com anda (Jangan risau jika anda tidak mempunyai satu - anda boleh mendaftar untuk akaun percuma pada ketika ini):

Jika semuanya berjaya, anda akan diarahkan kembali ke antara muka pentadbiran WordPress anda, di mana anda akan melihat beberapa modul, termasuk foton, tersedia. Mari kita teruskan dan aktifkan foton dengan mengklik Butang Aktifkan :

Photon kini diaktifkan, dan imej akan dihidangkan dari CDN mereka.
Mari kita lihat pos dan halaman sedia ada kami, yang mengandungi imej -imej yang dioptimumkan oleh TinyPng kami. Anda akan melihat imej kini disampaikan dari i2.wp.com - ini adalah CDN Photon. Kita boleh mendapatkan sumber imej dan menyesuaikan parameter saiz semula untuk mendapatkan versi asal, 500px dan 400px, untuk menguji saiz fail yang dioptimumkan:
jpeg Image
Dimensi Asal - Saiz Fail Asal: 504KB, Lossy Saiz Fail Mampat: 318KB, Penjimatan: 37% 500px x 500px - Saiz Fail Asal: 29KB, Lossy Saiz Fail Mampat: 14KB, Penjimatan: 51.7%
500px x 500px - Saiz Fail Asal: 29KB, Lossy Saiz Fail Mampat: 14KB, Penjimatan: 51.7%
 400px x 400px - Saiz Fail Asal: 21KB, Lossy Saiz Fail Mampat: 10KB, Penjimatan: 52.4%
400px x 400px - Saiz Fail Asal: 21KB, Lossy Saiz Fail Mampat: 10KB, Penjimatan: 52.4%

png image
Dimensi Asal - Saiz Fail Asal: 697KB, Lossy Mampat Saiz Fail: 239KB, Penjimatan: 65.7% 500px x 500px - Saiz Fail Asal: 354KB, Lossy Mampat Saiz Fail: 101KB, Penjimatan: 71.5%
500px x 500px - Saiz Fail Asal: 354KB, Lossy Mampat Saiz Fail: 101KB, Penjimatan: 71.5%
 400px x 400px - Saiz fail asal: 236KB, Lossy Saiz fail termampat: 69kb, Penjimatan: 70.8%
400px x 400px - Saiz fail asal: 236KB, Lossy Saiz fail termampat: 69kb, Penjimatan: 70.8%

Kami masih dapat mencapai penjimatan saiz fail yang sama ke tinypng, dengan imej JPEG kami lebih baik pada foton, dan imej PNG kami melakukan lebih baik menggunakan TINYPNG.
CDNS pihak ketiga
Jika anda lebih suka tidak memasang Jetpack, dan menggunakan fungsi lain yang datang dengannya (36 modul dan mengira!), Anda boleh menggunakan CDN pihak ketiga, seperti MaxCDN.
Kelebihan pendekatan ini ialah anda bukan hanya terhad untuk mengoptimumkan penghantaran imej; Anda boleh menentukan bahawa CSS, fail JavaScript dan jenis fail statik lain disampaikan oleh CDN. Kami juga boleh menyimpan plugin pengoptimuman imej, seperti tinypng, pada pemasangan WordPress kami, memastikan imej kami dioptimumkan sebelum disimpan di CDN. Jika anda berada di laman web yang mempunyai lebih banyak kandungan CSS dan JavaScript vs imej, maka ini mungkin penyelesaian yang lebih baik.
untuk persediaan maxcdn, pergi ke laman web mereka, dan klik Dapatkan butang Akaun Ujian Percuma .
Ikuti arahan di skrin untuk melengkapkan butiran peribadi anda. Anda kemudian akan menerima e -mel yang membolehkan anda membuat akaun MaxCDN anda dan bermula.
Sebaik sahaja anda telah mendaftar, anda perlu membuat zon. Zon pada dasarnya adalah laman web.
Untuk membuat zon, klik pilihan Zon dalam menu utama, diikuti oleh Buat zon tarik
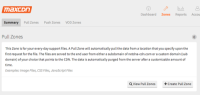
Masukkan nama untuk zon tarik anda (biasanya nama laman web anda), url dan label pilihan:
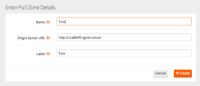
Seterusnya, kita perlu mengkonfigurasi pemasangan WordPress kami untuk menggunakan MAXCDN. Kami akan menggunakan Cache Total W3, yang merupakan plugin WordPress yang dilengkapi dengan sokongan MaxCDN.
untuk menyiapkan cache total W3, navigasi ke plugin> Tambahkan baru dalam antara muka pentadbiran WordPress anda, dan cari "W3 Total Cache":

Klik Butang sekarang , dan aktifkan plugin sekali dipasang.
Setelah diaktifkan, navigasi ke Prestasi> CDN dalam menu Pentadbiran WordPress, dan tatal ke panel konfigurasi.

Klik Butang PROVERIZE , salin kekunci kebenaran, dan tampal ke dalam bidang Kunci Kebenaran Plugin:

Jika semuanya berfungsi, kekunci adalah sah notis harus dipaparkan pada skrin. Klik butang Simpan Semua Tetapan untuk menyelesaikan konfigurasi.
Muat semula salah satu halaman atau jawatan anda yang sedia ada, dan anda harus melihat CSS, JS dan imej sedang disampaikan dari CDN.Kesimpulan
Dalam artikel ini, kami telah mengkaji beberapa pengoptimuman imej dan plugin CDN untuk WordPress. CDN Photon, yang merupakan sebahagian daripada plugin Jetpack, menyediakan penyelesaian tunggal, paling berkesan untuk menyampaikan imej yang dioptimumkan, berskala untuk semua resolusi dan disampaikan dari CDN - dan yang terbaik, ia percuma.
Bagi mereka yang sudah mempunyai CDN di tempat, atau lebih suka tidak menggunakannya, atau gunakan jetpack, plugin WordPress TinyPng menghasilkan sedikit peningkatan dalam pengoptimuman imej ke atas foton untuk imej PNG, dan boleh berguna bersamaan dengan A Pembekal CDN pihak ketiga.
soalan yang sering ditanya mengenai menguasai pengoptimuman imej di WordPress
Apakah manfaat pengoptimuman imej dalam WordPress?
Pengoptimuman imej di WordPress adalah penting kerana beberapa sebab. Pertama, ia meningkatkan kelajuan pemuatan laman web anda. Imej yang besar dan tidak dapat dioptimumkan dapat melambatkan laman web anda, memberi kesan negatif terhadap pengalaman pengguna dan kedudukan SEO anda. Kedua, imej yang dioptimumkan menggunakan ruang penyimpanan yang kurang, yang boleh memberi manfaat jika anda berada di pelan hosting terhad. Akhir sekali, imej yang dioptimumkan kelihatan profesional dan menarik, yang dapat meningkatkan estetika dan penglibatan pengguna keseluruhan laman web anda. Enjin carian seperti Google mempertimbangkan kelajuan memuatkan laman web sebagai faktor ranking. Imej yang dioptimumkan memuat lebih cepat, meningkatkan kelajuan tapak anda, dan dengan itu, kedudukan SEOnya. Di samping itu, imej yang dioptimumkan dengan betul dengan tag alt yang betul dapat membantu laman web anda muncul dalam hasil carian imej, memandu lebih banyak trafik ke laman web anda.
Apakah plugin WordPress terbaik untuk pengoptimuman imej? Beberapa plugin WordPress yang sangat baik untuk pengoptimuman imej. Sebahagian daripada yang paling popular termasuk pengoptimuman imej EWWW, SMUSH, dan shortpixel. Plugin ini secara automatik memampatkan dan mengoptimumkan imej anda semasa anda memuat naiknya, menjimatkan masa dan usaha anda.
Bagaimana saya mengoptimumkan imej tanpa kehilangan kualiti? Mampatan, yang mengurangkan saiz fail tanpa merendahkan kualiti imej. Banyak plugin pengoptimuman imej WordPress menawarkan ciri ini. Di samping itu, memilih format imej yang betul (JPEG, PNG, GIF, dan lain -lain) berdasarkan keperluan anda juga boleh membantu mengekalkan kualiti imej. Saiz imej yang ideal untuk WordPress sebahagian besarnya bergantung pada tema anda. Walau bagaimanapun, peraturan umum adalah untuk mengekalkan lebar imej anda antara 1200 dan 1600 piksel untuk imej lebar penuh. Untuk imej yang lebih kecil, lebar 600-800 piksel biasanya mencukupi. Perpustakaan media anda, memilih imej, dan mengisi bidang 'Alt Text'. Tag alt penting untuk SEO dan kebolehcapaian, kerana mereka menerangkan kandungan imej ke enjin carian dan pengguna yang cacat penglihatan. membolehkan anda mengoptimumkan imej secara pukal. Ciri ini boleh sangat berguna jika anda mempunyai sejumlah besar imej untuk dioptimumkan.
Bagaimana saya mengoptimumkan imej untuk peranti mudah alih?
Untuk mengoptimumkan imej untuk peranti mudah alih, anda boleh menggunakan imej responsif, yang menyesuaikan agar sesuai dengan saiz skrin yang berbeza. WordPress secara automatik mencipta beberapa saiz setiap imej yang anda muat naik, dan berfungsi dengan saiz yang paling sesuai untuk setiap peranti.
Apakah perbezaan antara pemampatan lossy dan lossless? Sesetengah data imej, yang boleh menyebabkan kehilangan kualiti imej. Sebaliknya, mampatan lossless mengurangkan saiz fail tanpa mengeluarkan sebarang data, mengekalkan kualiti imej asal.
Berapa kerap saya harus mengoptimumkan imej dalam WordPress? Muat naiknya ke laman WordPress anda. Ini memastikan laman web anda tetap cepat dan cekap, memberikan pengalaman pengguna yang terbaik.
Atas ialah kandungan terperinci Menguasai Pengoptimuman Imej di WordPress. Untuk maklumat lanjut, sila ikut artikel berkaitan lain di laman web China PHP!
 Bagaimanakah ekosistem plugin WordPress meningkatkan keupayaan CMSnya?May 14, 2025 am 12:20 AM
Bagaimanakah ekosistem plugin WordPress meningkatkan keupayaan CMSnya?May 14, 2025 am 12:20 AMWordpresspluginssignificantelyedhanceitscmscapabilitiesbyofferingcustomizationandfunctionality.1) over50,000pluginsallowuserstotailortheirsiteforseo, e-commerce, andsecurity.2) pluginscanextendcoreFeatures, likeaddingcustyCostyCes.3)
 Adakah WordPress sesuai untuk e-dagang?May 13, 2025 am 12:05 AM
Adakah WordPress sesuai untuk e-dagang?May 13, 2025 am 12:05 AMYa, WordPress sangat sesuai untuk e-dagang. 1) Dengan plugin WooCommerce, WordPress dengan cepat dapat menjadi kedai dalam talian yang berfungsi sepenuhnya. 2) Perhatikan pengoptimuman dan keselamatan prestasi, dan kemas kini tetap dan penggunaan cache dan pemalam keselamatan adalah kunci. 3) WordPress menyediakan banyak pilihan penyesuaian untuk meningkatkan pengalaman pengguna dan mengoptimumkan SEO dengan ketara.
 Cara Menambah Laman WordPress Anda di Alat Webmaster YandexMay 12, 2025 pm 09:06 PM
Cara Menambah Laman WordPress Anda di Alat Webmaster YandexMay 12, 2025 pm 09:06 PMAdakah anda ingin menyambungkan laman web anda ke alat webmaster Yandex? Alat webmaster seperti Google Search Console, Bing dan Yandex boleh membantu anda mengoptimumkan laman web anda, memantau lalu lintas, menguruskan robots.txt, periksa kesilapan laman web, dan banyak lagi. Dalam artikel ini, kami akan berkongsi cara menambah laman web WordPress anda ke alat Webmaster Yandex untuk memantau trafik enjin carian anda. Apa itu Yandex? Yandex adalah enjin carian popular yang berpusat di Rusia, sama seperti Google dan Bing. Anda boleh cemerlang dalam yandex
 Cara Memperbaiki Ralat Muat Naik Http Di WordPress (Sederhana)May 12, 2025 pm 09:03 PM
Cara Memperbaiki Ralat Muat Naik Http Di WordPress (Sederhana)May 12, 2025 pm 09:03 PMAdakah anda perlu membetulkan kesilapan muat naik imej HTTP di WordPress? Kesalahan ini boleh menjadi sangat mengecewakan apabila anda membuat kandungan dalam WordPress. Ini biasanya berlaku apabila anda memuat naik imej atau fail lain ke CMS anda menggunakan perpustakaan media WordPress terbina dalam. Dalam artikel ini, kami akan menunjukkan kepada anda bagaimana untuk membetulkan kesilapan muat naik imej HTTP di WordPress. Apakah sebab kesilapan HTTP semasa memuat naik media WordPress? Apabila anda cuba memuat naik fail ke WO menggunakan pemuat naik media WordPress
 Cara membetulkan masalah di mana menambahkan butang media tidak berfungsi di WordPressMay 12, 2025 pm 09:00 PM
Cara membetulkan masalah di mana menambahkan butang media tidak berfungsi di WordPressMay 12, 2025 pm 09:00 PMBaru -baru ini, salah satu pembaca kami melaporkan bahawa butang Tambah Media di laman WordPress mereka tiba -tiba berhenti berfungsi. Masalah editor klasik ini tidak menunjukkan sebarang kesilapan atau amaran, yang membuat pengguna tidak menyedari mengapa butang "Tambah Media" mereka tidak berfungsi. Dalam artikel ini, kami akan menunjukkan kepada anda bagaimana dengan mudah membetulkan butang Tambah Media di WordPress yang tidak berfungsi. Apa yang menyebabkan butang WordPress "Tambah Media" untuk berhenti bekerja? Jika anda masih menggunakan editor WordPress klasik lama, butang Tambah Media membolehkan anda memasukkan imej, video, dan banyak lagi ke dalam catatan blog anda.
 Cara Menetapkan, Dapatkan dan Padam Kuki WordPress (Seperti Profesional)May 12, 2025 pm 08:57 PM
Cara Menetapkan, Dapatkan dan Padam Kuki WordPress (Seperti Profesional)May 12, 2025 pm 08:57 PMAdakah anda ingin tahu cara menggunakan kuki di laman web WordPress anda? Kuki adalah alat yang berguna untuk menyimpan maklumat sementara dalam pelayar pengguna. Anda boleh menggunakan maklumat ini untuk meningkatkan pengalaman pengguna melalui pemperibadian dan penargetan tingkah laku. Dalam panduan muktamad ini, kami akan menunjukkan kepada anda bagaimana untuk menetapkan, mendapatkan, dan memadam WordPresscookies seperti profesional. Nota: Ini adalah tutorial lanjutan. Ia memerlukan anda mahir dalam laman web HTML, CSS, WordPress dan PHP. Apa itu kuki? Kuki dicipta dan disimpan apabila pengguna melawat laman web.
 Cara Memperbaiki WordPress 429 Terlalu Banyak Kesalahan PermintaanMay 12, 2025 pm 08:54 PM
Cara Memperbaiki WordPress 429 Terlalu Banyak Kesalahan PermintaanMay 12, 2025 pm 08:54 PMAdakah anda melihat ralat "429 terlalu banyak permintaan" di laman web WordPress anda? Mesej ralat ini bermakna pengguna menghantar terlalu banyak permintaan HTTP ke pelayan laman web anda. Kesalahan ini boleh menjadi sangat mengecewakan kerana sukar untuk mengetahui apa yang menyebabkan kesilapan. Dalam artikel ini, kami akan menunjukkan kepada anda bagaimana dengan mudah membetulkan ralat "WordPress429ToomAnyRequests". Apa yang menyebabkan terlalu banyak permintaan untuk WordPress429? Penyebab paling umum mengenai ralat "429ToomAnyRequests" ialah pengguna, bot, atau skrip cuba pergi ke laman web
 Bagaimana Skala WordPress sebagai CMS untuk laman web besar?May 12, 2025 am 12:08 AM
Bagaimana Skala WordPress sebagai CMS untuk laman web besar?May 12, 2025 am 12:08 AMWordpresscanhandlelargewebsiteswithcarefulplanningandoptimization.1) useCachingtoreduceServerVoad.2) OptimizeYourDatabaseRegularly.3) ExplibectDntodistributeContent.4) vetpluginsandthemestoavoidconflicts.5)


Alat AI Hot

Undresser.AI Undress
Apl berkuasa AI untuk mencipta foto bogel yang realistik

AI Clothes Remover
Alat AI dalam talian untuk mengeluarkan pakaian daripada foto.

Undress AI Tool
Gambar buka pakaian secara percuma

Clothoff.io
Penyingkiran pakaian AI

Video Face Swap
Tukar muka dalam mana-mana video dengan mudah menggunakan alat tukar muka AI percuma kami!

Artikel Panas

Alat panas

EditPlus versi Cina retak
Saiz kecil, penyerlahan sintaks, tidak menyokong fungsi gesaan kod

SublimeText3 versi Inggeris
Disyorkan: Versi Win, menyokong gesaan kod!

MantisBT
Mantis ialah alat pengesan kecacatan berasaskan web yang mudah digunakan yang direka untuk membantu dalam pengesanan kecacatan produk. Ia memerlukan PHP, MySQL dan pelayan web. Lihat perkhidmatan demo dan pengehosan kami.

SublimeText3 Linux versi baharu
SublimeText3 Linux versi terkini

SecLists
SecLists ialah rakan penguji keselamatan muktamad. Ia ialah koleksi pelbagai jenis senarai yang kerap digunakan semasa penilaian keselamatan, semuanya di satu tempat. SecLists membantu menjadikan ujian keselamatan lebih cekap dan produktif dengan menyediakan semua senarai yang mungkin diperlukan oleh penguji keselamatan dengan mudah. Jenis senarai termasuk nama pengguna, kata laluan, URL, muatan kabur, corak data sensitif, cangkerang web dan banyak lagi. Penguji hanya boleh menarik repositori ini ke mesin ujian baharu dan dia akan mempunyai akses kepada setiap jenis senarai yang dia perlukan.







