 Tutorial perisian
Tutorial perisian Perisian Pejabat
Perisian Pejabat 6 kesilapan Microsoft Excel dan bagaimana untuk mengelakkannya
6 kesilapan Microsoft Excel dan bagaimana untuk mengelakkannya
pautan cepat
- membuat jadual secara manual Lajur
-
- Pengesahan data
- Ramai orang mencari Microsoft Excel program yang kompleks, tetapi itu sering kerana mereka mendapati diri mereka menetapkan kesilapan yang telah mereka buat ketika membina spreadsheet mereka. Dalam artikel ini, saya akan meneroka kesilapan Excel yang biasa, bagaimana untuk mengelakkannya, dan bagaimana ia akan menjadikan hidup anda lebih mudah. Tindakan pada versi program berasaskan web. Di mana kaedahnya sedikit berbeza, saya telah menambah nota untuk menerangkan ini. Tutup seluruh baris apabila data yang sama berlaku untuk setiap sel.
-

Isu
Walau bagaimanapun, penggabungan sel menyebabkan masalah apabila anda cuba melakukan tindakan dengan data anda. Ini terutamanya kerana banyak fungsi Excel bergantung kepada anda mempunyai persediaan baris dan lajur yang konsisten, dan penggabungan sel menyebabkan lembaran anda memecahkan konsistensi ini. Terima mesej ralat. 🎜>
Penyelesaian
Pertama, klik "Gabungan dan Pusat" untuk menyatukan sel -sel. Kemudian, pilih sel-sel sekali lagi, dan klik ikon di sudut kanan bawah kumpulan penjajaran di tab Rumah. Seksyen penjajaran teks kotak dialog, klik "Pusat Seleksi," dan klik "OK."


Anda kini akan melihat teks itu muncul seperti yang dilakukan apabila anda menggunakan pilihan gabungan dan pusat, tetapi struktur dan integriti sel telah dikekalkan. >
"pusat merentasi pemilihan" hanya berfungsi merentasi baris, dan bukan lajur ke bawah. 'Tidak menyedari isu -isu yang membuat dan memformat jadual secara manual akan menyebabkan. Untuk menambah baris baru atau menggunakan data saya untuk membuat carta. Sebagai contoh, dalam tangkapan skrin di bawah, saya mempunyai baris alternatif secara manual -tetapi apabila saya menambah baris baru, ini mempengaruhi pemformatan saya, dan saya perlu bermula sekali lagi. >
 Begitu juga, jika saya menambah penapis ke lajur, apabila saya menyusun semula data, ini juga akan merosakkan pemformatan saya.
Begitu juga, jika saya menambah penapis ke lajur, apabila saya menyusun semula data, ini juga akan merosakkan pemformatan saya.Penyelesaian
Ada cara yang sangat mudah untuk menangani isu -isu ini. Pertama, pilih semua data dalam jadual asal anda yang tidak format, termasuk lajur dan baris tajuk anda. Kemudian, dalam tab Home, klik format sebagai anak panah drop-down jadual, dan pilih reka bentuk yang berfungsi untuk anda. Jadual.
 Di dalam kotak dialog Create Table, periksa kotak semak "My Table Have Header" jika anda mempunyai baris tajuk di bahagian atas meja anda, dan klik "OK . "
Di dalam kotak dialog Create Table, periksa kotak semak "My Table Have Header" jika anda mempunyai baris tajuk di bahagian atas meja anda, dan klik "OK . " Berikan jadual anda nama dalam tab reka bentuk jadual, supaya anda boleh merujuk kepada jadual dalam formula atau melompat ke meja dengan cepat menggunakan kotak nama.
Berikan jadual anda nama dalam tab reka bentuk jadual, supaya anda boleh merujuk kepada jadual dalam formula atau melompat ke meja dengan cepat menggunakan kotak nama.  dalam tab yang sama, anda juga boleh menukar gaya meja dan pilihan gaya meja (seperti termasuk butang penapis atau baris berjalur), serta sekumpulan tindakan lain Untuk menyempurnakan persembahan data anda.
dalam tab yang sama, anda juga boleh menukar gaya meja dan pilihan gaya meja (seperti termasuk butang penapis atau baris berjalur), serta sekumpulan tindakan lain Untuk menyempurnakan persembahan data anda. Sekarang, jika saya menambah baris atau lajur di tengah jadual, pemformatan akan dikemas kini secara automatik. Saya juga boleh menggunakan pemegang di sudut kanan bawah meja untuk menambah lebih banyak baris ke bahagian bawah atau lajur ke kanan. Akhirnya, Excel secara automatik akan menggunakan formula untuk mana -mana baris baru yang saya tambah.
Secara keseluruhannya, memformat data anda sebagai jadual membuat Excel menyedari bahawa ia bukan sekadar rentetan data, tetapi sebaliknya harus berkelakuan sebagai meja, menjadikan semuanya lebih mudah ke bawah. Mempunyai baris kosong dan lajur
Mempunyai baris kosong dan lajur Ramai orang (dan, mengejutkan, tutorial Excel dalam talian) Tinggalkan Row 1 dan Lajur A Lembaran Excel mereka kosong, mungkin kerana mereka fikir ia menjadikan spreadsheet mereka kelihatan lebih baik. Ini mungkin disebabkan oleh fakta bahawa dalam Microsoft Word, anda secara fizikal dapat melihat sempadan halaman, tetapi anda tidak boleh dalam Excel sehingga anda melihat susun atur cetak anda. 🎜>
Selain daripada fakta bahawa ini tidak perlu, kerana Excel secara automatik akan menambah sempadan halaman apabila anda mencetak data anda, meninggalkan baris dan lajur kosong boleh menyebabkan masalah lain. Sebagai contoh, baris kosong boleh mengganggu penyortiran dan penapisan anda, dan mereka juga boleh membawa kepada isu -isu formula dan mesej ralat apabila menggunakan autofill. Jika anda hanya mempunyai satu atau dua baris kosong atau lajur, anda boleh klik kanan nombor baris atau huruf lajur dan klik "Padam."Walau bagaimanapun, jika anda mempunyai banyak baris kosong, anda boleh menggunakan fungsi Counta untuk membetulkannya. Tatal ke kanan sehingga anda mencapai akhir data anda, dan dalam sel 1, taip =COUNTA(
dan pilih semua data di sebelah kiri sel itu. Kemudian, tekan Enter. Pilih seluruh lajur yang mengandungi formula Counta anda, dan dalam kumpulan penyuntingan di tab Home, klik anak panah drop-down "Sort and Filter" dan klik "Susun Terkecil ke Terbesar." >dalam kotak dialog amaran jenis, pilih "memperluaskan pemilihan" dan klik "Susun." , yang boleh anda pilih dan padam.
Akhirnya, padamkan lajur Counta anda.
isu
namun, menaip data berurutan boleh memakan masa dan menyebabkan masalah jika anda salah mengiris nilai atau terlepas satu. Penyelesaian Autofill Excel boleh mengenali corak dalam data anda dan mengisi selebihnya untuk anda. Mulakan dengan menaip dua nilai pertama dalam data anda. Kemudian, pilih nilai -nilai ini dan gunakan pemegang autofill untuk menyelesaikan data. , Hari ke -2, dan sebagainya), dan nilai -nilai berurutan lain seperti tarikh.
Menggunakan jenis rujukan yang salah
merujuk sel -sel lain dalam formula adalah cara yang baik untuk menghubungkan data anda bersama -sama dan mengemas kini pengiraan secara automatik berdasarkan perubahan nilai sel. Dalam contoh ini, saya telah merujuk sel B2 dan F1 apabila mengira jumlah nilai dalam sel C2. Menggunakan autofill, kerana mereka mungkin tidak memahami pelbagai jenis rujukan dalam Excel.Apabila saya menggunakan autofill untuk mengira jumlah untuk item yang tinggal, nampaknya tidak menambah cukai 20% kepada nilai -nilai. 🎜>
Terdapat tiga jenis rujukan dalam Excel, dan sangat penting anda memahami apa yang mereka dan apa yang mereka lakukan jika anda ingin menyalin pengiraan ke sel -sel lain. . Dalam contoh di atas, pengiraan awal dibuat di antara sel C2 (di mana saya menaip formula saya), B2 (satu ke kiri C2), dan F1 (tiga ke kanan dan satu dari C2). Apabila saya menyalin formula ini ke sel C3, Excel akan merujuk sel -sel dalam kedudukan relatif yang sama ke tempat saya menaip. Untuk memberitahu Excel untuk terus merujuk sel F1 apabila saya autofill ke bawah. Untuk melakukan ini, saya akan menambah simbol dolar sebelum setiap bahagian rujukan sel, atau tekan F4 selepas menaip atau mengklik sel yang saya ingin rujukan. Autofill Baki jumlah, Excel akan terus merujuk F1 untuk membuat pengiraan.Jika saya ingin menyimpan rujukan atau rujukan lajur saya yang sama tetapi biarkan Excel menyesuaikan yang lain mengikut lokasi formula saya, saya akan menggunakan rujukan bercampur dengan menaip simbol dolar sebelum bahagian yang berkaitan dengan rujukan saya.
tidak mengunci sel atau menggunakan pengesahan data
Excel sangat bagus untuk membuat spreadsheet dan kemudian berkongsi dengan orang lain untuk menambah data mereka. Namun, jika anda berkongsi lembaran anda dengan seseorang yang sama ada tidak biasa dengan kecemerlangan atau mempunyai kebiasaan mengubah perkara yang anda tidak mahu mereka berubah, ini boleh membawa kepada kerja keras anda dengan cepat dibatalkan.Penyelesaian > Excel membolehkan anda mengawal apa yang orang lain boleh masuk ke dalam spreadsheet melalui pengesahan data dan sel terkunci.
sel. Klik sel atau sel yang berkaitan dan, dalam tab Data, pergi ke kumpulan Alat Data dan klik "Pengesahan Data" dalam pilihan drop-down pengesahan data. Bahagian Kriteria Pengesahan kotak dialog, klik anak panah "Benarkan" dan tentukan jenis data dan julat untuk sel atau sel. Anda juga boleh mempunyai mesej yang muncul apabila seseorang mengklik pada sel-sel tersebut menggunakan tab Mesej Input, dan membuat mesej pop timbul jika seseorang cuba memasukkan jenis data yang salah menggunakan tab Alert Ralat. Apabila anda selesai, klik "OK."Jika anda mahu mengunci sel yang anda tidak mahu orang berubah sama sekali, anda boleh melindungi lembaran kerja. Secara lalai, apabila anda melindungi lembaran kerja, semua sel dikunci, jadi anda perlu terlebih dahulu memilih sel-sel mana yang lainboleh
klik atau edit.
Untuk melakukan ini, pilih dan klik kanan Sel -sel tersebut, dan klik "Format Sel."
maka, dalam tab Perlindungan, nyahtanda "terkunci," dan klik "OK." Untuk menghantar helaian anda, klik "Lindungi Lembaran" dalam tab Kajian, hapuskan "Pilih Sel Dikunci", dan periksa "Pilih Sel Kunci". Anda juga boleh memasukkan kata laluan jika anda mahu. Kemudian, klik "OK."

Sekarang anda akan melihat bahawa hanya sel -sel yang anda pilih boleh diklik dan boleh diedit. Lembaran tanpa perlindungan. " Sekiranya anda dilindungi kata laluan anda lebih awal, anda perlu menaip kata laluan sekali lagi untuk menyelesaikan tindakan ini. Sidebar untuk memilih sel -sel yang akan dibuka. Dari masa ke masa, anda akan mengembangkan pemahaman anda sendiri tentang cara terbaik untuk menggunakan Microsoft Excel di tempat kerja dan di rumah, tetapi mengelakkan kesilapan yang dibincangkan dalam artikel ini pasti akan mempercepatkan proses itu.
Atas ialah kandungan terperinci 6 kesilapan Microsoft Excel dan bagaimana untuk mengelakkannya. Untuk maklumat lanjut, sila ikut artikel berkaitan lain di laman web China PHP!
 Cara menggunakan fungsi AI di Helaian GoogleMay 03, 2025 am 06:01 AM
Cara menggunakan fungsi AI di Helaian GoogleMay 03, 2025 am 06:01 AMFungsi AI Google Sheets: Alat baru yang kuat untuk analisis data Helaian Google kini mempunyai fungsi AI yang terbina dalam, yang dikuasakan oleh Gemini, menghapuskan keperluan tambahan untuk memanfaatkan kuasa model bahasa secara langsung dalam spreadsheet anda. Ini f
 Fungsi concatenate excel untuk menggabungkan rentetan, sel, lajurApr 30, 2025 am 10:23 AM
Fungsi concatenate excel untuk menggabungkan rentetan, sel, lajurApr 30, 2025 am 10:23 AMArtikel ini meneroka pelbagai kaedah untuk menggabungkan rentetan teks, nombor, dan tarikh dalam Excel menggunakan fungsi concatenate dan operator "&". Kami akan merangkumi formula untuk menyertai sel, lajur, dan julat individu, yang menawarkan solutio
 Menggabungkan dan menggabungkan sel dalam excel tanpa kehilangan dataApr 30, 2025 am 09:43 AM
Menggabungkan dan menggabungkan sel dalam excel tanpa kehilangan dataApr 30, 2025 am 09:43 AMTutorial ini meneroka pelbagai kaedah untuk menggabungkan sel -sel dengan cekap, memberi tumpuan kepada teknik untuk mengekalkan data apabila menggabungkan sel -sel dalam Excel 365, 2021, 2019, 2016, 2013, 2010, dan versi terdahulu. Selalunya, pengguna Excel perlu menyatukan dua atau
 Excel: Bandingkan dua lajur untuk perlawanan dan perbezaanApr 30, 2025 am 09:22 AM
Excel: Bandingkan dua lajur untuk perlawanan dan perbezaanApr 30, 2025 am 09:22 AMTutorial ini meneroka pelbagai kaedah untuk membandingkan dua atau lebih lajur dalam Excel untuk mengenal pasti perlawanan dan perbezaan. Kami akan meliputi perbandingan baris demi baris, membandingkan pelbagai lajur untuk perlawanan baris, mencari perlawanan dan perbezaan di seluruh senarai, tinggi
 Bulat di Excel: Round, Roundup, Rounddown, Lantai, Fungsi SilingApr 30, 2025 am 09:18 AM
Bulat di Excel: Round, Roundup, Rounddown, Lantai, Fungsi SilingApr 30, 2025 am 09:18 AMTutorial ini meneroka fungsi pembulatan Excel: bulat, bulat, bulat, lantai, siling, mround, dan lain -lain. Ini menunjukkan bagaimana untuk membulatkan nombor perpuluhan kepada bilangan bulat atau bilangan tempat perpuluhan tertentu, mengekstrak bahagian pecahan, bulat ke
 Disatukan di Excel: Gabungkan beberapa helai ke dalam satuApr 29, 2025 am 10:04 AM
Disatukan di Excel: Gabungkan beberapa helai ke dalam satuApr 29, 2025 am 10:04 AMTutorial ini meneroka pelbagai kaedah untuk menggabungkan lembaran Excel, memenuhi keperluan yang berbeza: menggabungkan data, menggabungkan lembaran melalui penyalinan data, atau menggabungkan spreadsheet berdasarkan lajur utama. Ramai pengguna Excel menghadapi cabaran penggabungan
 Kirakan Purata Bergerak dalam Excel: Formula dan CartaApr 29, 2025 am 09:47 AM
Kirakan Purata Bergerak dalam Excel: Formula dan CartaApr 29, 2025 am 09:47 AMTutorial ini menunjukkan kepada anda bagaimana untuk dengan cepat mengira purata bergerak mudah dalam Excel, menggunakan fungsi untuk menentukan purata bergerak sepanjang hari, minggu, bulan, atau tahun terakhir, dan bagaimana untuk menambah trend purata bergerak ke carta anda. Artikel sebelumnya
 Cara Mengira Purata Dalam Excel: Contoh FormulaApr 29, 2025 am 09:38 AM
Cara Mengira Purata Dalam Excel: Contoh FormulaApr 29, 2025 am 09:38 AMTutorial ini menunjukkan pelbagai kaedah untuk mengira purata dalam Excel, termasuk pendekatan berasaskan formula dan bebas formula, dengan pilihan untuk hasil pembulatan. Microsoft Excel menawarkan beberapa fungsi untuk purata data berangka, dan GUI ini


Alat AI Hot

Undresser.AI Undress
Apl berkuasa AI untuk mencipta foto bogel yang realistik

AI Clothes Remover
Alat AI dalam talian untuk mengeluarkan pakaian daripada foto.

Undress AI Tool
Gambar buka pakaian secara percuma

Clothoff.io
Penyingkiran pakaian AI

Video Face Swap
Tukar muka dalam mana-mana video dengan mudah menggunakan alat tukar muka AI percuma kami!

Artikel Panas

Alat panas

SublimeText3 versi Inggeris
Disyorkan: Versi Win, menyokong gesaan kod!

Dreamweaver CS6
Alat pembangunan web visual

SublimeText3 versi Mac
Perisian penyuntingan kod peringkat Tuhan (SublimeText3)

SublimeText3 Linux versi baharu
SublimeText3 Linux versi terkini

ZendStudio 13.5.1 Mac
Persekitaran pembangunan bersepadu PHP yang berkuasa







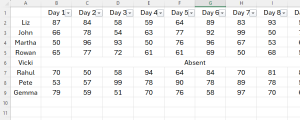 Begitu juga, jika saya menambah penapis ke lajur, apabila saya menyusun semula data, ini juga akan merosakkan pemformatan saya.
Begitu juga, jika saya menambah penapis ke lajur, apabila saya menyusun semula data, ini juga akan merosakkan pemformatan saya. Di dalam kotak dialog Create Table, periksa kotak semak "My Table Have Header" jika anda mempunyai baris tajuk di bahagian atas meja anda, dan klik "OK . "
Di dalam kotak dialog Create Table, periksa kotak semak "My Table Have Header" jika anda mempunyai baris tajuk di bahagian atas meja anda, dan klik "OK . " Berikan jadual anda nama dalam tab reka bentuk jadual, supaya anda boleh merujuk kepada jadual dalam formula atau melompat ke meja dengan cepat menggunakan kotak nama.
Berikan jadual anda nama dalam tab reka bentuk jadual, supaya anda boleh merujuk kepada jadual dalam formula atau melompat ke meja dengan cepat menggunakan kotak nama.  dalam tab yang sama, anda juga boleh menukar gaya meja dan pilihan gaya meja (seperti termasuk butang penapis atau baris berjalur), serta sekumpulan tindakan lain Untuk menyempurnakan persembahan data anda.
dalam tab yang sama, anda juga boleh menukar gaya meja dan pilihan gaya meja (seperti termasuk butang penapis atau baris berjalur), serta sekumpulan tindakan lain Untuk menyempurnakan persembahan data anda.  Mempunyai baris kosong dan lajur
Mempunyai baris kosong dan lajur 



