Rumah >Tutorial perisian >Perisian Pejabat >Panduan Pemula untuk Formula dan Fungsi Excel
Panduan Pemula untuk Formula dan Fungsi Excel
- DDDasal
- 2025-02-06 17:13:10543semak imbas
fungsi dan formula Excel: Panduan Bermula
Fungsi dan formula Excel adalah fungsi terasnya, yang kedua -duanya melakukan pengiraan, tetapi dicipta, berfungsi dan berfungsi dengan cara yang berbeza. Artikel ini akan menerangkan kedua-dua cara yang mudah difahami untuk membantu anda menjadi pakar Excel. Jika anda tidak memahami apa -apa terma, sila rujuk Glosari Excel kami.
Penjelasan terperinci mengenai fungsi dan formula
Perbezaan utama antara formula dan fungsi ialah sesiapa sahaja boleh membuat formula, dan fungsi dipratentukan oleh pengaturcara Microsoft.
Formula Excel
Formula Excel digunakan untuk melakukan pengiraan matematik asas. Buat formula, mula -mula masukkan tanda yang sama (=), dan kemudian tulis parameter yang dikira.
contohnya, masukkan:
dalam sel b2<code>=20+40</code>
Tekan Enter, Excel menambah 20 dan 40, dan hasilnya (60) akan dipaparkan di dalam sel di mana formula dimasukkan.

dalam sel B3
<code>=B2*10</code>Tekan ENTER untuk membiak nilai dalam sel B2 oleh 10.
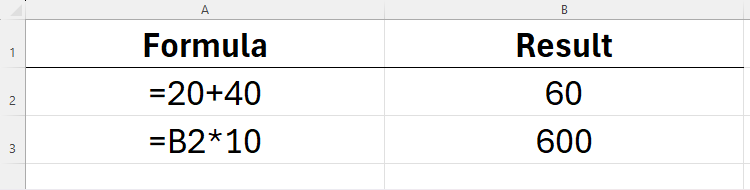 sama, masukkan:
sama, masukkan:
Tekan ENTER untuk membiak nilai dalam sel B2 (60) dan B3 (600) kepada hasil daripada 36,000.
<code>=B2*B3</code>
Apabila membuat formula Excel, bilangan parameter tidak terhad. Contohnya, masukkan: 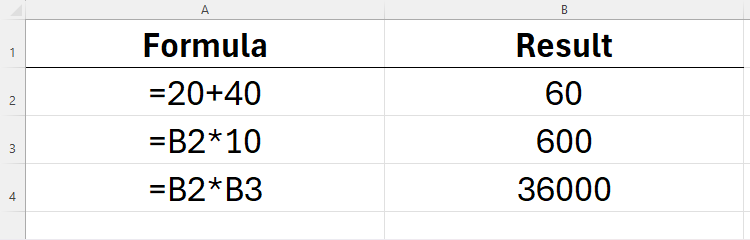 dalam sel B5
dalam sel B5
Tambah 2 dan 8, kemudian kalikan nilai dalam B3 oleh 5, dan tolak bekas yang terakhir, dan hasilnya adalah 2,990.
<code>=B3*5-(2+8)</code>
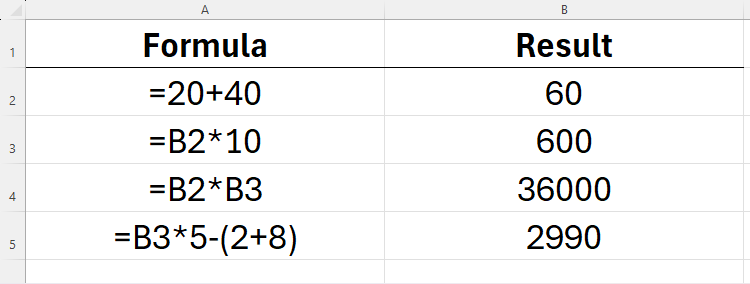
fungsi Excel berfungsi sama. Mereka juga bermula dengan tanda yang sama (=) dan boleh melakukan pengiraan. Walau bagaimanapun, formula Excel adalah terhad kepada operasi matematik asas, sementara fungsi lebih berkuasa. Sebagai contoh, fungsi purata boleh mengira nilai purata satu set nombor, dan fungsi maksimum dapat mencari nilai maksimum dalam julat.
Fungsi Excel Ikuti sintaks tertentu:
di mana
aadalah nama fungsi (contohnya, purata atau max), dan
b<code>=a(b)</code>adalah parameter yang digunakan untuk membolehkan fungsi melakukan pengiraan.
Contohnya, masukkan: dalam sel A1 Tekan Enter untuk mengira purata 20 dan 30, dan hasilnya ialah 25.
kita juga boleh memasuki sel B2:
<code>=AVERAGE(20,30)</code>Biarkan Excel mengira purata semua nilai dalam sel A1 hingga A5 (kolon menunjukkan bahawa sel -sel yang disebutkan dan semua sel di antara).
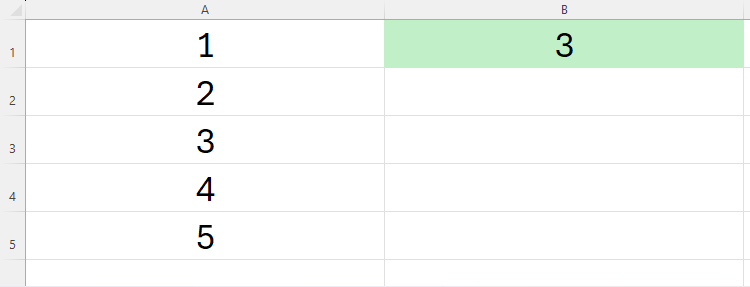
Untuk memulakan pembantu ini, klik ikon "FX" di atas baris pertama spreadsheet, atau tekan Shift F3.
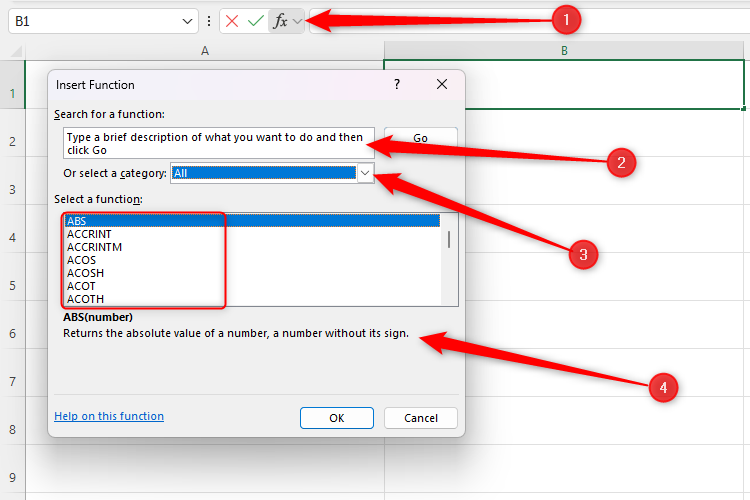 Anda kemudian boleh memasukkan beberapa kata kunci dalam medan Fungsi Carian untuk mencari fungsi yang anda inginkan. Menu drop-down kategori Pilih memaparkan kumpulan fungsi yang berlainan, termasuk kategori kewangan, statistik, dan logik. Apabila anda memilih fungsi dalam senarai di bawah kategori, anda akan melihat penerangan ringkas fungsi fungsi fungsi.
Anda kemudian boleh memasukkan beberapa kata kunci dalam medan Fungsi Carian untuk mencari fungsi yang anda inginkan. Menu drop-down kategori Pilih memaparkan kumpulan fungsi yang berlainan, termasuk kategori kewangan, statistik, dan logik. Apabila anda memilih fungsi dalam senarai di bawah kategori, anda akan melihat penerangan ringkas fungsi fungsi fungsi.
Selepas mencari fungsi yang anda mahu gunakan, klik OK. Anda kemudian akan melihat kotak dialog baru yang membimbing anda melalui keseluruhan proses.
gabungan formula dan fungsi
Formula dan fungsi boleh digunakan dalam kombinasi. Sebagai contoh, masukkan:
mengira jumlah nilai dalam sel A1 hingga A10 dan membahagikan jumlahnya dengan 2.
<code>=20+40</code>
sel dan bar formula
Dalam Excel, sebaik sahaja anda memasukkan formula dalam sel atau menggunakan fungsi, sel akan memaparkan hasil pengiraan dan bukannya formula itu sendiri. Contohnya, apabila kita masuk:
dalam sel A3dan tekan Enter, hasil pengiraan akan dipaparkan dalam sel A3, bukan formula itu sendiri.
<code>=B2*10</code>
Jika anda mendapati ralat yang memerlukan pengubahsuaian formula, anda boleh menggunakan bar formula yang terletak di bahagian atas lembaran kerja Excel. Anda juga boleh melihat kotak nama di sudut kiri atas, yang menunjukkan sel aktif.
Dengan kata lain, dalam contoh di bawah, kotak nama memberitahu kita bahawa A3 adalah sel aktif, bar formula memberitahu kita apa yang dimasukkan dalam sel A3, dan Cell A3 sendiri menunjukkan hasil dari apa yang kita masukkan.
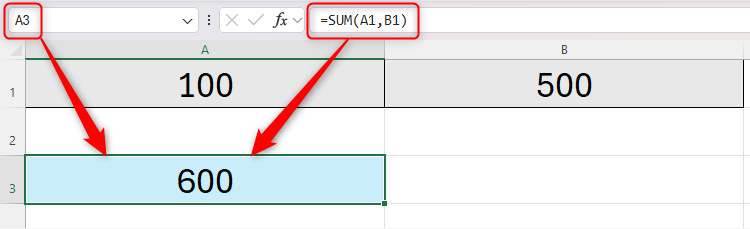 Formula dan fungsi salin
Formula dan fungsi salin
Excel menyediakan fungsi penyalinan yang mudah.
Dalam contoh berikut, kami ingin menambah semua nilai dalam sel A1 hingga A8, jadi kami akan masuk:dalam sel A9:
dan tekan Enter.
<code>=B2*B3</code>
- Pilih sel A9, tekan Ctrl C, dan kemudian tekan Ctrl V dalam sel B9, atau
- seret pemegang isi di sudut kanan bawah sel A9 ke sel B9.
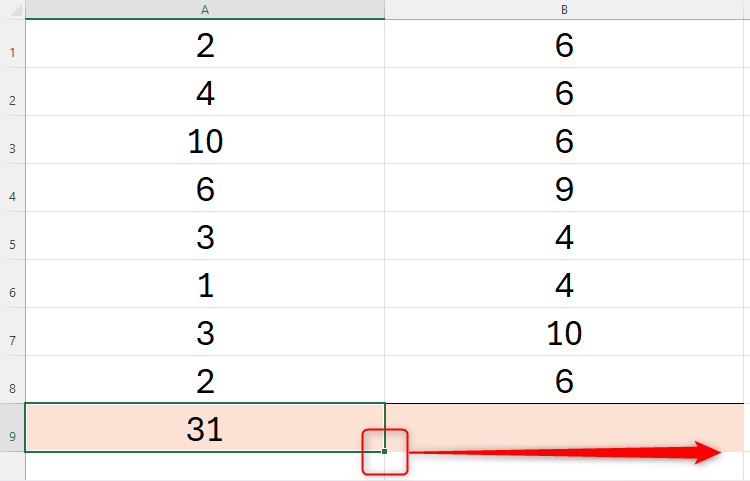
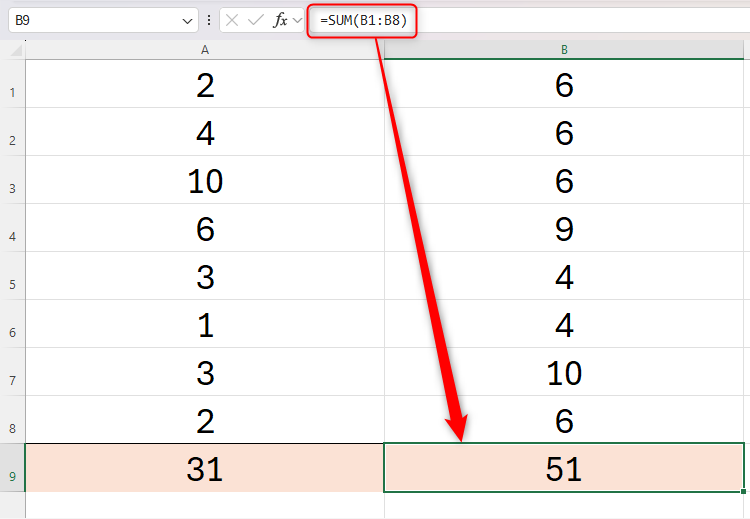 Dalam beberapa kes, anda mungkin tidak mahu rujukan dalam formula menjadi relatif. Dalam kes ini, luangkan masa untuk memahami perbezaan antara petikan relatif, petikan mutlak dan petikan bercampur.
Dalam beberapa kes, anda mungkin tidak mahu rujukan dalam formula menjadi relatif. Dalam kes ini, luangkan masa untuk memahami perbezaan antara petikan relatif, petikan mutlak dan petikan bercampur.
10 fungsi asas yang biasa digunakan
Jika anda baru untuk cemerlang atau fungsinya, buka spreadsheet baru dan masukkan beberapa nilai rawak dalam sel A1 hingga A9 (A10 dibiarkan kosong). Kemudian, cuba beberapa fungsi berikut:
Fungsi yang tidak menentu dikira semula apabila anda membuat sebarang perubahan pada spreadsheet Excel atau membuka semula hamparan.
5 fungsi lebih maju
Dalam lembaran kerja baru atau buku kerja baru, masukkan Laura, Lucy, Liam, Lilly, Liz, dan Lukas dalam sel A1 hingga A6, dan masukkan nombor 1 hingga 6 dalam sel B1 hingga B6.
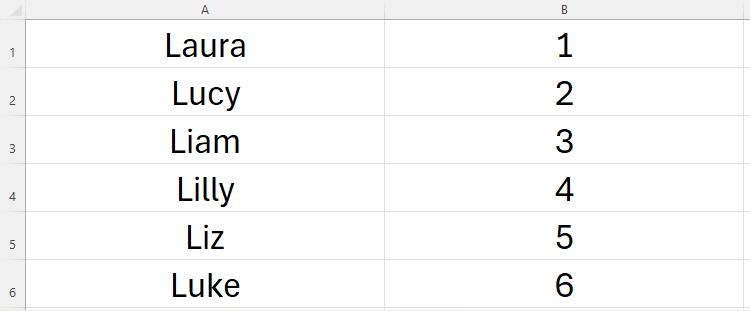
| 在单元格 | 输入以下内容并按 Enter 键 | 功能 |
|---|---|---|
| C1 | =IF(B6>1,"YES","NO") | IF 函数将评估单元格 B6 中的值是否大于 1,如果大于 1 则返回“YES”,否则返回“NO”。在本例中,它将返回“YES”。 |
| C2 | =VLOOKUP("Liam",A1:B6,2) | VLOOKUP 函数将在单元格 A1 到 B6 中查找“Liam”,返回在第二列中找到该单词的数字。在本例中,它将返回“3”。 |
| C3 | =SUMIF(A1:B6,"Li*",B1:B6) | SUMIF 函数将在单元格 A1 到 B6 中查找以“Li”开头的值,返回在满足此条件的单元格 B1 到 B6 中的值的总和。在本例中,它将返回“12”,因为 Liam、Lilly 和 Liz 旁边的数字加起来是 12。 |
| C4 | =COUNTIF(B1:B6,3) | COUNTIF 函数将告诉您 B1 到 B6 中有多少个单元格包含数字 3。在本例中,它将返回“1”,因为只有单元格 B3 包含此值。 |
| C5 | =LEFT(A1,3) | LEFT 函数将告诉您单元格 A1 中最左边的三个字符,在本例中是“Lau”。 |
Pembelajaran formula dan fungsi Excel adalah proses pembelajaran yang berterusan! Kami juga mempunyai banyak artikel tentang Excel untuk membantu anda menjadi pengguna kuasa Excel.
Atas ialah kandungan terperinci Panduan Pemula untuk Formula dan Fungsi Excel. Untuk maklumat lanjut, sila ikut artikel berkaitan lain di laman web China PHP!
Artikel berkaitan
Lihat lagi- Penjelasan terperinci tentang cara membuka dan membaca fail CSV
- Langkah dan langkah berjaga-jaga untuk membuka dan memproses fail format CSV
- Kaedah dan petua untuk membuka fail CSV: Sesuai untuk pelbagai perisian
- Panduan ringkas untuk manipulasi fail CSV
- Belajar untuk membuka dan menggunakan fail CSV dengan betul

