Gunakan peta Google untuk navigasi kereta dengan CarPlay
Jika anda mempunyai kereta yang menyokong Apple CarPlay dan tidak suka Peta Apple, anda boleh menggunakan Peta Google untuk mendapatkan navigasi terperinci, langkah demi langkah di dalam kereta. Berikut adalah cara menggunakannya:
Langkah 1: Muat turun Peta Google
Pertama, pastikan Peta Google dipasang pada iPhone anda. Ia boleh didapati untuk muat turun percuma di App Store. Adalah disyorkan agar anda menghidupkannya sebelum mendapatkan kereta supaya aplikasi dapat mengakses lokasi anda, yang diperlukan untuk mengesan lokasi anda.
Sambungkan iPhone anda ke kenderaan yang dibolehkan CarPlay untuk mengaktifkan CarPlay. (Kenderaan lama? CarPlay boleh ditambah ke hampir mana -mana kenderaan.)
Cari Peta Google pada skrin CarPlay anda dan ketik Mula. Langkah seterusnya bergantung pada destinasi anda.
Langkah 2: Dapatkan navigasi cara-cara di Google Maps Carplay
Selepas Peta Google berjalan, ia dapat memberikan anda navigasi arah-langkah hampir mana-mana destinasi melalui suara. Pertama, sentuh skrin sehingga kaca pembesar atau butang carian muncul di bahagian atas (ia juga akan menunjukkan "reguler" jika anda telah menatal peta). Sebaik sahaja ia muncul, ketiknya.

 "Carian Terkini" memaparkan senarai destinasi carian baru -baru ini yang boleh anda pilih. Ini tidak terhad kepada carian di dalam kereta, semua sejarah Peta Google anda akan dipaparkan di sini.
"Carian Terkini" memaparkan senarai destinasi carian baru -baru ini yang boleh anda pilih. Ini tidak terhad kepada carian di dalam kereta, semua sejarah Peta Google anda akan dipaparkan di sini.
"rumah" akan memulakan laluan ke rumah tanpa kejutan. Ini akan menggunakan alamat yang anda disenaraikan dalam tetapan akaun Google anda.
"stesen minyak" (atau "stesen minyak" dalam gambar di atas, kerana saya berada di luar Amerika Syarikat), "restoran" dan "kafe" akan menunjukkan senarai peniaga berdekatan yang sepadan dengan keterangan. Ketik satu dan Peta Google akan mula merancang laluan.
Anda juga boleh menyentuh ikon papan kekunci untuk mula menaip alamat atau nama destinasi, atau sentuh ikon mikrofon untuk memulakan carian suara.
Untuk menggunakan carian suara, anda perlu memberikan kebenaran peta Google untuk menggunakan mikrofon dalam tetapan & gt;
Sebagai contoh, jika anda menyentuh butang carian suara, sistem akan bertanya di mana anda mahu pergi. Katakan nama destinasi anda dengan kuat. Ia boleh menjadi alamat (mis., "4403 Denmark Street, Tampa"), nama mercu tanda (mis., Taman, monumen atau bangunan terkenal), atau perniagaan.
Sebagai contoh, jika anda mengatakan "Kmart", Google Maps menyediakan senarai lokasi Kmart yang paling terkini. Jika anda mencari oleh papan kekunci atau semak imbas mengikut kategori, anda juga akan melihat senarai hasil carian yang sama. Ketik lokasi penyenaraian yang ingin anda akses.
Selepas itu, Peta Google akan menunjukkan gambaran keseluruhan laluan laluan di peta dan berapa lama masa yang diperlukan untuk sampai ke sana. Untuk memulakan laluan, tekan Start.

Semasa memandu, anda akan melihat masa ketibaan yang dianggarkan, baki masa untuk tiba di destinasi dan jarak yang tinggal di bahagian bawah skrin.
Jika anda ingin menambah berhenti ke laluan anda pada bila -bila masa, anda boleh menyentuh butang Tambah Stops di bahagian atas skrin. Sentuh butang mikrofon untuk beroperasi melalui suara. Untuk membatalkan laluan, sentuh butang Keluar.
 sudut kanan bawah paparan (atau sudut kiri bawah, bergantung kepada sama ada anda memandu kiri atau kanan) mempunyai empat butang.
sudut kanan bawah paparan (atau sudut kiri bawah, bergantung kepada sama ada anda memandu kiri atau kanan) mempunyai empat butang.
yang teratas kelihatan seperti segitiga yang membolehkan anda melaporkan bahaya seperti kemalangan kereta, kehadiran polis, kamera laju atau sekatan jalan. 

Ikon ketiga kelihatan seperti penceramah, membolehkan anda meredam atau membongkar arahan memandu suara Google. Ikon terakhir memberikan gambaran keseluruhan laluan keseluruhan dan membolehkan anda menggunakan butang lebih banyak laluan untuk memilih laluan lain (jika anda lebih suka).
Selepas tiba di destinasi, Peta Google akan mengingatkan anda melalui suara dan skrin juga akan berubah. Ketuk Jadual Perjalanan akhir untuk membersihkan jadual perjalanan dalam Peta Google. 
Langkah 3: Tukar tetapan Peta Google di CarPlay
Jika anda ingin menukar tetapan Peta Google semasa menggunakan CarPlay, ketik skrin sentuh kereta anda sehingga anda melihat ikon gear biru, dan kemudian ketik ikon "Gear".
Selepas

 "warna peta" mengubah warna antara muka Peta Google. Pilihan termasuk siang hari (tema putih), waktu malam (tema gelap), atau automatik, yang secara automatik mengubah tema siang hari atau malam berdasarkan keadaan cahaya ambien.
"warna peta" mengubah warna antara muka Peta Google. Pilihan termasuk siang hari (tema putih), waktu malam (tema gelap), atau automatik, yang secara automatik mengubah tema siang hari atau malam berdasarkan keadaan cahaya ambien.
"Peta Satelit" menukar imej peta satelit. Imej ini menunjukkan gambar-gambar ketinggian tinggi dunia di sekeliling anda, tetapi menggunakan lebih banyak data selular apabila digunakan dan boleh memuat lebih perlahan di beberapa lokasi di mana isyarat selular lemah. Ia juga tidak jelas seperti peta vektor lalai.
"Trafik" menukar overlay keadaan trafik. Apabila diaktifkan, anda akan melihat keadaan trafik tempatan yang ditumpukan di jalan menggunakan garis berwarna. Hijau bermakna lalu lintas yang lancar, oren bermakna sedikit sesak, dan merah bermakna lalu lintas yang sangat perlahan di kawasan itu. 
 "Volume" membolehkan anda menyesuaikan jumlah suara yang memberikan navigasi arah dan amaran laluan. Jika anda ingin menukar mana -mana tetapan ini, ketik butang yang sepadan dalam menu. Sebaik sahaja anda selesai menetapkan, ketik butang belakang dan perubahan anda akan disimpan.
"Volume" membolehkan anda menyesuaikan jumlah suara yang memberikan navigasi arah dan amaran laluan. Jika anda ingin menukar mana -mana tetapan ini, ketik butang yang sepadan dalam menu. Sebaik sahaja anda selesai menetapkan, ketik butang belakang dan perubahan anda akan disimpan.
Peta Google adalah bantuan navigasi yang berharga, tetapi peta Apple sama baiknya. Ingin mencari lebih banyak aplikasi iPhone yang boleh anda gunakan di dalam kereta anda? Semak beberapa aplikasi CarPlay terbaik.
Apple iPhone
- CAR
-
 CarPlay
CarPlay
Atas ialah kandungan terperinci Cara Menggunakan Peta Google untuk Navigasi di Apple CarPlay. Untuk maklumat lanjut, sila ikut artikel berkaitan lain di laman web China PHP!
 Anda boleh mendapatkan $ 100 dalam penyelesaian tindakan kelas SiriMay 14, 2025 am 05:13 AM
Anda boleh mendapatkan $ 100 dalam penyelesaian tindakan kelas SiriMay 14, 2025 am 05:13 AMRingkasan Apple Penyelesaian menawarkan sehingga $ 100 untuk pelanggaran privasi Siri di Amerika Syarikat dari 2014-2024.
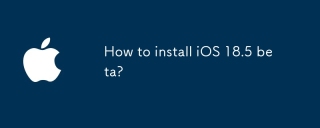 Bagaimana cara memasang iOS 18.5 beta?May 13, 2025 pm 04:49 PM
Bagaimana cara memasang iOS 18.5 beta?May 13, 2025 pm 04:49 PMArtikel membincangkan memasang iOS 18.5 beta, ciri -ciri barunya seperti keupayaan privasi dan Siri yang dipertingkatkan, dan masalah pemasangan penyelesaian masalah.
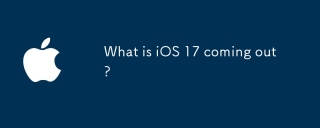 Apakah iOS 17 keluar?May 13, 2025 pm 04:48 PM
Apakah iOS 17 keluar?May 13, 2025 pm 04:48 PMIOS 17, yang diumumkan di WWDC 2023, dijangka pada bulan September dengan ciri -ciri baru seperti widget interaktif dan alat kesihatan, mungkin serasi dengan iPhone 11 dan model baru.
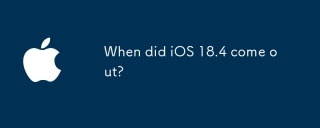 Bilakah iOS 18.4 keluar?May 13, 2025 pm 04:47 PM
Bilakah iOS 18.4 keluar?May 13, 2025 pm 04:47 PMIOS 18.4, yang dikeluarkan pada 15 Mac, 2024, meningkatkan privasi, mengubahsuai widget, meningkatkan perpustakaan aplikasi dan Siri, dan meningkatkan prestasi.
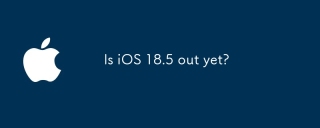 Adakah iOS 18.5 sudah keluar?May 13, 2025 pm 04:46 PM
Adakah iOS 18.5 sudah keluar?May 13, 2025 pm 04:46 PMArtikel membincangkan pelepasan dan ciri iOS 18.5, belum keluar. Jangkaan yang dijangkakan untuk Major, bila -bila masa untuk kemas kini kecil. Kemas kini langkah -langkah dan keserasian yang diberikan.
 Versi terkini iOS 17.6.1 & iPad 17.6.1 DikeluarkanMay 13, 2025 am 10:54 AM
Versi terkini iOS 17.6.1 & iPad 17.6.1 DikeluarkanMay 13, 2025 am 10:54 AMApple telah mengeluarkan semula iOS 17.6.1 untuk iPhone dan iPados 17.6.1 untuk iPad. Nombor binaan baru ialah 21G101 untuk iOS 17.6.1, manakala nombor binaan lama ialah 21G93. Tidak jelas apa yang berbeza mengenai binaan baru, atau mengapa Apple tidak melabelkan updat ini
 Beta 6 dari iOS 18 & iPados kini tersedia untuk ujianMay 13, 2025 am 09:55 AM
Beta 6 dari iOS 18 & iPados kini tersedia untuk ujianMay 13, 2025 am 09:55 AMApple telah mengeluarkan iOS 18 beta 6 dan iPados 18 beta 6 kepada pengguna yang terlibat dalam program ujian beta pemaju. Biasanya beta pemaju tiba terlebih dahulu dan tidak lama lagi diikuti dengan binaan yang sama untuk penguji beta awam, mencadangkan iOS 18 awam beta 4
 iOS 18 beta 8 tersedia untuk dimuat turunMay 13, 2025 am 09:52 AM
iOS 18 beta 8 tersedia untuk dimuat turunMay 13, 2025 am 09:52 AMApple telah mengeluarkan iOS 18 beta 8 bersama iPados 18 beta 8 untuk pengguna yang mendaftar dalam program ujian beta pemaju untuk perisian sistem Apple. Desas -desus yang Beta 7 boleh menjadi binaan akhir telah terbukti palsu, kerana iOS 18 beta 8 dan iPados 18 beta 8


Alat AI Hot

Undresser.AI Undress
Apl berkuasa AI untuk mencipta foto bogel yang realistik

AI Clothes Remover
Alat AI dalam talian untuk mengeluarkan pakaian daripada foto.

Undress AI Tool
Gambar buka pakaian secara percuma

Clothoff.io
Penyingkiran pakaian AI

Video Face Swap
Tukar muka dalam mana-mana video dengan mudah menggunakan alat tukar muka AI percuma kami!

Artikel Panas

Alat panas

Dreamweaver Mac版
Alat pembangunan web visual

ZendStudio 13.5.1 Mac
Persekitaran pembangunan bersepadu PHP yang berkuasa

Notepad++7.3.1
Editor kod yang mudah digunakan dan percuma

Versi Mac WebStorm
Alat pembangunan JavaScript yang berguna

Penyesuai Pelayan SAP NetWeaver untuk Eclipse
Integrasikan Eclipse dengan pelayan aplikasi SAP NetWeaver.





 CarPlay
CarPlay 

