Rumah >Tutorial sistem >MAC >Cara Menggunakan Pencerminan iPhone dan Pemberitahuan iPhone pada Mac, dan Mengapa Anda Perlu
Cara Menggunakan Pencerminan iPhone dan Pemberitahuan iPhone pada Mac, dan Mengapa Anda Perlu
- Lisa Kudrowasal
- 2025-01-10 17:07:42391semak imbas
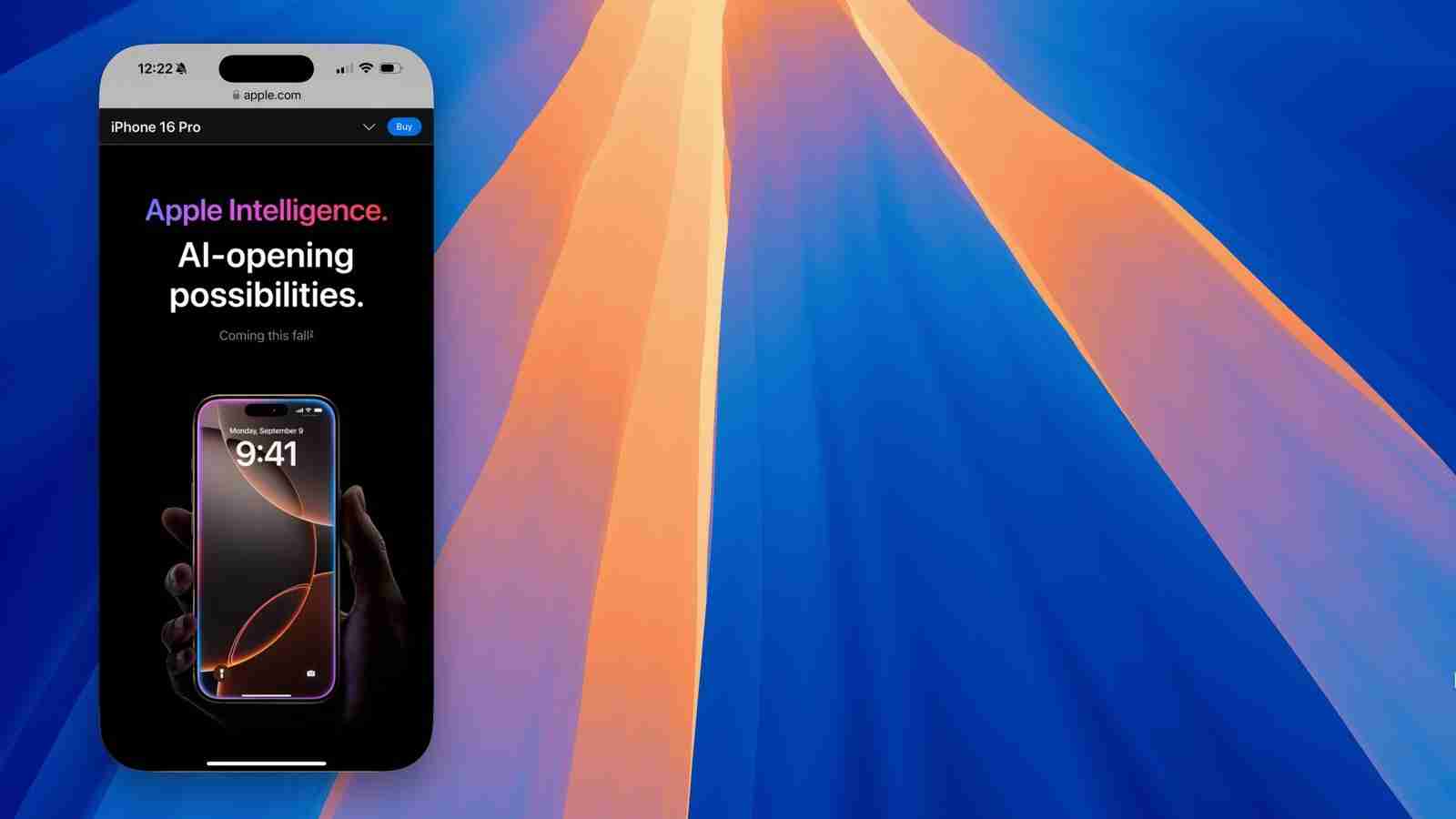
Apabila Apple mempersembahkan ciri iPhone Mirroring baharu sebagai sebahagian daripada macOS Sequoia, ia kelihatan seperti gimik. Ternyata ia sangat praktikal dan mudah digunakan. Begini cara untuk menyediakan dan menggunakan iPhone Mirroring dengan macOS Sequoia, dan sebab anda perlu mencubanya.
Apakah iPhone Mirroring?
Pencerminan iPhone ialah satu cara untuk memaparkan skrin iPhone anda pada Mac anda. Ia agak mudah, walaupun teknologi di belakangnya pastinya tidak. Kedua-dua peranti bersambung dengan selamat, melalui sambungan yang disulitkan berdasarkan teknologi Kesinambungan Apple.
Mac anda menunjukkan apa yang ada pada iPhone anda – skrin utama dan aplnya – dan anda boleh berinteraksi dengan apl tersebut, menggunakan papan kekunci dan tetikus atau pad jejak anda, untuk melakukan hampir semua aktiviti yang anda lakukan pada iPhone. Anda boleh membuka apl, mengklik tempat yang biasa anda ketik, melihat kandungan, menaip, menghantar mesej, membuat panggilan telefon dan banyak lagi. Satu-satunya perkara yang saya boleh fikirkan yang anda tidak boleh lakukan ialah goncangkan iPhone untuk membuat asal tindakan.
Cara menyediakan Pencerminan iPhone
Untuk menggunakan iPhone Mirroring, anda memerlukan Mac dengan Apple silikon atau dengan Apple T2 Security Chip – kebanyakan Mac dari 2018 atau lebih baru memenuhi keperluan ini – menjalankan macOS Sequoia 15 dan iPhone anda mesti menjalankan iOS 18.
Untuk menyediakan Pencerminan iPhone, lancarkan apl Pencerminan iPhone, yang akan anda temui dalam Dok secara lalai pada macOS Sequoia. Skrin menerangkan perkara yang iPhone Mirroring benarkan anda lakukan.
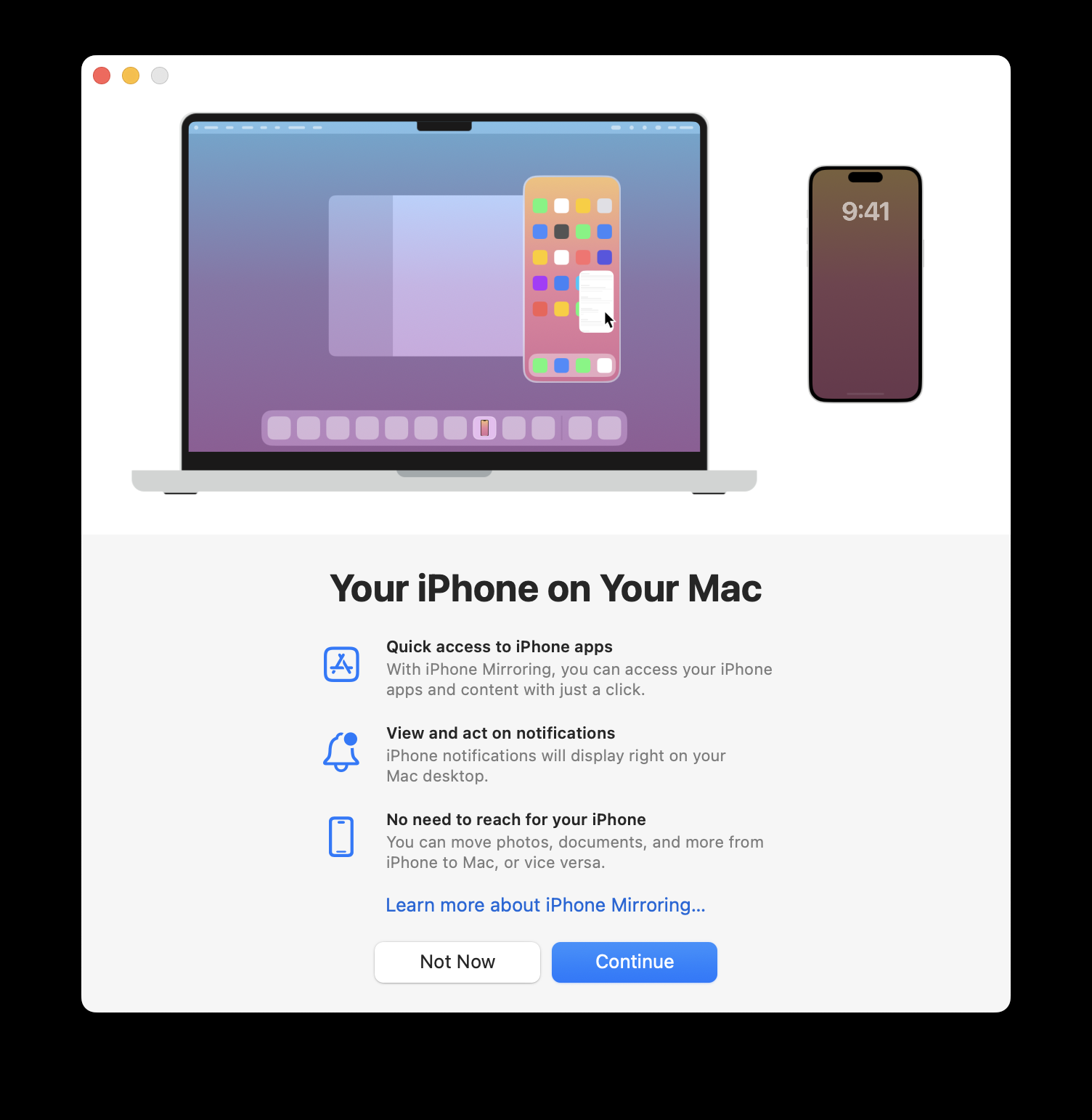
Klik Teruskan, dan skrin seterusnya memberitahu anda untuk membuka kunci iPhone anda. Anda perlu memasukkan kod laluan anda pada telefon; menggunakan Face ID atau Touch ID tidak mencukupi.
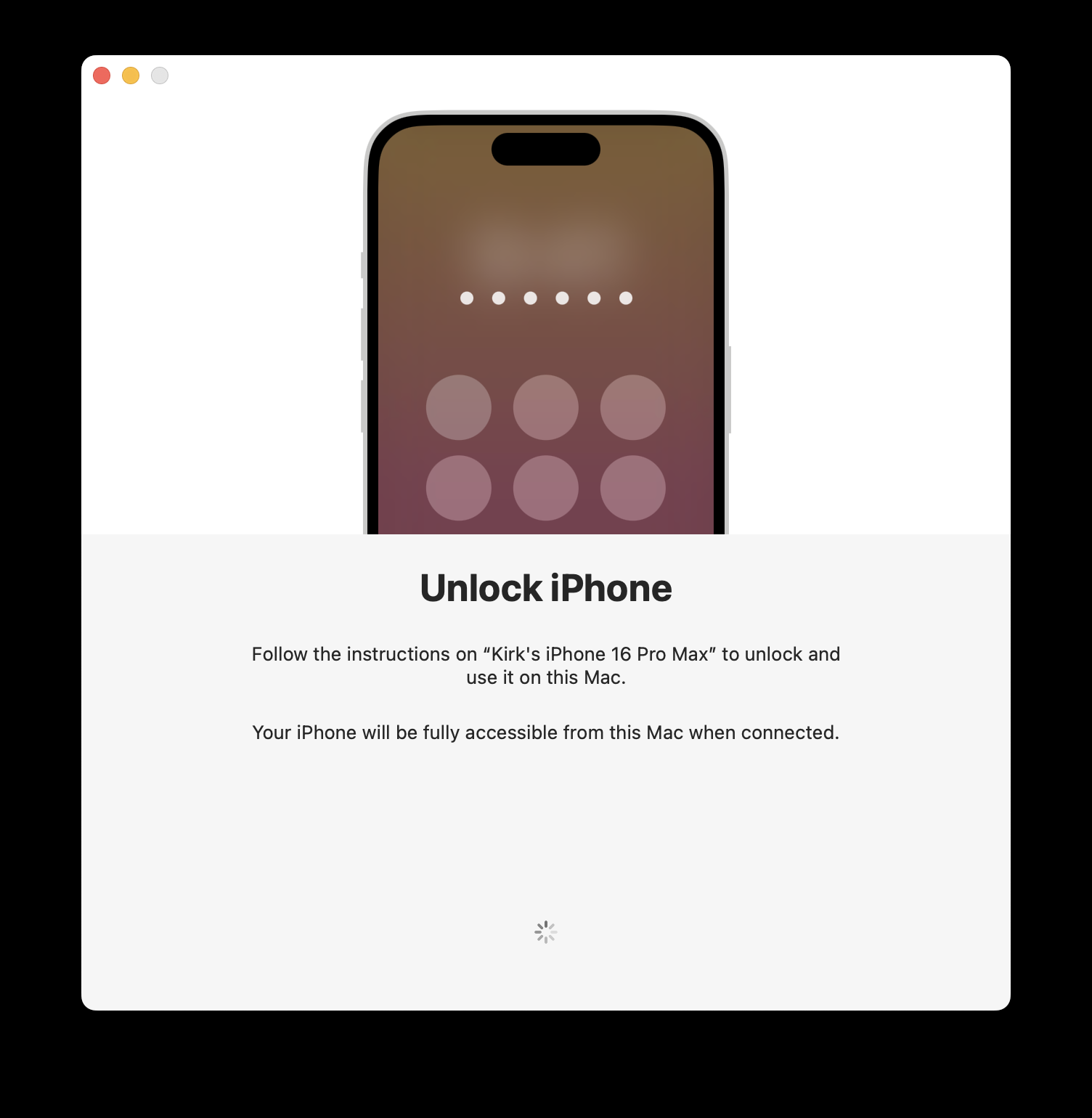
Skrin seterusnya bertanya sama ada anda mahu membenarkan pemberitahuan daripada iPhone anda dipaparkan pada Mac anda. Saya mengesyorkan agar anda membenarkan ini, kerana di sinilah iPhone Mirroring sangat berguna.
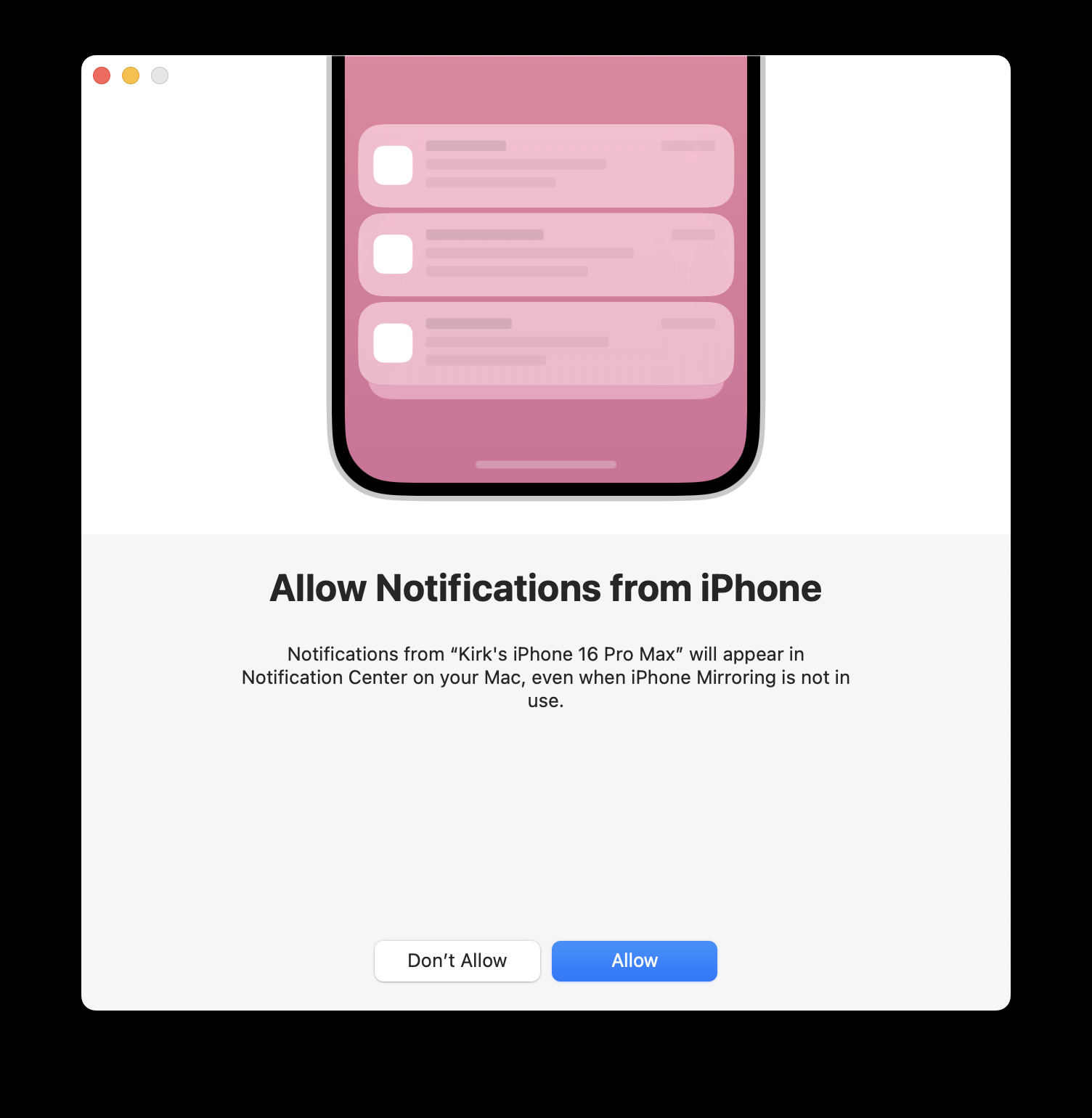
Pada skrin seterusnya, klik Bermula dan anda akan melihat imej berbentuk iPhone pada desktop anda, meminta anda untuk mengesahkan pada Mac anda, dengan Touch ID atau dengan memasukkan kata laluan anda.
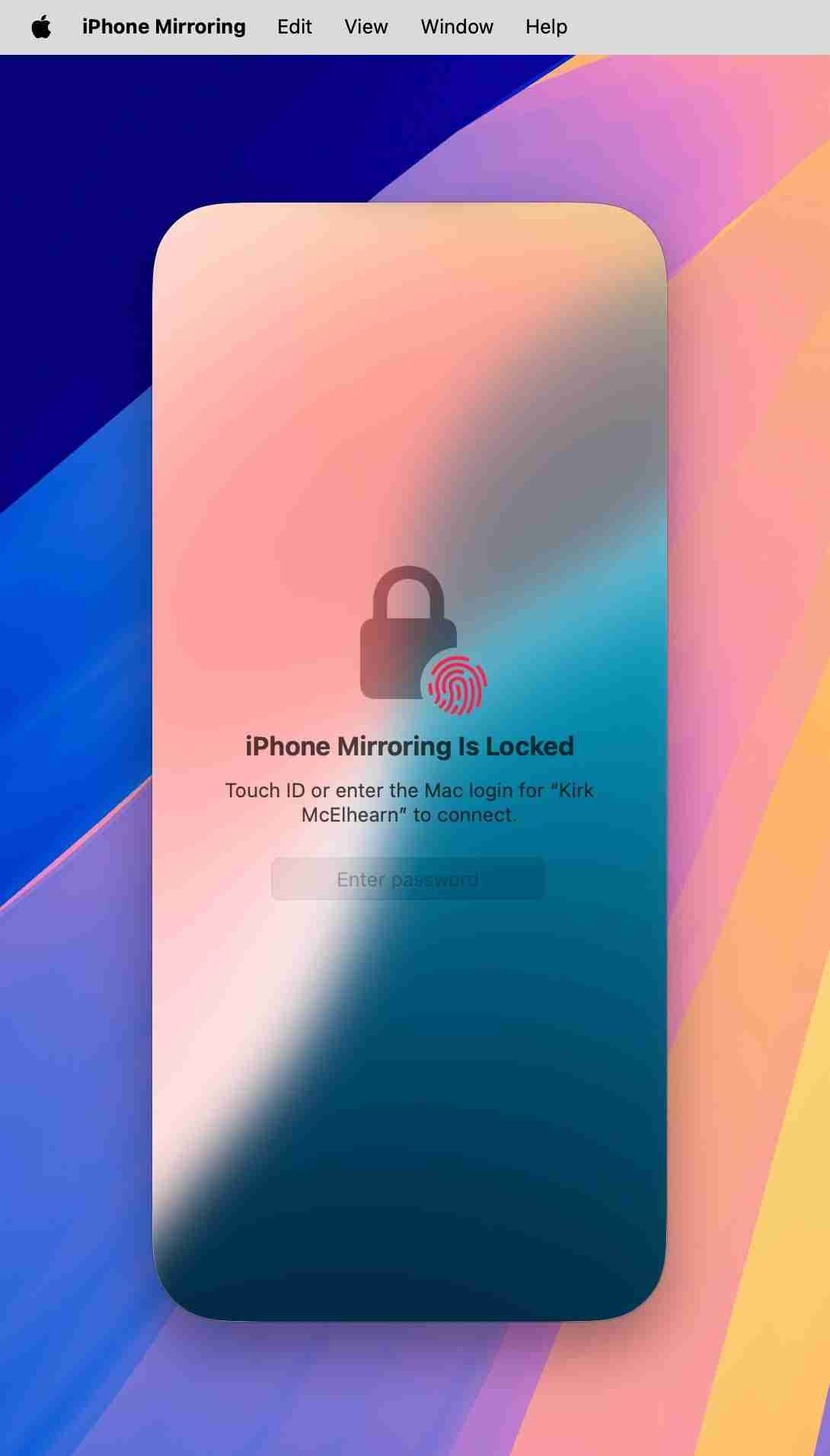
Selepas anda melakukan ini, anda akan melihat skrin iPhone anda pada desktop anda.
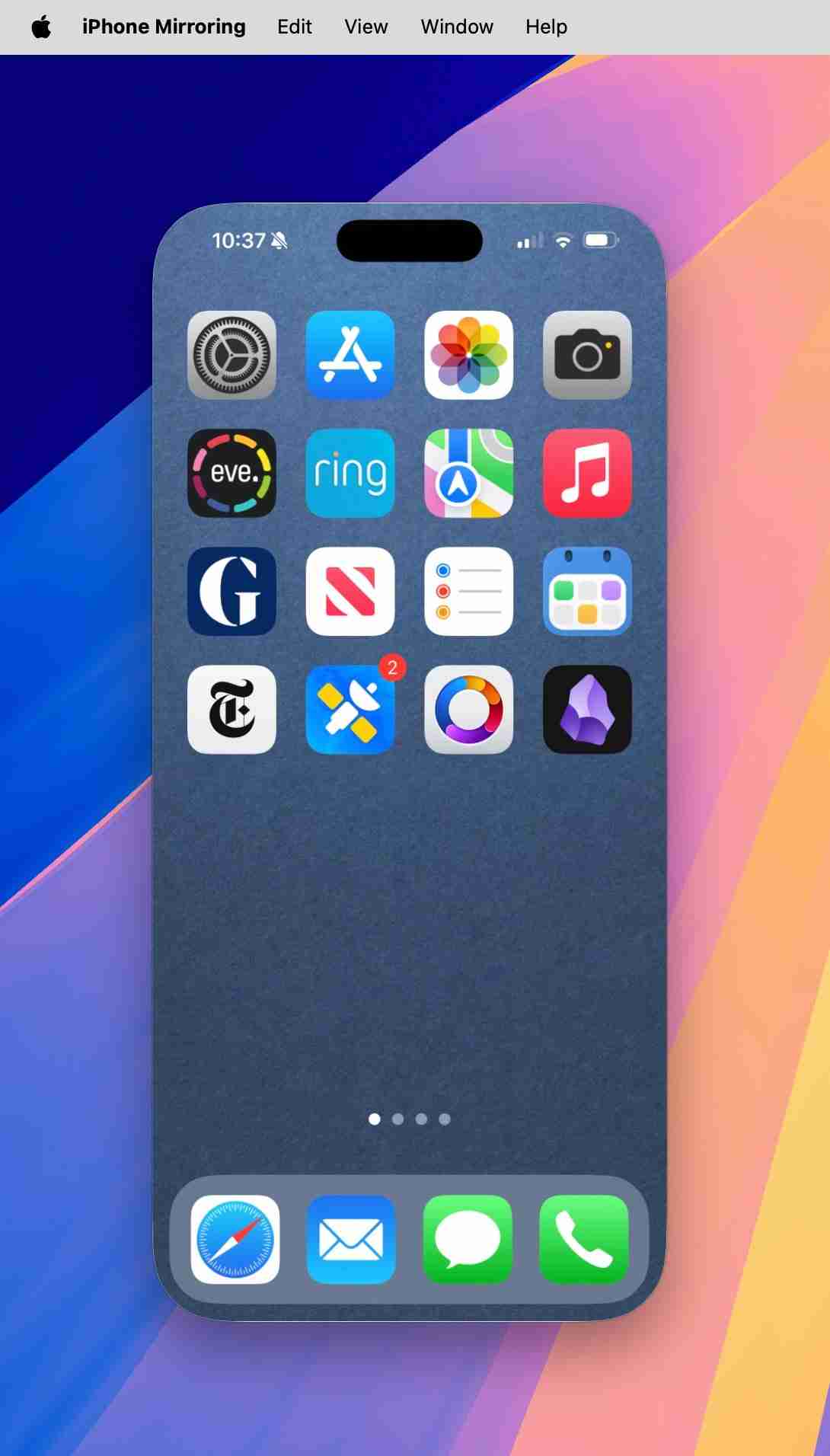
Apabila iPhone anda dicerminkan, pemberitahuan sepanduk dipaparkan pada iPhone yang menyatakan demikian. Dan jika anda ingin menghentikan pencerminan, cuma buka kunci iPhone anda atau keluar dari apl Pencerminan iPhone.
Cara menggunakan iPhone Mirroring
Anda menggunakan iPhone anda pada Mac sama seperti anda menggunakannya di tangan anda, satu-satunya perbezaan ialah kursor menggantikan jari anda. Klik apl untuk membukanya, dan kemudian anda boleh menaip dalam medan teks, bar alamat penyemak imbas dan medan carian, sama seperti yang anda lakukan dalam mana-mana apl Mac. Dari skrin utama, anda boleh leret atau klik dan seret untuk melihat skrin utama lain dan mengakses apl lain.
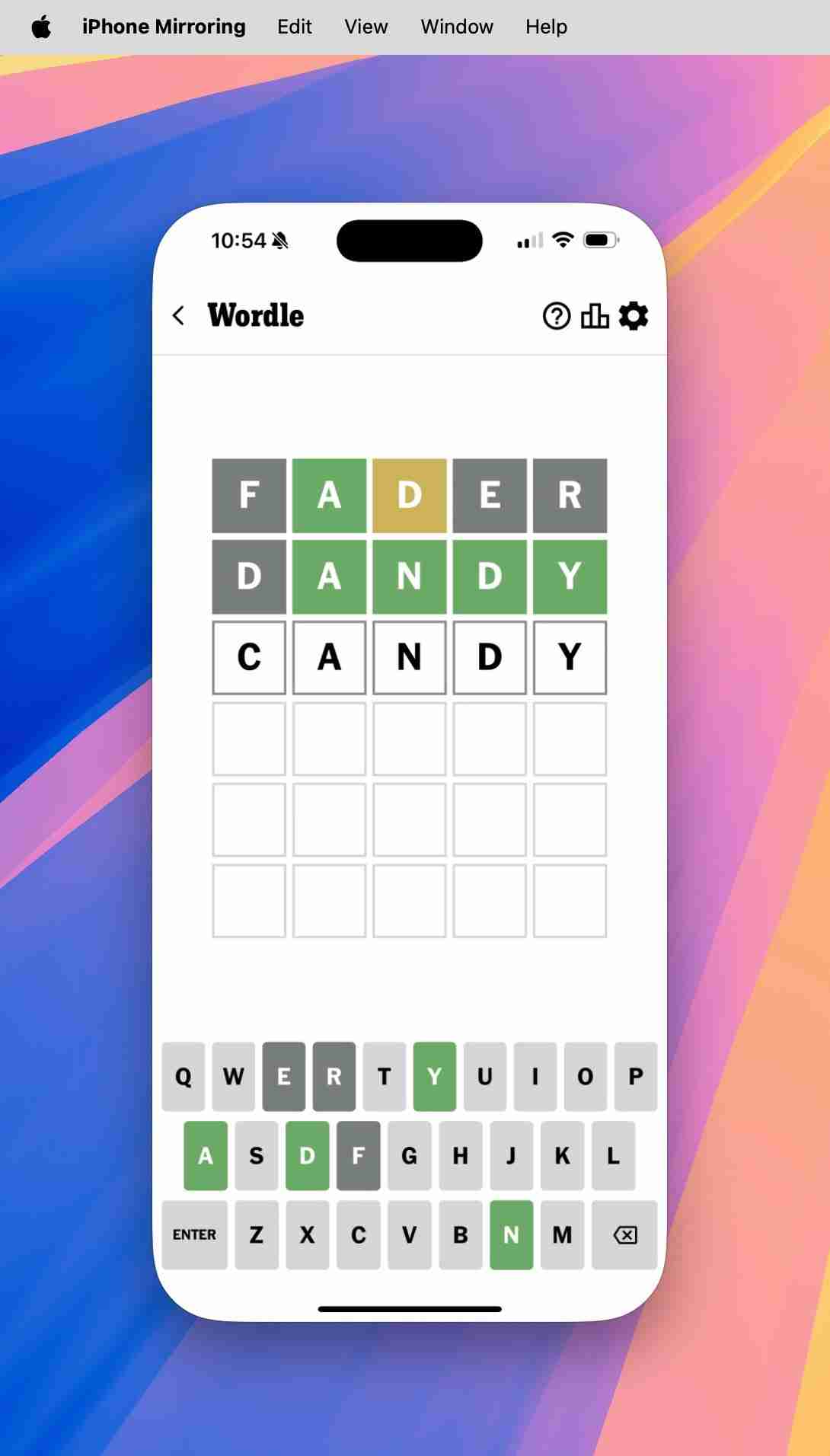
Untuk beralih kembali ke Skrin Utama, klik bar di bahagian bawah tetingkap Pencerminan iPhone.
Terdapat tiga pintasan papan kekunci berguna yang perlu anda pelajari:
- Arahan–1 membawa anda dari apl yang sedang aktif kembali ke skrin utama.
- Arahan–2 memaparkan penukar apl. Anda boleh leret untuk menatal melalui apl aktif secara mendatar.
- Arahan–3 menggunakan Spotlight, supaya anda boleh mencari pada iPhone anda. Anda juga boleh memaparkan Spotlight dengan meleret ke bawah menggunakan tetikus atau pad jejak anda apabila pada skrin utama.
Jika anda menggerakkan kursor anda ke atas tetingkap Pencerminan iPhone, sempadan dipaparkan di sekeliling tetingkap itu. Bar alat di atas tetingkap membolehkan anda berinteraksi dengan iPhone anda menggunakan tetikus atau pad jejak anda. Dua butang di sebelah kanan memaparkan skrin utama (kiri) dan penukar apl (kanan).
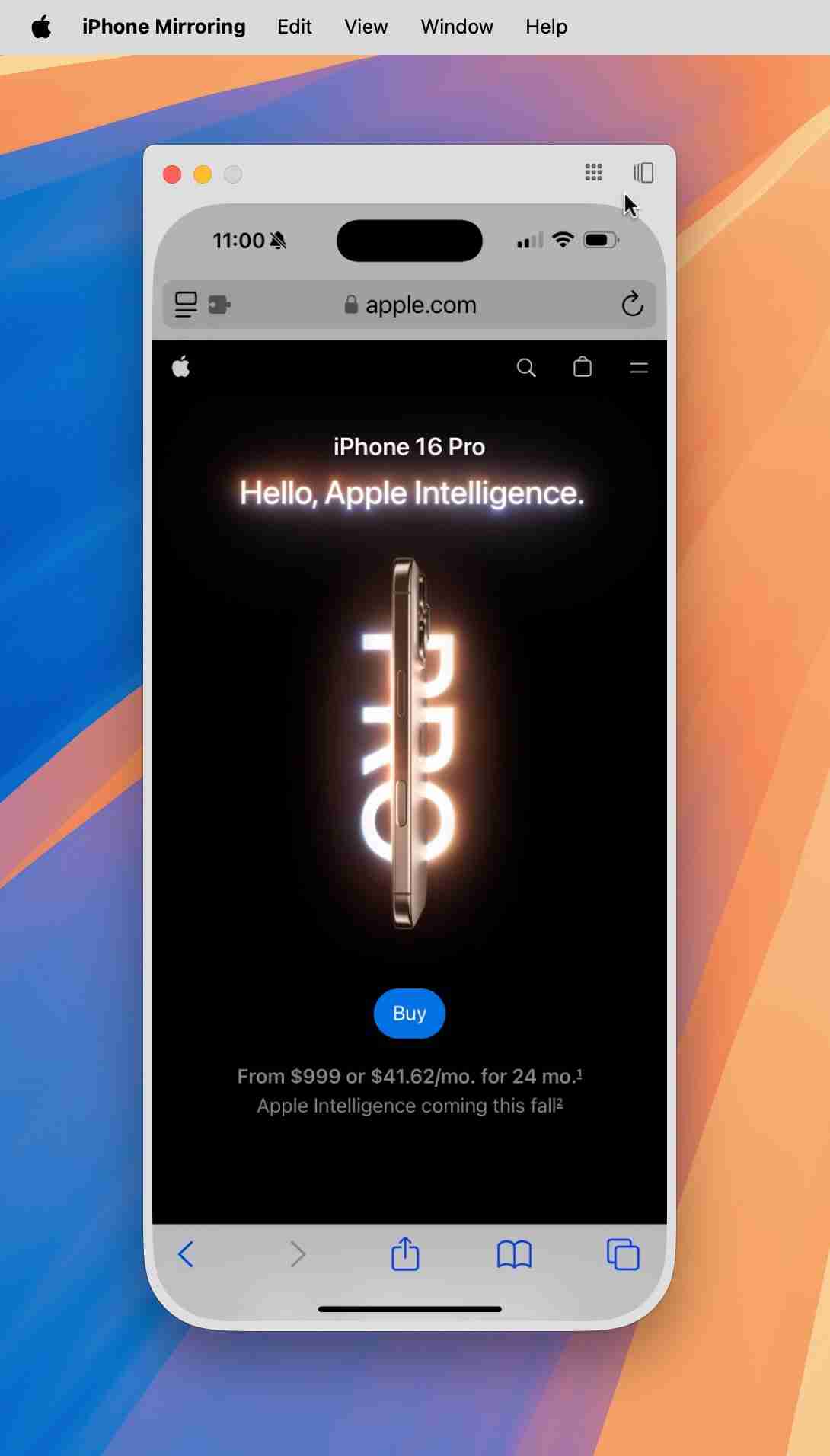
Untuk menukar saiz paparan iPhone anda pada Mac anda, klik menu Lihat dalam apl Pencerminan iPhone, atau tekan Command- untuk meningkatkan saiznya, Command– untuk menjadikannya lebih kecil, atau Command–0 untuk menjadikan paparan iPhone anda saiz normalnya.
Buat masa ini, setakat keluaran awal macOS Sequoia, anda boleh menyalin item ke dan dari iPhone anda menggunakan Papan Klip Universal; hanya salin sesuatu pada Mac anda dan kemudian tampalkannya pada iPhone anda, atau sebaliknya. Anda juga boleh item AirDrop antara peranti. Dalam keluaran macOS Sequoia yang akan datang, anda akan dapat menyeret dan melepaskan item antara peranti.
Pemberitahuan iPhone pada Mac anda
Salah satu ciri ciri yang paling berguna bagi iPhone Mirroring ialah keupayaan untuk memaparkan pemberitahuan iPhone pada Mac anda. Ini praktikal kerana anda tidak akan terlepas sebarang pemberitahuan pada iPhone anda, walaupun dalam mod senyap.
Anda melihat di atas bahawa Mac anda bertanya sama ada anda mahu mendayakan ini apabila anda mula-mula menyediakan iPhone Mirroring. Anda boleh menukar tetapan ini pada Mac anda dalam Tetapan > Pemberitahuan > Benarkan pemberitahuan daripada iPhone.
Pemberitahuan dipaparkan pada Mac anda di bahagian atas sebelah kanan, sama seperti yang dilakukan oleh pemberitahuan Mac. Jika anda mengklik pemberitahuan, ia membuka apl dalam apl iPhone Mirroring. Jika anda meleret untuk mengetepikan pemberitahuan, ia akan mengetepikan pada iPhone.
Untuk mendapatkan maklumat lanjut tentang ini, lihat artikel sokongan Apple, Urus pemberitahuan iPhone pada Mac.
Tetapan Pencerminan iPhone
Anda boleh memilih, dalam iPhone Mirroring > Tetapan, untuk membolehkan Mac anda memerlukan pengesahan setiap kali anda ingin mencerminkan iPhone anda atau untuk mengesahkannya secara automatik. Dan anda boleh mengklik Tetapkan Semula Akses iPhone jika anda ingin menghalang Mac anda daripada menyambung ke iPhone anda.
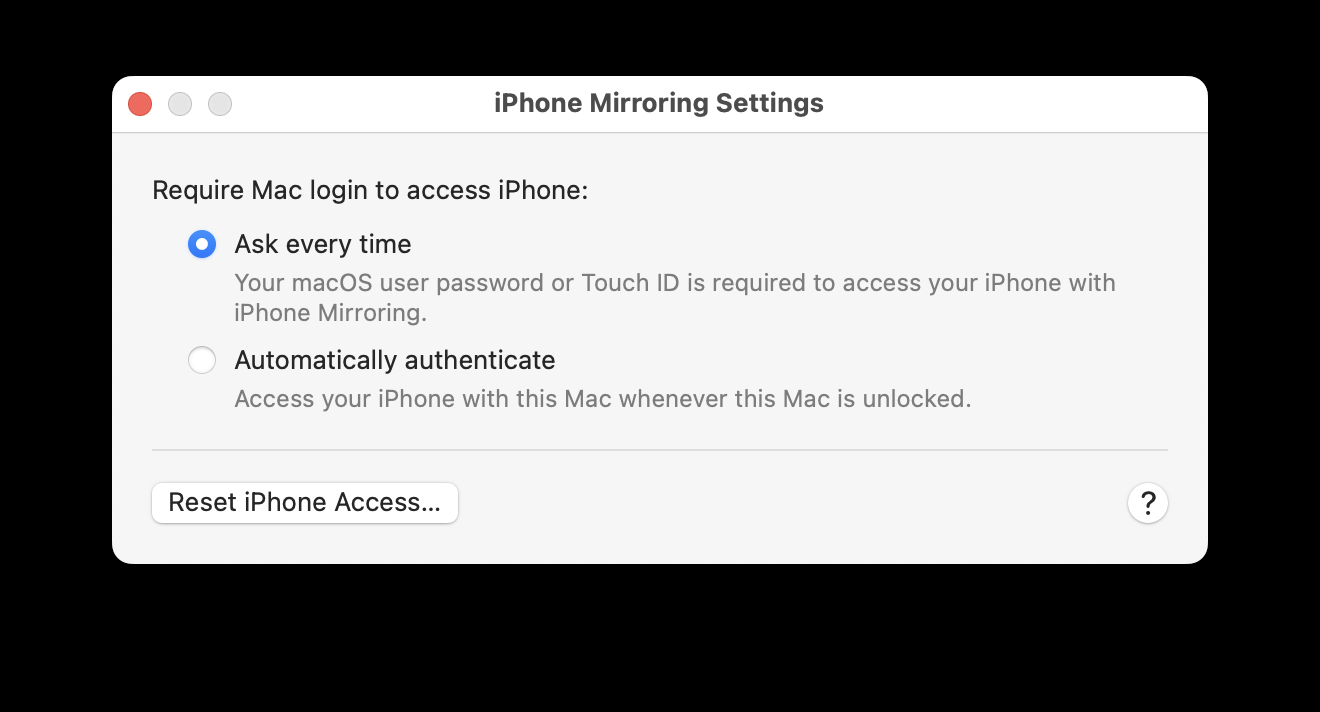
Pencerminan iPhone ialah alat hebat yang membolehkan anda tidak terlepas apa-apa yang penting semasa anda bekerja pada Mac anda dan untuk mengakses apl yang anda hanya ada pada iPhone anda. Anda mungkin mendapati ia praktikal untuk menetapkan ciri ini supaya bersambung secara automatik ke iPhone anda apabila anda menggunakan Mac anda.
Atas ialah kandungan terperinci Cara Menggunakan Pencerminan iPhone dan Pemberitahuan iPhone pada Mac, dan Mengapa Anda Perlu. Untuk maklumat lanjut, sila ikut artikel berkaitan lain di laman web China PHP!
Artikel berkaitan
Lihat lagi- Bagaimana untuk melaraskan kecerahan skrin komputer Apple Mac
- Bagaimana untuk memulihkan mac kepada tetapan asal
- Sistem Apple tersekat semasa pemasangan mesin maya
- Bagaimana untuk membuat sandaran foto dari iPhone ke komputer?
- Masalah yang dihadapi semasa memasang semula sistem Apple: Cakera sistem tidak dapat ditemui

