
Untuk melindungi data sensitif anda, anda harus menggunakan penyulitan dan perlindungan kata laluan apabila boleh; macOS memberi anda beberapa cara untuk melaksanakan keselamatan ini, menggunakan perisian dan ciri terbina dalam.
Artikel ini membincangkan lima kawasan di mana anda boleh menyulitkan atau melindungi kata laluan fail:
- Sulitkan Data Sistem dan Pemacu Permulaan Anda
- Sulitkan Pemacu Luaran
- Sulitkan Dokumen dan Fail
- Sulitkan Sandaran
- Sulitkan Fail yang Anda Hantar kepada Orang Lain
Sulitkan Data Sistem dan Pemacu Permulaan Anda
Cara terbaik untuk menghalang akses tanpa kebenaran kepada data anda ialah dengan menyulitkan pemacu permulaan anda. Ini memastikan tiada sesiapa yang boleh mencuri Mac anda boleh membaca data pada pemacunya.
Tetapi anda juga harus menetapkan kata laluan untuk melindungi Mac anda apabila penyelamat skrin aktif, kerana, jika tidak, sesiapa yang melaluinya boleh mengakses Mac anda. 
Dan anda boleh menetapkan kata laluan perisian tegar untuk menghalang seseorang daripada memulakan Mac anda daripada pemacu luaran (untuk Mac dengan pemproses Intel).
Gunakan FileVault untuk Menyulitkan Pemacu Permulaan Anda
FileVault, ciri penyulitan cakera penuh terbina dalam dalam macOS, ialah cara yang teguh untuk menyulitkan kandungan keseluruhan pemacu permulaan anda. Apabila anda menghidupkannya, ia menyulitkan semua data pada pemacu anda; semasa anda bekerja, menulis dan mengedit fail baharu, ia disulitkan dengan cepat. 
Adalah penting untuk menggunakan kata laluan yang kukuh untuk melindungi akaun pengguna anda, kerana kata laluan itu bukan sahaja memberi anda akses kepada akaun anda, tetapi ia juga membuka kunci pemacu anda. Kata laluan ringkas (“1234,” atau “kata laluan1,” dll.) mudah diteka dan boleh membenarkan sesiapa sahaja melog masuk, sekali gus memintas perlindungan FileVault.
Untuk mendayakan FileVault, ikut langkah berikut:
- Daripada menu Apple, pilih Tetapan Sistem.
- Pergi ke anak tetingkap Privasi & Keselamatan.
- Tatal ke bawah ke bahagian FileVault.
- Klik Hidupkan.

Anda akan diminta memilih kaedah untuk membuka kunci cakera anda jika anda kehilangan kata laluan akaun anda.
Jika anda memilih untuk menggunakan akaun iCloud anda, Apple akan menyimpan kunci pemulihan untuk cakera anda pada pelayannya dan anda perlu memberikan soalan serta jawapan untuk tiga soalan keselamatan yang akan membuka kunci cakera.
Menyimpan kunci pemulihan secara setempat adalah lebih selamat, kerana, jika seseorang mendapat akses kepada data pengguna anda, mereka mungkin mempunyai ID Apple anda dan kata laluannya. Anda perlu memastikan bahawa anda boleh menyimpan kunci pemulihan dengan selamat. Jika anda menggunakan pengurus kata laluan, anda boleh menyimpannya di sana dan anda akan dapat mengaksesnya daripada iPhone atau iPad anda jika perlu.
Jika anda memilih kunci pemulihan, tetingkap akan dipaparkan menunjukkan kunci itu. Salinnya ke lokasi yang selamat, seperti pengurus kata laluan, atau ambil tangkapan skrin tetingkap.
Proses penyulitan bermula dan anda boleh menggunakan Mac anda seperti biasa. Anda mungkin tidak akan melihat apa-apa prestasi yang terjejas kerana FileVault menyulitkan cakera anda, dan, bergantung pada saiz pemacu Mac anda, ini akan mengambil masa dari beberapa jam hingga semalaman. Mac anda perlu dipalamkan untuk proses penyulitan maju, jadi jika anda mempunyai komputer riba pastikan anda menyambungkannya ke kuasa. Dan penyulitan hanya berlaku apabila Mac terjaga.
Jika anda mendayakan FileVault, anda tidak boleh menggunakan log masuk automatik pada Mac anda. Ini adalah sesuatu yang anda tidak boleh gunakan, kerana sesiapa sahaja yang memiliki Mac anda boleh memulakannya dan log masuk ke akaun pengguna anda. 
Mengaktifkan Kata Laluan Penyelamat Skrin
FileVault melindungi data anda dalam keadaan rehat, bermakna jika Mac dimatikan, tidur atau anda dilog keluar, kata laluan diperlukan untuk mendapatkan akses. Sebaik sahaja anda log masuk, data boleh diakses oleh anda atau sesiapa sahaja yang boleh duduk di Mac anda semasa anda tidak melihat. Untuk mengelakkan ini, anda harus menetapkan kata laluan supaya, apabila Mac anda sedang tidur, atau apabila penyelamat skrin aktif, kata laluan ini diperlukan untuk mengakses Mac. Dan jika anda menetapkan kata laluan seperti ini, mudah untuk mengunci Mac anda, tanpa mengklik tetikus anda.
Untuk mendayakan kata laluan tidur dan penyelamat skrin, klik di sini dan ikuti langkah berikut:
- Daripada menu Apple, pilih Tetapan Sistem.
- Pergi ke anak tetingkap Skrin Kunci.
- Klik tab Umum.

Klik menu timbul dalam bahagian Skrin Kunci untuk membuat perubahan, memilih jumlah masa sebelum keperluan kata laluan bermula. Sebaiknya pilih segera di sini; dengan cara itu, anda tidak perlu risau tentang tempoh masa yang diambil sebelum Mac anda dilindungi. Selepas anda membuat pilihan anda, dialog meminta anda memasukkan kata laluan anda untuk mengesahkannya.
Jika anda memilih tetapan ini, anda boleh menetapkan sudut panas yang akan mengaktifkan penyelamat skrin anda apabila penuding tetikus anda mencapai sudut tertentu pada paparan anda.
Untuk melakukan ini, kembali anak tetingkap Desktop & Dok pada Tetapan Sistem. Tatal ke bawah ke bahagian bawah tetingkap, klik butang Hot Corners….

Tindakan sudut panas berlaku apabila anda menggerakkan kursor anda ke salah satu sudut skrin anda. Seperti yang anda lihat di atas, saya mempunyai empat tindakan yang ditetapkan untuk empat penjuru paparan saya. Di bahagian atas sebelah kiri ialah Letakkan Paparan ke Tidur. Memandangkan tetapan keselamatan saya memerlukan kata laluan sejurus selepas paparan tertidur, ini memberikan perlindungan segera daripada mengintip.
Anda juga boleh meletakkan Mac anda tidur dari papan kekunci. Anda boleh menekan mana-mana daripada beberapa kombinasi kekunci, bergantung pada Mac anda dan papan kekuncinya.
– Tekan butang Kuasa selama kira-kira satu setengah saat; ini praktikal dengan komputer riba atau papan kekunci yang mempunyai butang kuasa.
– Tekan butang Control-Shift-Power atau Control-Shift-Media Eject, jika anda mempunyai kekunci kedua ini.
– Jika anda menekan butang Kawalan-Kuasa atau Control-Media Eject, dialog bertanya sama ada anda mahu memulakan semula, tidur atau mematikan Mac anda.
– Jika anda menekan Control-Command-Q, ini akan mengunci skrin anda, tetapi tidak meletakkannya untuk tidur. Mac anda memaparkan skrin log masuk. ini adalah kaedah terpantas jika papan kekunci anda tidak mempunyai butang kuasa. 
Jika anda membiarkan Mac anda berjalan dengan penyelamat skrin, atau menyuruhnya memaparkan Skrin Kunci, maka operasi, seperti muat turun, boleh diteruskan semasa anda berada jauh dari komputer anda.
Menetapkan Kata Laluan Perisian Tegar
*Nota: ini hanya berfungsi pada Mac dengan Pemproses Intel, bukan dengan pemproses M1 atau M2 Apple.*
Untuk menghalang pengguna yang tidak dibenarkan daripada memulakan Mac anda daripada pemacu lain atau daripada partition pemulihan, anda boleh menetapkan kata laluan perisian tegar. Setelah ditetapkan, apabila anda memulakan Mac anda dari cakera permulaan biasa anda, anda melihat tetingkap log masuk biasa di mana anda memasukkan kata laluan akaun pengguna anda. Jika anda cuba memulakan dari pemacu lain atau daripada Pemulihan macOS, Mac anda menjeda permulaan dan sebaliknya memaparkan ikon kunci dengan medan kata laluan.

Untuk menetapkan kata laluan perisian tegar pada Intel Mac, ikut langkah berikut:
-
-
- Mulakan semula Mac anda dan tahan Command R sebaik sahaja skrin bertukar menjadi hitam. Mac anda kini akan but daripada partition pemulihan. Ini mungkin mengambil masa lebih lama daripada biasa tetapi hanya terus menahan kekunci sehingga anda melihat bar kemajuan.
- Apabila Mac selesai dimulakan, anda seharusnya melihat tetingkap Utiliti.

- Pilih Utiliti daripada bar menu dan kemudian pilih Utiliti Kata Laluan Perisian Tegar.
- Klik Hidupkan Kata Laluan Perisian Tegar, masukkan kata laluan, kemudian klik Tetapkan Kata Laluan. Pastikan anda menyimpan rekod kata laluan, dalam pengurus kata laluan pada peranti lain, contohnya.
- Keluar dari Utiliti, kemudian pilih Menu Apple > Mulakan semula, untuk memulakan semula Mac anda. Anda hanya akan diminta untuk kata laluan perisian tegar jika seseorang cuba memulakan Mac anda daripada pemacu selain yang dipilih dalam anak tetingkap Cakera Permulaan pada Tetapan Sistem. Jika anda ingin memulakan dari pemacu lain, tanpa perlu memasukkan kata laluan perisian tegar, anda boleh menukar pemacu permulaan, kemudian klik Mulakan semula dalam anak tetingkap pilihan itu.
-
Anda hanya boleh menetapkan kata laluan perisian tegar pada Intel Mac; Mac baharu dengan pemproses Apple sendiri tidak menyokong perkara ini. Apple mengesyorkan penggunaan FileVault untuk melindungi data anda pada Mac ini, dan, sejujurnya, jika anda menggunakan FileVault walaupun pada Intel Mac, anda mungkin tidak memerlukan kata laluan perisian tegar.
Selain itu, macOS Ventura memerlukan anda "memercayai" pemacu luaran untuk menggunakannya dengan Mac anda, sama ada sebagai cakera permulaan atau sebagai data atau cakera sandaran. Ini bermakna bahawa orang rawak tidak boleh hanya menyambung cakera ke Mac anda dan but komputer. Apabila anda mula-mula memasang pemacu ke dalam Mac anda, anda akan melihat dialog yang meminta kata laluan anda dan memastikan anda mempercayai peranti itu. 
Sulitkan Pemacu Luaran
FileVault melindungi pemacu permulaan anda, tetapi bagaimana jika anda mempunyai pemacu lain? Anda mungkin mempunyai satu atau lebih pemacu luaran yang anda gunakan untuk menyimpan data atau untuk sandaran; pemacu mudah alih yang anda gunakan untuk membawa fail ke dan dari tempat kerja; dan pemacu ibu jari USB yang anda gunakan untuk membawa fail ke rumah rakan. Anda juga mungkin mempunyai pemacu yang diformatkan dengan dua atau lebih partition, dan anda boleh memilih untuk menyulitkan partition tertentu pada pemacu ini, jika anda mahu. Anda boleh menyulitkan pemacu ini secara manual untuk melindungi data mereka.
Menyulitkan Pemacu dan Pemisahan (Pilihan 1)
Untuk menyulitkan pemacu atau partition menggunakan Finder, ikut langkah berikut:
-
-
- Apa-apa sahaja boleh berlaku daripada kegagalan pemanduan secara tiba-tiba kepada gangguan kuasa jadi sentiasa pastikan anda mempunyai sandaran semasa.
- Klik kanan pada ikon pemacu pada Desktop anda, dalam tetingkap Finder atau dalam bar sisi Finder.
- Pilih Sulitkan. Dialog memaparkan menjemput anda untuk menetapkan kata laluan, taipkannya untuk kali kedua dan masukkan pembayang kata laluan. Petunjuk kata laluan diperlukan, jadi anda tidak boleh membiarkannya kosong. Memandangkan anda perlu memasukkan kata laluan selepas setiap kali dimulakan semula atau setiap kali anda menyambungkan pemacu, peluang untuk melupakan kata laluan itu adalah tipis, jadi anda mungkin tidak memerlukan petunjuk. Jika anda rasa anda tidak akan lupa kata laluan, tetapkan pembayang yang tidak masuk akal sama sekali dan hanya akan mengelirukan orang yang tidak dibenarkan.

- Klik Encrypt Disk dan biarkan macOS berfungsi untuk anda di latar belakang. Apabila penyulitan telah selesai, anda akan melihat Nyahsulit dalam menu konteks apabila anda mengklik kanan pada pemacu. Jika anda mahu mematikan penyulitan, pilih Nyahsulit dan masukkan kata laluan, dan macOS akan menyahsulit pemacu.
-
Perhatikan bahawa apabila anda menyulitkan pemacu pada macOS Big Sur atau lebih baru, ia ditukar kepada format APFS, yang tidak boleh dibaca oleh Mac yang menjalankan versi macOS yang lebih lama daripada 10.13 High Sierra.
Menyulitkan Pemacu dan Pemisahan (Pilihan 2)
Anda juga boleh menyulitkan pemacu atau partition melalui Utiliti Cakera, tetapi ini memerlukan anda memadamkannya dalam proses. Untuk cakera keras baharu atau kosong, atau pemacu yang masih perlu dipisahkan, Utiliti Cakera ialah pilihan yang baik, kerana anda mungkin sudah menggunakannya untuk mengendalikan pembahagian.
Untuk menyulitkan pemacu atau partition menggunakan Utiliti Cakera, ikut langkah berikut:
-
-
- Buka Utiliti Cakera; ia berada dalam folder Utiliti dalam folder Aplikasi anda.
- Pilih pemacu atau partition yang ingin anda enkripsi. Dalam contoh ini, saya menggunakan pemacu ibu jari USB, tetapi anda boleh melakukannya pada mana-mana pemacu, selain daripada pemacu permulaan anda. Pastikan anda telah menyandarkan data pada pemacu, kerana langkah seterusnya akan memadamkannya sepenuhnya.

- Klik Padam. Dalam dialog yang dipaparkan, namakan pemacu, kemudian klik menu Format. Dalam macOS Big Sur atau lebih baru, anda perlu menggunakan format APFS untuk menyulitkan pemacu: pilih APFS (Disulitkan). Masukkan kata laluan, taip kata laluan sekali lagi dalam medan Sahkan, kemudian masukkan pembayang kata laluan; ia tidak diperlukan di sini, tetapi ia disyorkan.

- Klik Pilih apabila selesai, dan pemacu atau partition akan dipadamkan dan disulitkan.

-
Anda boleh mengesahkan penyulitan telah disediakan dengan mengklik pemacu yang sama sekali lagi dalam Utiliti Cakera. Ia kini akan menunjukkan bahawa pemacu diformatkan dalam format yang disulitkan seperti yang ditunjukkan dalam tangkapan skrin di bawah.

Melangkah ke hadapan, setiap kali anda memulakan semula Mac anda atau memasang pemacu, tetingkap seperti ini memaparkan:

Jika anda menyimpan kata laluan dalam rantai kunci anda, maka anda tidak perlu memasukkannya lagi, setelah anda melog masuk ke Mac anda. Walau bagaimanapun, jika seseorang berjaya masuk ke akaun anda, pemacu akan dipasang secara automatik. Jadi adalah perlindungan yang lebih baik untuk tidak menyimpan kata laluan, tetapi anda perlu mengingatinya dan berkemungkinan besar orang ramai memilih kata laluan yang lebih lemah apabila mereka perlu mengingatinya.
Jika anda terlupa kata laluan, tiada cara untuk mengakses fail pada pemacu; anda perlu memadamkannya untuk dapat menggunakannya.
Menyulitkan Imej Cakera
Anda juga boleh mencipta imej cakera yang disulitkan untuk menyimpan fail. Fikirkan ini sebagai folder dengan penyulitannya sendiri. Walaupun cakera keras yang digunakan data itu sudah disulitkan, sesetengahnya mahukan lapisan keselamatan tambahan untuk fail atau folder tertentu dan imej cakera yang disulitkan mempunyai kata laluannya sendiri. Dan imej cakera yang disulitkan adalah mudah alih: jika anda menyalin satu ke cakera yang tidak disulitkan, fail masih akan dilindungi. 
Anda boleh mencipta dua jenis imej cakera: imej cakera standard dengan saiz tetap, atau anda boleh mencipta "imej jarang", yang mana anda menentukan saiz maksimum, tetapi yang hanya menggunakan jumlah ruang fail yang anda' telah menambah. Imej sukan sangat bagus kerana ia boleh berkembang apabila anda menambahkan lebih banyak fail padanya. Penyulitan digunakan pada mana-mana fail atau folder yang anda tambahkan pada imej cakera.
Untuk mencipta imej cakera yang disulitkan menggunakan Utiliti Cakera, ikut langkah berikut:
-
-
- Buka Utiliti Cakera; ia berada dalam folder Utiliti folder Aplikasi anda.
- Pilih Fail > Imej Baharu > Imej Kosong. Jika anda ingin mencipta imej cakera daripada folder sedia ada, pilih Fail > Imej Baharu > Imej Dari Folder.
- Dialog berikut dipaparkan:

Bergantung pada keperluan anda, ini boleh disediakan dengan cara yang berbeza. Saya akan kekal dengan senario yang sesuai dengan kegunaan yang paling biasa.
- Terdapat beberapa pilihan konfigurasi dan tetapan:

- Nama fail Save As ialah nama fail yang anda akan lihat dalam Finder, seperti FileName.dmg.
- Di Di mana, pilih lokasi untuk menyimpan imej cakera.
- Nama ialah apa yang dipaparkan pada Desktop anda selepas anda mengklik dua kali imej cakera.
- Untuk Format, tutup APFS untuk Mac yang mempunyai SSD dan menjalankan macOS 10.13 atau lebih baru. Pilih Mac OS Extended (Journaled) jika anda ingin menggunakan imej cakera pada Mac yang menjalankan macOS 10.12 atau lebih awal. Jika anda ingin mengakses imej cakera pada Windows, dan ia adalah 32 GB atau lebih kecil, pilih MS-DOS (FAT); untuk Windows melebihi 32 GB, pilih ExFAT.
- Untuk Partition, biarkan Utiliti Cakera menetapkan pilihan yang sesuai mengikut format yang anda pilih.
- Untuk Format Imej, anda boleh memilih imej cakera baca/tulis untuk imej cakera standard, atau anda boleh memilih imej jarang atau berkas imej jarang jika anda mahukan imej cakera yang akan berkembang semasa anda menambah fail.
- Pilih Saiz imej cakera. Secara umum, anda sama ada tahu berapa banyak fail yang anda ingin letakkan dalam imej cakera anda, atau anda mahu meninggalkan ruang untuk menambah lebih banyak fail. Jika anda memilih imej cakera baca/tulis, tetapkan saiz untuk apa yang anda perlukan, meninggalkan ruang untuk menambah lebih banyak fail jika perlu. Imej cakera akan menggunakan jumlah ruang pada pemacu anda. Walau bagaimanapun, jika anda memilih imej jarang, tetapkan saiz maksimum yang anda inginkan untuk imej cakera. Imej cakera tidak akan mengambil banyak saiz serta-merta, tetapi akan berkembang semasa anda menambah atau mengalih keluar fail. Imej jarang kosong kurang daripada 10 MB, tetapi apabila anda menambah lebih banyak fail, ia akan berkembang. Jadi jangan teragak-agak; tetapkannya kepada 1 GB atau lebih.
- Seterusnya pilih tahap Penyulitan. Terdapat dua pilihan penyulitan; pilih 256-bit. Klik Simpan apabila semuanya disediakan dan Utiliti Cakera mencipta imej cakera, kemudian Pencari membuka dan melekapkan imej cakera; anda akan menemuinya pada Desktop anda atau dalam bar sisi Finder.
- Pilih imej cakera yang baru anda buat dan tekan Command i atau klik kanan padanya dan pilih “Dapatkan Maklumat.”

Sebab saya mengesyorkan menggunakan imej cakera jarang kini menjadi jelas. Saya menetapkan imej cakera kepada 1 GB, tetapi ia hanya memerlukan 7.5 MB pada pemacu saya. Ini kerana format imej cakera jarang membesar apabila diperlukan, sehingga ia mencapai saiz yang anda tetapkan dalam Utiliti Cakera; dalam kes saya, ini ialah 1 GB. Jika anda mendapati anda memerlukan imej cakera yang lebih besar kemudian, buat yang baharu dan salin data.
- Jika anda ingin menyulitkan folder sedia ada, pilih folder yang anda mahu enkripsi, tetapkan nama, kekuatan penyulitan dan format (baca/tulis jika anda ingin membuat perubahan pada kandungan kemudian).

-
Perlu diingat bahawa imej cakera ini, yang dibuat daripada folder, tidak akan dapat menyimpan lebih banyak fail daripada yang sedia ada. Ini menjadikan kaedah Imej Dari Folder sebagai kaedah yang baik untuk penyimpanan jangka panjang fail yang telah anda gunakan. Jika anda perlu kerap mengakses kandungan atau menambah padanya, imej cakera jarang atau imej cakera baca/tulis, bersaiz lebih besar daripada fail yang anda mahu simpan di dalamnya pada masa ini, adalah cara yang lebih baik.
Sulitkan Dokumen dan Fail
Anda selalunya perlu berkongsi data dan fail. Walaupun teknik di atas membantu anda memastikannya, data pada Mac anda dilindungi, apakah yang anda lakukan jika anda perlu menghantar e-mel atau mesej dokumen atau fail kepada seseorang? Anda boleh melindungi kata laluan jenis dokumen dan fail tertentu.
Melindungi Kata Laluan melalui Apl Pratonton
Apl Pratonton adalah serba boleh dan sering dipandang remeh. Salah satu perkara yang boleh dilakukan untuk anda ialah menyulitkan fail, membolehkan anda melindunginya dengan kata laluan.
Untuk melindungi kata laluan fail menggunakan Pratonton, ikut langkah berikut:
-
-
- Buka mana-mana fail PDF atau imej dalam Pratonton. Pada macOS, anda boleh menyimpan sebarang fail sebagai PDF daripada menu Cetak. Pilih Fail > Cetak, kemudian klik menu PDF dan pilih Simpan sebagai PDF.
- Dalam dialog simpan, namakan semula fail anda jika anda mahu, kemudian klik Pilihan keselamatan.
- Anda akan melihat pilihan untuk mendayakan penyulitan dan menetapkan kata laluan.

- Setelah kata laluan ditetapkan dan fail disimpan, apabila anda membuka fail PDF ia akan meminta kata laluan.

-
Anda juga boleh memilih Fail > Eksport sebagai PDF. Klik Tunjukkan Butiran dalam dialog Simpan, kemudian klik Kebenaran. Anda mempunyai lebih banyak pilihan di sini:

Anda boleh menetapkan kata laluan pemilik, di bahagian bawah dialog, yang membolehkan anda membuat perubahan pada dokumen dan menetapkan kebenaran, seperti sama ada dokumen itu boleh dicetak, kandungannya disalin dan banyak lagi. Dan kata laluan yang anda tetapkan di bahagian atas dialog adalah untuk pengguna yang anda mahu boleh mengakses dokumen, dengan kebenaran yang ditentukan. Anda boleh menukar kebenaran ini kemudian selepas memasukkan kata laluan pemilik. 
Langkah di atas akan berfungsi untuk mana-mana imej atau dokumen yang boleh dibuka Pratonton.
Kata Laluan Melindungi PDF Sedia Ada melalui Dialog Cetakan
Anda mungkin sudah mempunyai PDF yang ingin anda lindungi dengan kata laluan. Ini juga boleh dilakukan menggunakan apl Pratonton, menggunakan salah satu kaedah di atas. Dengan kaedah kedua, pilih Fail > Eksport, dan anda akan melihat dialog yang sama dengan butang Kebenaran untuk menetapkan kata laluan anda.
Halaman, Nombor dan Dokumen Pelindung Kata Laluan
Jika anda membuat dokumen baharu dalam Pages, Numbers atau Keynote, tidak perlu menyimpan dokumen anda sebagai PDF. Anda boleh melindungi kata laluan dokumen sebenar dan menyimpannya sebagai fail yang boleh diedit. Untuk kata laluan melindungi dokumen Halaman, Nombor atau Kata Kunci anda, ikut langkah berikut:
-
-
- Dengan dokumen anda dibuka, pilih Fail > Tetapkan Kata Laluan.
- Masukkan kata laluan, masukkan kali kedua dalam medan Sahkan, kemudian klik Tetapkan Kata Laluan.

-
-
- Buka apl Terminal yang berada dalam folder Utiliti di dalam folder Aplikasi anda. Apabila Terminal dibuka, anda akan melihat rentetan teks lalai seperti ini:
<code>Dark-Star:~ kirk$</code>
Ini ialah nama Mac anda, lokasi direktori semasa (~ ialah pintasan untuk folder rumah anda) dan nama pengguna anda. Ini dipanggil "prompt", dan ia dipaparkan apabila Terminal sedang menunggu untuk anda memasukkan arahan.
- Dalam contoh ini, saya mempunyai fail pada desktop saya "report.pdf" yang ingin saya masukkan ke dalam arkib .zip yang dilindungi kata laluan. Di Terminal, saya menaip yang berikut:
<code>zip -ej </code>
- “zip -ej ” (termasuk ruang di penghujung) memberitahu Terminal anda ingin mencipta arkib zip (zip) dengan penyulitan (e) dan tiada laluan fail disertakan (j). Seterusnya, anda perlu memberitahunya di mana untuk menyimpan fail zip dan nama yang mesti diperolehi. Perkara yang paling mudah ialah hanya menggunakan desktop anda yang boleh dimasukkan sebagai "~/Desktop." Apabila selesai, ia sepatutnya kelihatan seperti ini (tambah ruang selepas sambungan fail):
<code>zip -ej ~/Desktop/report.zip </code>
- Kini Terminal perlu tahu fail mana yang hendak diarkibkan. Cara paling mudah untuk melakukan ini ialah dengan menyeret fail yang anda ingin enkripsi ke dalam tetingkap Terminal. Ini menambah laluan fail ke Terminal. Hasilnya sepatutnya kelihatan seperti ini; pastikan terdapat ruang antara dua laluan fail dan contoh ini mengandaikan bahawa anda telah menyeret fail (report.pdf) daripada Desktop anda.
<code>zip -ej ~/Desktop/report.zip ~/Desktop/report.pdf</code>
- Tekan Enter dan Terminal menggesa anda untuk kata laluan yang diperlukan untuk membuka fail .zip. Terminal tidak akan menunjukkan sebarang pergerakan kursor semasa anda menaip kata laluan. Tekan Enter, dan anda diminta untuk mengesahkan kata laluan dengan menaipnya sekali lagi. Tekan Enter buat kali ketiga dan Terminal mencipta arkib zip. Untuk contoh saya, apabila Terminal selesai, saya melihat ini:
- Buka apl Terminal yang berada dalam folder Utiliti di dalam folder Aplikasi anda. Apabila Terminal dibuka, anda akan melihat rentetan teks lalai seperti ini:
-
-
-
- Ini mencipta "report.zip" pada desktop saya. Apabila anda mengklik dua kali fail untuk membukanya, anda melihat permintaan kata laluan dalam Utiliti Arkib, aplikasi yang mengembangkan arkib pada macOS.

- Ini mencipta "report.zip" pada desktop saya. Apabila anda mengklik dua kali fail untuk membukanya, anda melihat permintaan kata laluan dalam Utiliti Arkib, aplikasi yang mengembangkan arkib pada macOS.
-
-
-
- Terbuka Terminal.
- Untuk contoh ini, saya mempunyai folder pada Desktop saya bernama Photos yang ingin saya masukkan ke dalam fail .zip yang dilindungi kata laluan. Perintah untuk mengarkibkan folder sedikit berbeza:
<code>Dark-Star:~ kirk$</code>
Seperti mengarkibkan satu fail, zip memberitahu Terminal jenis arkib yang hendak dibuat dan (e) in -er memberitahunya untuk menyulitkan fail. Dalam kes ini, (r) bermaksud rekursif, yang memberitahu Terminal untuk mengarkibkan semua kandungan folder, walaupun ia berada dalam sub-folder.
- Memandangkan kita sudah menghala ke desktop, menyatakan nama fail yang disimpan tidak memerlukan sebarang maklumat laluan, Dalam kes saya, saya menyimpannya sebagai "files.zip" jadi saya akan mendapat (pastikan untuk meninggalkan ruang pada akhir):
<code>zip -ej </code>
- Tambah folder dengan menyeretnya ke tetingkap Terminal, dan saya melihat ini:
<code>zip -ej ~/Desktop/report.zip </code>
- Selepas memasukkan dan mengesahkan kata laluan, saya mendapat ini:
<code>zip -ej ~/Desktop/report.zip ~/Desktop/report.pdf</code>
-
-
-
- Buka Tetapan Sistem, kemudian klik Umum, kemudian Mesin Masa. cKlik Pilih Cakera Sandaran.
- Pilih pemacu atau partition luaran untuk digunakan sebagai destinasi sandaran. Pastikan anda menyemak Sulitkan sandaran.

- Tetapkan kata laluan yang kukuh dan petunjuk. (Memilih pembayang kata laluan adalah wajib.) Apabila anda mengklik Gunakan Cakera, Mesin Masa memulakan proses penyulitan. Bar kemajuan dipaparkan semasa pemacu atau partition disediakan, kemudian sandaran bermula semasa penyulitan berjalan di latar belakang.
- Data sandaran disimpan dalam folder "backup.backupdb" yang boleh anda buka dan semak imbas, sama seperti pada pemacu yang tidak disulitkan. Ia mengandaikan dengan betul bahawa memandangkan pemacu atau partition itu sendiri disulitkan, tidak perlu membungkus sandaran dalam imej cakera yang disulitkan. Penyulitan ini serupa dengan FileVault, di mana keseluruhan pemacu disulitkan dan, apabila fail baharu ditambah, ia juga disulitkan. 
-
-
-
- Dalam pilihan Mesin Masa, dan pilih pelayan atau destinasi NAS anda, kemudian klik "Gunakan Cakera."
-
Kata Laluan Melindungi Dokumen Word, Excel dan PowerPoint
Apl Office 365 – Word, Excel dan PowerPoint, membolehkan anda melindungi dokumen dengan kata laluan. Setiap satu daripada tiga apl melakukan perkara ini sedikit berbeza.
Microsoft Word
Dalam Microsoft Word, klik tab Semak, kemudian klik Lindungi dalam reben dan pilih Lindungi Dokumen. Dialog memaparkan memberi anda pilihan untuk melindungi kata laluan dokumen untuk membuka dan mengubah suai dokumen, serta pilihan lain.

Microsoft Excel
Dalam Excel, anda boleh melindungi hamparan dengan kata laluan dengan memilih Fail > Kata laluan. Dialog kecil dipaparkan, di mana anda boleh menetapkan kata laluan untuk membuka dokumen dan mengubah suainya.

Microsoft PowerPoint
Seperti di atas dengan Excel, anda memilih Fail > Kata laluan untuk melindungi persembahan PowerPoint. Anda boleh menetapkan kata laluan untuk melindungi dokumen daripada dibuka dan satu lagi untuk melindunginya daripada pengubahsuaian.

Membuat Arkib .zip yang Dilindungi Kata Laluan
Jika, atas sebab apa pun, anda tidak boleh melindungi kata laluan fail atau folder yang anda ingin selamatkan, seperti jika fail itu perlu serasi dengan sistem pengendalian lain, membungkus fail atau folder dalam arkib .zip boleh berguna . Sebarang fail, sama ada imej, dokumen atau video, boleh diarkibkan. Saiz bukan satu isu, tetapi bergantung pada perkara yang anda lakukan dengan arkib sebaik sahaja ia dibuat. Anda mungkin, sebagai contoh, mempunyai had pada saiz lampiran, jika anda mahu menghantarnya melalui e-mel. Walau bagaimanapun, anda boleh menghantar lampiran menggunakan MailDrop; lihat artikel ini untuk mengetahui lebih lanjut tentang MailDrop dan beberapa cara untuk menghantar fail dengan selamat.
Mencipta arkib yang dilindungi kata laluan adalah mudah jika anda perlu menghantar fail dengan cepat dan selamat, dan jika arkib itu perlu serasi dengan sistem pengendalian lain. Jika anda menghantar jenis arkib ini kepada pengguna Windows, mereka boleh membukanya. Jika anda bercadang untuk mencipta arkib yang besar untuk penyimpanan atau untuk mengangkut pada pemacu kilat, saya mengesyorkan anda menggunakan imej cakera yang disulitkan di atas. Mencipta arkib zip yang dilindungi kata laluan, malangnya, tidak semudah kaedah yang disebutkan di atas; ia memerlukan penggunaan baris arahan.
Untuk mencipta arkib .zip yang dilindungi kata laluan, ikut langkah berikut:
Mengarkib Fail Tunggal
<code>Dark-Star:~ kirk$ zip -ej ~/Desktop/report.zip ~/Desktop/report.pdf Enter password: Verify password: adding: report.pdf (deflated 25%) Dark-Star:~ kirk$</code>
Mengarkib Folder
Seperti yang anda lihat di atas, arahan zip menunjukkan kepada anda berapa banyak ruang yang disimpan untuk setiap item dalam folder. Memandangkan foto ini sudah dimampatkan, tiada ruang disimpan, tetapi apa yang penting di sini ialah melindungi arkib dengan kata laluan. Dalam kes lain, anda akan menjimatkan ruang semasa melakukan operasi ini.
Sulitkan Sandaran
Mac anda mungkin disediakan seperti Fort Knox, tetapi sandaran anda disalin ke pemacu atau pelayan luaran. Jika sandaran anda tidak disulitkan, pengguna yang tidak dibenarkan tidak perlu melalui semua masalah untuk mengakses Mac anda; mereka hanya boleh mengambil sandaran anda. Nasib baik, Apple menjadikannya sangat mudah untuk menyulitkan sandaran Mesin Masa. Terdapat dua cara untuk melakukan ini, dan saya akan membincangkan kedua-duanya. Dalam contoh ini, saya akan melalui persediaan kali pertama Mesin Masa.
Untuk menyediakan sandaran Mesin Masa yang disulitkan, ikut langkah berikut:
Cara Membuat Sandaran ke Pemacu Luaran atau Pembahagian Pemacu Luaran
Cara Membuat Sandaran ke Pelayan, NAS atau Kapsul Masa
Proses untuk membuat sandaran ke pelayan, seperti NAS atau pelayan fail, adalah serupa dengan proses membuat sandaran ke partition pemacu pemacu luaran. Anda juga boleh membuat sandaran kepada Time Capsule, penghala wi-fi Apple dengan cakera keras terbina dalam, yang telah dihentikan pada tahun 2018. Jika anda membuat sandaran ke NAS, semak dokumentasi untuk peranti itu untuk mengetahui cara menghidupkan pada penemuan Mesin Masa, jika ini tersedia. Dan anda juga boleh menyandarkan mana-mana Mac ke Mac lain, jika perkongsian fail dihidupkan. Lihat dokumen sokongan Apple ini untuk mendapatkan maklumat tentang menggunakan peranti rangkaian untuk sandaran Time Machine.
Ikuti langkah ini untuk membuat sandaran data anda ke pelayan:

- Permintaan kata laluan dipaparkan: ini ialah kata laluan untuk pelayan atau NAS anda.
- Selepas anda mengesahkan, anda digesa untuk menetapkan kata laluan untuk menyulitkan sandaran. Dalam kes ini tiada petunjuk diperlukan.

- Sandaran bermula seketika. Oleh kerana sandaran disimpan pada volum rangkaian, ia tidak disimpan sebagai folder "backup.backupdb" tetapi imej himpunan jarang yang disulitkan. Seperti yang dijelaskan di atas, ini ialah sejenis imej cakera yang mengembang apabila lebih banyak ruang diperlukan untuk fail tambahan.

Mengedarkan Fail Dengan Selamat
Apabila anda ingin menghantar fail dengan selamat kepada orang lain – rakan, keluarga atau rakan sekerja – terdapat banyak pilihan dan pilihan yang anda pilih bergantung pada saiz fail yang ingin anda hantar dan perisian yang mereka gunakan. Seperti yang dinyatakan di atas, anda boleh menghantar imej cakera yang disulitkan atau arkib zip melalui e-mel, menggunakan MailDrop Apple, dan tidak perlu risau tentang lampiran dipintas, kerana ia dilindungi oleh kata laluan.
Tetapi terdapat cara lain untuk menghantar fail dengan selamat. Anda boleh menggunakan pemesejan selamat, seperti iMessage; anda boleh menggunakan perkhidmatan pemindahan fail selamat dalam talian, seperti WeTransfer; anda juga boleh menggunakan storan awan, seperti iCloud, Dropbox atau OneDrive. Oleh kerana perkhidmatan awan menyimpan fail dengan selamat, memindahkan fail kepada orang lain boleh semudah memuat naiknya ke perkhidmatan storan awan anda, kemudian menghantar pautan kepada orang lain.
Baca artikel kami Cara Menghantar Fail dengan Selamat untuk mengetahui lebih lanjut tentang pelbagai cara menghantar fail dengan selamat.
Merumuskan
Artikel ini telah menunjukkan kepada anda banyak cara anda boleh memastikan data dan fail pada Mac anda selamat. Walaupun ini mungkin kelihatan seperti banyak kerja pada mulanya, setelah anda menyediakan beberapa rutin ini, anda akan mendapati bahawa ia menjadi sifat kedua. Luangkan sedikit masa untuk berfikir tentang cara melindungi fail anda, jadi anda tidak perlu risau tentang data anda dicuri.
-
Atas ialah kandungan terperinci Cara Menyulitkan dan Melindungi Fail Kata Laluan pada Mac Anda. Untuk maklumat lanjut, sila ikut artikel berkaitan lain di laman web China PHP!
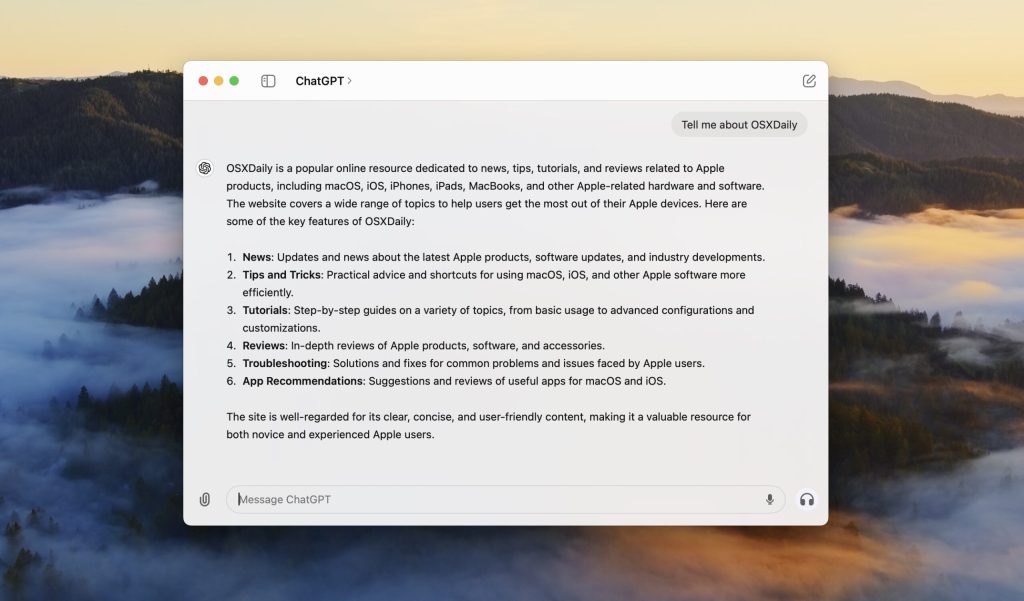 Chatgpt untuk mac kini tersedia untuk semuaMay 16, 2025 am 10:14 AM
Chatgpt untuk mac kini tersedia untuk semuaMay 16, 2025 am 10:14 AMCHATGPT untuk Mac kini tersedia secara meluas untuk setiap pengguna MAC sebagai muat turun percuma, lengkap dengan keupayaan GPT terkini. Walaupun sesetengah daripada anda mungkin telah melangkau senarai tunggu untuk mendapatkan akses awal, aplikasi Mac Chatgpt Mac kini kini tersedia untuk
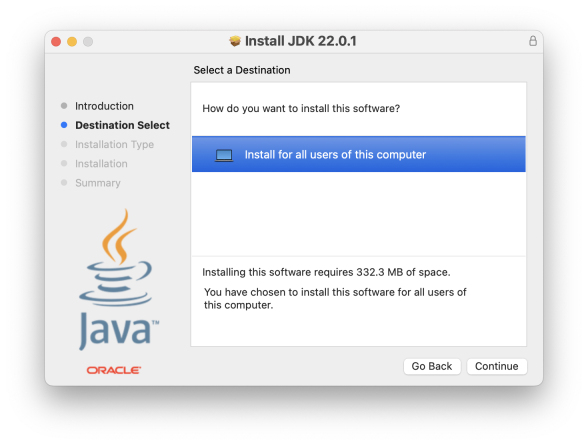 Cara Memasang Java pada Mac dengan M3, M2, M1 Apple Silicon ChipMay 16, 2025 am 10:09 AM
Cara Memasang Java pada Mac dengan M3, M2, M1 Apple Silicon ChipMay 16, 2025 am 10:09 AMSesetengah pengguna MAC mungkin perlu memasang Java pada Mac yang dilengkapi dengan Apple Silicon, sama ada M1, M2, M3, atau cip lengan M-Series lain, untuk menjalankan aplikasi dan perisian berasaskan Java di komputer mereka. Sama ada untuk menjalankan perisian perusahaan tertentu, menggunakan alat pendidikan khusus dan kursus sains komputer, menjalankan aplikasi web Java, atau mengakses dan menggunakan alat pembangunan Java dan JDK (Java Development Kit), memasang Java diperlukan pada macOS, walaupun Java biasanya hanya diperlukan oleh pengguna dan pemaju canggih. MAC moden dan versi moden macOS tidak termasuk Java secara lalai dan telah lama wujud, jadi jika
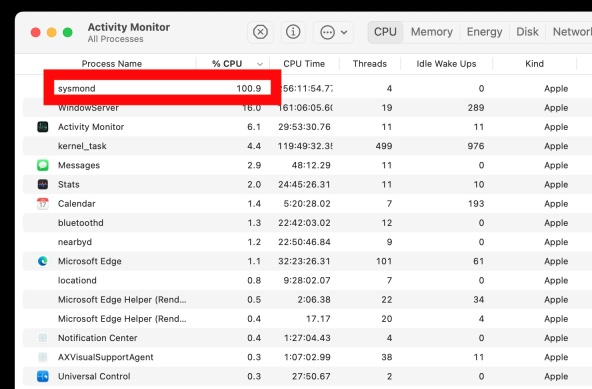 Sysmond pada Mac menggunakan CPU Tinggi? Di sini ’ s sebab yang mungkin & bagaimana untuk memperbaikinyaMay 16, 2025 am 10:03 AM
Sysmond pada Mac menggunakan CPU Tinggi? Di sini ’ s sebab yang mungkin & bagaimana untuk memperbaikinyaMay 16, 2025 am 10:03 AMSysmond, seperti yang anda mungkin menyimpulkan dari namanya, bermaksud Daemon Monitor Sistem dan adalah integral untuk Monitor Aktiviti. Jika anda menggunakan monitor aktiviti untuk mengawasi sumber sistem Mac anda, termasuk proses, penggunaan CPU, penggunaan tenaga, aktiviti cakera
 Bolehkah saya menyimpan pro/udara Macbook saya sepanjang masa?May 16, 2025 am 09:58 AM
Bolehkah saya menyimpan pro/udara Macbook saya sepanjang masa?May 16, 2025 am 09:58 AMBanyak pengguna MacBook Pro dan MacBook Air akan menghadapi senario penggunaan dwi apabila menggunakan komputer riba, sama ada sebagai komputer riba semasa keluar atau sebagai komputer desktop semasa menggunakan desktop. Ini membuatkan sesetengah orang tertanya -tanya sama ada komputer dicas atau dipasang dengan bekalan kuasa, walaupun ia tidak digunakan, ia berbahaya kepada bateri MacBook. Jika MacBook Pro atau MacBook Air anda kebanyakannya di desktop, adakah ia berbahaya untuk memasangkannya dalam bekalan kuasa sepanjang masa? Sekiranya anda menyimpan MacBook Air atau Pro anda sepanjang masa? Adakah ini selamat atau akan membahayakan jangka hayat bateri dan komputer riba? Mari kita menyelam isu -isu penting ini! Tetapkan MacBook a
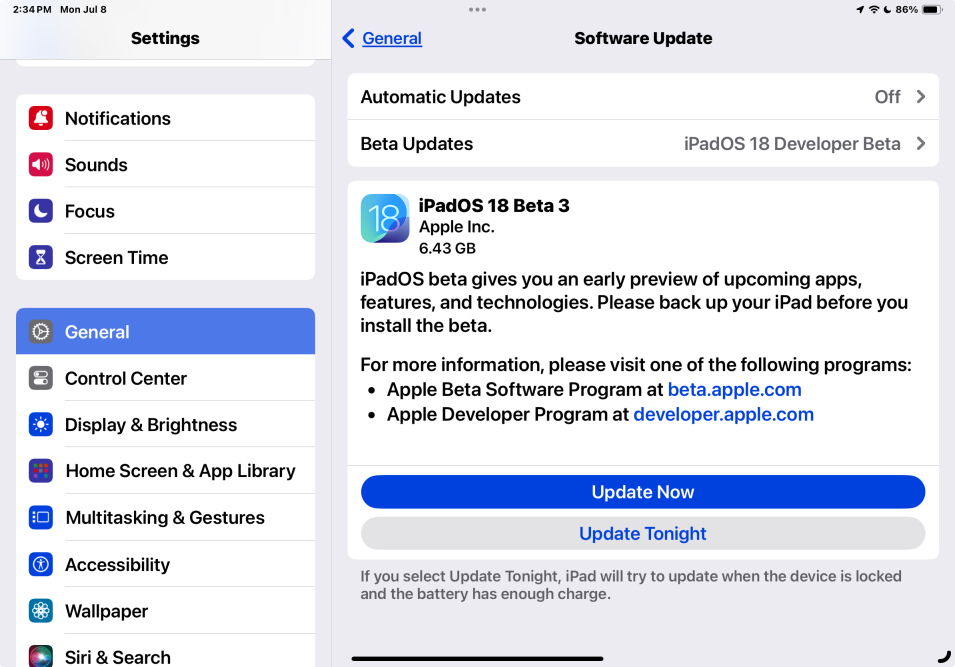 iOS 18 beta 3 tersedia untuk dimuat turun sekarang untuk iPhone & iPadMay 16, 2025 am 09:51 AM
iOS 18 beta 3 tersedia untuk dimuat turun sekarang untuk iPhone & iPadMay 16, 2025 am 09:51 AMApple telah mengeluarkan iOS 18 beta 3 untuk iPhone, bersama dengan iPados 18 beta 3 untuk iPad.IOS 18 dan iPados 18 membawa pelbagai ciri baru kepada pengguna iPhone dan iPad, termasuk ikon mod gelap baru dan tema widget untuk skrin utama, warna ikon yang disesuaikan,,
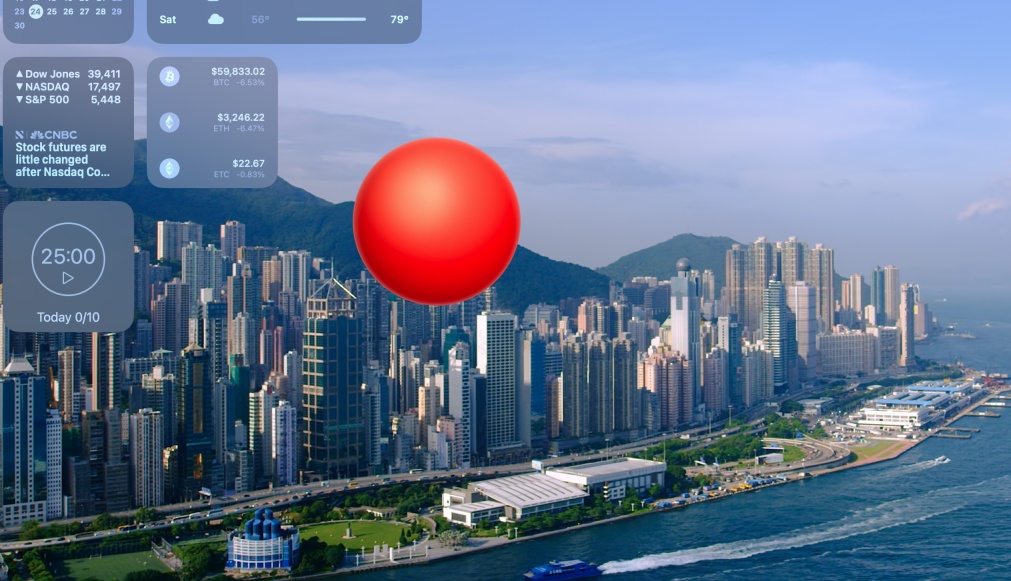 Seronok: Dapatkan bola melenting untuk bermain di skrin Mac andaMay 16, 2025 am 09:49 AM
Seronok: Dapatkan bola melenting untuk bermain di skrin Mac andaMay 16, 2025 am 09:49 AMBall adalah projek yang sangat lucu dan kreatif yang direka untuk pengguna Mac, yang dicirikan oleh kesederhanaan dan sifatnya yang suka bermain. Pada asasnya, ia adalah bola melenting maya yang menambah sentuhan keseronokan kepada pengalaman pengkomputeran anda. Aplikasi bola tinggal di anda
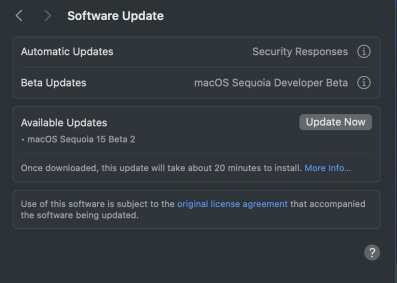 MacOS Sequoia 15 Beta 2 tersedia untuk dimuat turunMay 16, 2025 am 09:43 AM
MacOS Sequoia 15 Beta 2 tersedia untuk dimuat turunMay 16, 2025 am 09:43 AMMACOS Sequoia Beta 2 kini tersedia untuk mereka yang mendaftar dalam program Beta Sequoia 15 untuk pemaju Apple.
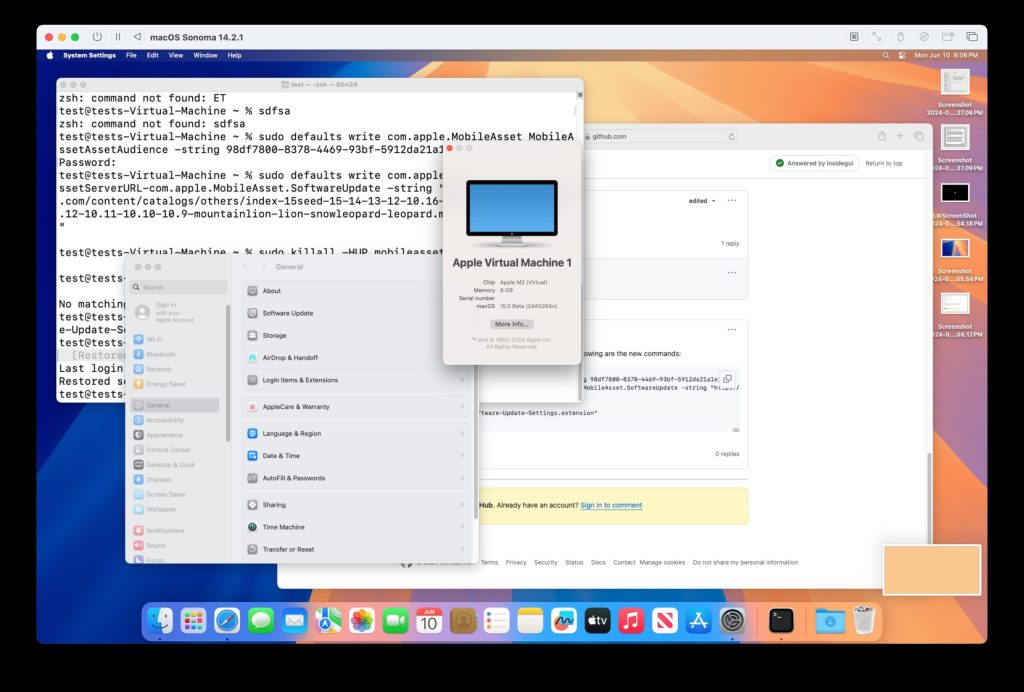 Bolehkah ’ t menaik taraf Sonoma VM ke MacOS Sequoia Beta? Cuba iniMay 16, 2025 am 09:24 AM
Bolehkah ’ t menaik taraf Sonoma VM ke MacOS Sequoia Beta? Cuba iniMay 16, 2025 am 09:24 AMJika anda telah menubuhkan mesin maya Sonoma MacOS di UTM, Parallels, VMware, VirtualBuddy, atau platform lain dan berminat untuk menaik tarafnya ke MACOS Sequoia Beta, artikel ini akan membantu anda. Satu cara yang mungkin untuk menaik taraf ialah memasangnya secara langsung dalam mesin maya menggunakan ID Apple pemaju. Walau bagaimanapun, pendekatan ini tidak disokong kerana mesin maya MacOS biasanya tidak dikaitkan dengan atau menggunakan ID Apple di dalamnya. Dalam kes ini, anda perlu mengambil pendekatan lain. Satu pilihan ialah memuat turun pemasang macOS Sequoia dan menyalinnya ke mesin maya, tetapi cara lain adalah


Alat AI Hot

Undresser.AI Undress
Apl berkuasa AI untuk mencipta foto bogel yang realistik

AI Clothes Remover
Alat AI dalam talian untuk mengeluarkan pakaian daripada foto.

Undress AI Tool
Gambar buka pakaian secara percuma

Clothoff.io
Penyingkiran pakaian AI

Video Face Swap
Tukar muka dalam mana-mana video dengan mudah menggunakan alat tukar muka AI percuma kami!

Artikel Panas

Alat panas

SecLists
SecLists ialah rakan penguji keselamatan muktamad. Ia ialah koleksi pelbagai jenis senarai yang kerap digunakan semasa penilaian keselamatan, semuanya di satu tempat. SecLists membantu menjadikan ujian keselamatan lebih cekap dan produktif dengan menyediakan semua senarai yang mungkin diperlukan oleh penguji keselamatan dengan mudah. Jenis senarai termasuk nama pengguna, kata laluan, URL, muatan kabur, corak data sensitif, cangkerang web dan banyak lagi. Penguji hanya boleh menarik repositori ini ke mesin ujian baharu dan dia akan mempunyai akses kepada setiap jenis senarai yang dia perlukan.

PhpStorm versi Mac
Alat pembangunan bersepadu PHP profesional terkini (2018.2.1).

SublimeText3 versi Mac
Perisian penyuntingan kod peringkat Tuhan (SublimeText3)

Notepad++7.3.1
Editor kod yang mudah digunakan dan percuma

MantisBT
Mantis ialah alat pengesan kecacatan berasaskan web yang mudah digunakan yang direka untuk membantu dalam pengesanan kecacatan produk. Ia memerlukan PHP, MySQL dan pelayan web. Lihat perkhidmatan demo dan pengehosan kami.



























