
Jika anda menggunakan Mac, iPhone atau iPad, anda boleh menyimpan fail dalam iCloud Drive, perkhidmatan storan awan Apple. Ini hanyalah salah satu daripada banyak ciri iCloud yang tersedia, daripada privasi dan sandaran kepada penyegerakan awan bagi foto dan pustaka muzik anda.
iCloud Drive amat berguna jika anda mempunyai dua Mac; anda boleh menyegerakkan folder Desktop dan Dokumen anda ke iCloud Drive, supaya anda boleh bertukar dengan mudah antara bekerja pada Mac desktop dan komputer riba. Anda juga boleh mengakses fail ini pada iPhone atau iPad anda.
Dalam artikel ini, saya akan menerangkan cara iCloud Drive berfungsi dan memberitahu anda cara anda boleh memanfaatkan perkhidmatan ini sepenuhnya.
Memahami storan iCloud Drive
Apabila anda membeli peranti Apple, anda mendapat storan iCloud 5 GB. Anda tidak mendapat lebih banyak jika anda mempunyai berbilang peranti dan, bagi kebanyakan orang, 5 GB ini adalah kecil. Jika hanya untuk menyandarkan iPhone dan menyimpan beberapa foto dalam awan, anda cepat menggunakannya. Apple sentiasa menjual berbilang peringkat storan iCloud dan tawaran semasa adalah seperti berikut:
50 GB: $0.99 sebulan
200 GB: $2.99 sebulan
2 TB: $9.99 sebulan
Apple kini memanggil mana-mana pelan storan iCloud , kerana ia termasuk beberapa ciri keselamatan dan privasi baharu. Anda boleh menggunakan iCloud Private Relay, Sembunyikan E-mel Saya, Video Selamat HomeKit dan anda boleh mengehoskan domain anda sendiri untuk e-mel. Lihat Cara Menggunakan iCloud , dengan Ciri Keselamatan dan Privasi Tambahan, dan Lagi.
Jika anda hanya menggunakan iCloud Drive untuk menyimpan segelintir fail, tahap 50 GB mungkin sudah memadai. Walau bagaimanapun, ingat bahawa storan iCloud ini dikongsi dengan semua perkhidmatan iCloud yang lain, dan, bagi kebanyakan orang, pustaka Foto menggunakan sebahagian besar ruang. Berikut ialah storan pemacu iCloud semasa saya (anda boleh melihatnya dalam Keutamaan Sistem > Apple ID pada Mac, atau dalam Tetapan > Apple ID > iCloud pada iPhone atau iPad):

Anda dapat melihat bahawa saya telah menggunakan lebih separuh daripada 200 GB saya, dan foto itu mengambil kira-kira satu pertiga daripada jumlah storan saya dan dokumen kira-kira satu perempat.
Bagaimana iCloud Drive berfungsi?
iCloud Drive berfungsi seperti perkhidmatan storan awan lain, seperti Dropbox atau OneDrive. Pada Mac, terdapat folder iCloud Drive, yang mana anda boleh menambah folder dan fail. Anda akan menemui iCloud Drive dalam bar sisi Finder, dalam bahagian iCloud.
Mana-mana apl untuk Mac, iPhone atau iPad boleh menyimpan fail pada iCloud Drive dan anda akan melihat folder untuk apl ini. Berikut ialah beberapa folder dalam iCloud Drive saya:

Sesetengahnya ialah apl yang tersedia untuk Mac, iPhone dan iPad – seperti Keynote, Numbers dan Pages Apple – dan sesetengahnya hanya apl iOS/iPadOS. Anda boleh membuka fail ini sama ada daripada Finder, atau apl itu sendiri; pada iPhone atau iPad, anda boleh membukanya daripada apl atau, dalam beberapa kes, daripada apl Fail. (Lihat di bawah.)
Jika anda ingin menjadikan fail pada Mac anda tersedia untuk apl iPhone atau iPad, melalui iCloud Drive, anda hanya boleh meletakkannya ke dalam folder apl itu. Anda juga boleh menyimpan fail ke iCloud Drive atau mengalihkan fail yang anda simpan pada Mac ke iCloud Drive.
Cara menggunakan apl Fail pada iPhone dan iPad
Apl Fail membolehkan anda mengakses fail dalam iCloud Drive pada iPhone atau iPad. Apabila anda membuka apl, anda akan melihat lokasi - iCloud Drive, Pada iPhone / iPad Saya, Dikongsi dan Dipadamkan Baru-baru ini. Anda juga mungkin melihat lokasi lain; jika anda mengetik …, kemudian Edit, anda boleh melihat togol untuk perkhidmatan awan lain yang aplnya berada pada peranti anda.

Anda boleh mengetik iCloud Drive dan menavigasi folder yang terkandung di dalamnya atau taip sebahagian daripada nama fail ke dalam medan carian. Dalam sesetengah kes, anda boleh melihat fail tetapi tidak membukanya; ini akan berlaku jika anda menyimpan fail daripada Mac anda dalam iCloud Drive, dan tiada apl yang setara untuk iOS / iPadOS.
Cara menyimpan fail ke iCloud Drive
Apabila menyimpan fail pada Mac, klik menu Where dan pilih salah satu daripada dua pilihan Perpustakaan iCloud.

Anda boleh menyimpan ke folder Numbers dalam iCloud, atau, jika anda memilih iCloud Drive, anda boleh menavigasi ke folder tertentu. Anda akan mahu melakukan ini jika anda menyimpan fail ke folder kongsi, contohnya.
Anda juga boleh mengalihkan fail daripada Finder ke iCloud Drive dan begitu juga sebaliknya. Buka fail, kemudian pilih Fail > Pindah Ke, dan pilih tempat untuk mengalihkan fail. Dialognya serupa dengan yang di atas.
Pada iPhone atau iPad, apl yang menyimpan fail akan berbuat demikian sama ada ke storan awan mereka sendiri, jika ada, atau ke iCloud Drive.
Cara membuka fail daripada iCloud Drive
Cara anda membuka fail daripada iCloud Drive bergantung pada apl. Pada Mac, apl seperti Keynote, Numbers dan Pages dilancarkan dengan dialog Terbuka, yang sama ada akan menunjukkan folder terakhir digunakan, pada folder iCloud Drive apl dalam bar sisi Finder. Untuk apl lain, anda boleh menavigasi ke folder apl dalam iCloud Drive, kemudian klik dua kali pada fail. Jika anda telah mengusahakan fail, lancarkan apl, kemudian pilih Fail > Buka Terkini, dan pilih fail.
Pada OS iOS atau iPad, kerana anda tidak mempunyai akses terus kepada sistem fail, anda boleh membuka fail apabila melancarkan apl; aplikasi yang berbeza mempunyai cara yang berbeza untuk mengakses fail dalam iCloud. Atau anda boleh menggunakan apl Fail untuk mencari fail yang ingin anda kerjakan dan ketik padanya untuk membukanya.
Cara menyegerakkan fail dan folder merentas Mac
Satu ciri utama iCloud Drive ialah keupayaan untuk menyegerakkan kandungan folder Desktop dan Dokumen Mac anda ke iCloud. Anda akan melihat pilihan ini apabila menyediakan Mac baharu, tetapi anda boleh mendayakannya secara manual jika anda belum melakukannya.
Ini mempunyai beberapa faedah. Jika anda bekerja pada dua Mac - Mac desktop dan komputer riba - maka anda boleh bertukar dengan lancar dari satu ke yang lain, selagi anda mempunyai lebar jalur untuk fail disegerakkan. Ini juga bermakna bahawa semua fail ini boleh diakses dengan mudah pada iPhone atau iPad, melalui apl Fail, malah anda boleh mengaksesnya melalui icloud.com.
Untuk mendayakan ini, pergi ke Keutamaan Sistem > ID Apple, kemudian klik iCloud dalam bar sisi. Di sebelah iCloud Drive, klik Pilihan. Anda melihat senarai apl yang menyimpan dokumen dalam iCloud dan anda boleh menyahtanda mana-mana yang anda tidak mahu menyimpan fail di sana.

Jika anda menyemak Folder Desktop & Dokumen, kemudian tandai Selesai, Mac anda akan mula menghantar fail ini ke awan.
Sebelum anda memulakan ini, pastikan anda mempunyai storan yang mencukupi pada iCloud Drive. Jika anda mempunyai fail besar yang anda tidak mahu letakkan pada iCloud Drive, atau tidak perlu disegerakkan, maka anda harus mengalihkannya daripada folder Dokumen anda. Buat folder baharu (atau folder) untuk fail ini di peringkat atas folder rumah anda (yang mempunyai ikon rumah dan nama anda). Contohnya, jika anda menggunakan mesin maya untuk menjalankan Windows atau Linux pada Mac anda, fail ini boleh menjadi beberapa berpuluh-puluh gigabait. Anda mungkin tidak mempunyai storan yang mencukupi (melainkan anda mempunyai pelan 2 TB), atau anda mungkin tidak memerlukannya pada lebih daripada satu Mac. Selain itu, mereka mengambil masa yang lama untuk disegerakkan, jadi apabila anda selesai bekerja dengannya, anda perlu memastikan Mac anda tidak tidur.
Cara berkongsi folder dan fail daripada iCloud Drive
Selain menyimpan fail anda sendiri dan mengaksesnya pada peranti anda yang lain, anda boleh berkongsi folder dan fail yang ada pada iCloud Drive anda.
Untuk berkongsi item, klik kanan pada folder atau fail dalam iCloud Drive anda, kemudian pilih Kongsi > Kongsi Folder. Anda melihat beberapa pilihan:

Apabila anda berkongsi item iCloud Drive, anda menghantar pautan kepada seseorang yang kemudiannya boleh mengaksesnya. Anda boleh menghantar pautan ini melalui Mel, Mesej, AirDrop, atau anda boleh menyalin pautan untuk menghantar dengan cara lain. (Atas sebab tertentu, apl lain yang muncul dalam helaian perkongsian macOS dipaparkan di sini, seperti Deliveries dan Twitterrific dalam tangkapan skrin saya.)
Terdapat pilihan perkongsian lain:
Siapa yang boleh mengakses: jika anda memilih Orang yang anda jemput, hanya orang yang anda jemput secara langsung boleh mengakses item tersebut. Klik menu untuk memilih Sesiapa sahaja yang mempunyai pautan untuk menjadikan item tersedia kepada sesiapa sahaja. Anda mungkin mahu melakukan ini dalam perniagaan untuk folder dengan aset kongsi, tetapi ini bermakna sesiapa sahaja boleh mengakses folder dan kandungannya.
Kebenaran: jika anda memilih Boleh membuat perubahan, maka orang yang mengakses folder akan dapat menambah dan memadam fail atau memadamkan fail kongsi. Jika anda memilih Lihat sahaja, orang boleh mengakses fail tetapi tidak mengubahnya atau memadamkannya.
Jika anda menyemak Sesiapa sahaja boleh menambah lebih ramai orang, maka orang lain yang mempunyai akses kepada item itu boleh mengongsinya juga.
Sebaik sahaja anda telah berkongsi folder atau fail, ia akan dipaparkan dalam bahagian Kongsi bar sisi Finder. Jika anda mengklik kanan item, anda boleh memilih Kongsi > Urus Folder / Fail Dikongsi untuk mengalih keluar akses kepada item, berhenti berkongsi atau menghantar pautan kepada orang lain.
Lihat dokumen Apple ini untuk maklumat lanjut tentang perkongsian fail iCloud, termasuk cara mengakses dan mengurus fail dan folder kongsi di icloud.com.
iCloud Drive ialah cara yang bagus untuk menyimpan fail dalam awan, terutamanya kerana ia terbina dalam pada peranti Apple anda. Anda mungkin mendapati bahawa iCloud Drive lebih praktikal daripada perkhidmatan pihak ketiga, seperti Dropbox atau OneDrive, jadi cubalah dan lihat cara ia berfungsi untuk anda.
Atas ialah kandungan terperinci Cara Menggunakan iCloud Drive dan Manfaatkan sepenuhnya. Untuk maklumat lanjut, sila ikut artikel berkaitan lain di laman web China PHP!
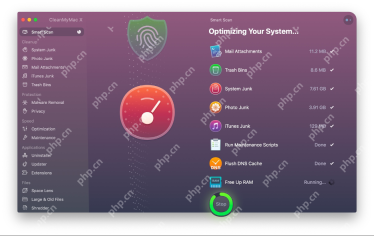 MacBooster vs CleanMymac: Mana yang lebih baik & bagaimana memilih MAC Cleaner?May 07, 2025 am 10:09 AM
MacBooster vs CleanMymac: Mana yang lebih baik & bagaimana memilih MAC Cleaner?May 07, 2025 am 10:09 AMMacBooster vs CleanMymac: Ciri -ciri perbandingan apabila memilih perisian untuk meningkatkan prestasi komputer Apple anda, kami mengesyorkan anda mempertimbangkan ciri -ciri setiap pilihan yang ditawarkan. Dengan berbuat demikian, anda dapat membandingkan dengan berkesan
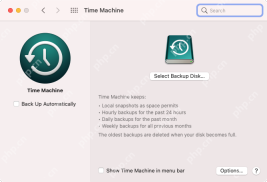 Cara Menggunakan Mod Pemulihan pada Mac: Panduan LengkapMay 07, 2025 am 10:08 AM
Cara Menggunakan Mod Pemulihan pada Mac: Panduan LengkapMay 07, 2025 am 10:08 AMMac adalah mesin yang dibuat dengan baik, dan macOS adalah sistem operasi yang boleh dipercayai. Sekali -sekala, perkara -perkara yang salah dengan Mac dengan cara yang tidak mudah diperbaiki. Dalam situasi tersebut, mod pemulihan Mac dapat membuat anda
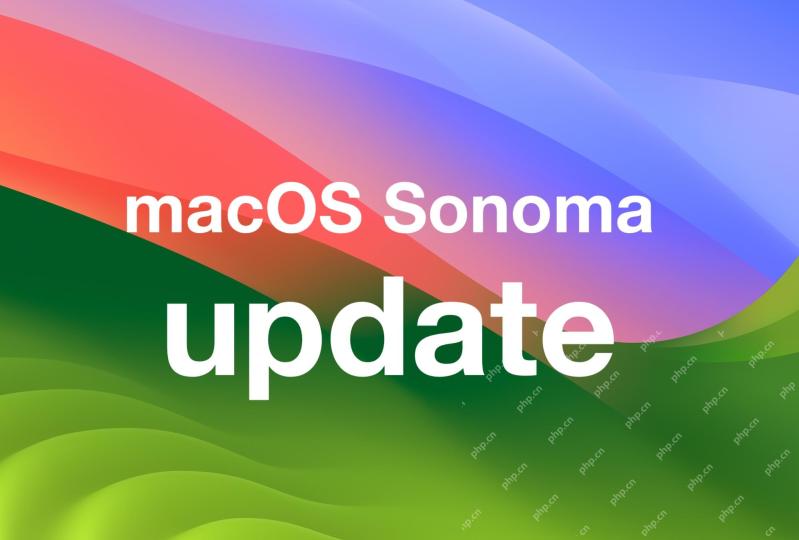 MacOS Sonoma 14.7.4 & MacOS Ventura 13.7.4 dengan kemas kini keselamatan dikeluarkanMay 07, 2025 am 10:07 AM
MacOS Sonoma 14.7.4 & MacOS Ventura 13.7.4 dengan kemas kini keselamatan dikeluarkanMay 07, 2025 am 10:07 AMMacOS Sonoma 14.7.4 dan MacOS Ventura 13.7.4 boleh didapati sebagai kemas kini perisian kecil untuk pengguna Mac yang menjalankan sistem operasi Sonoma dan Ventura. Kemas kini memberi tumpuan kepada peningkatan keselamatan, menjadikannya disyorkan untuk semua pengguna Mac yang menjalankan mereka o
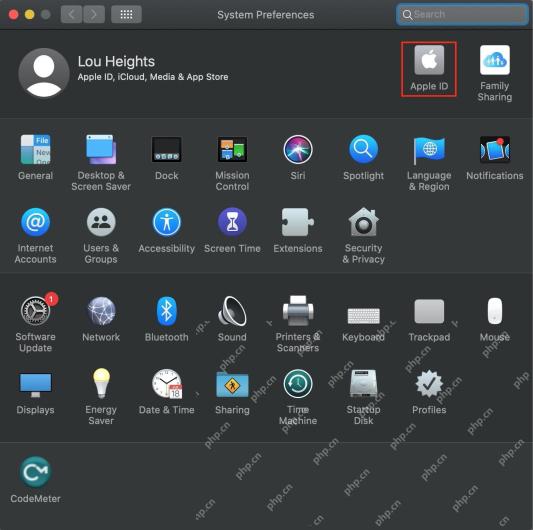 Ralat Keutamaan pada Mac? Bagaimana untuk memperbaikinya?May 07, 2025 am 10:02 AM
Ralat Keutamaan pada Mac? Bagaimana untuk memperbaikinya?May 07, 2025 am 10:02 AMSama ada anda mahu menambah pengguna baru, menukar tetapan rangkaian, atau mengedit kebenaran untuk aplikasi pada Mac anda, semuanya dilakukan dalam keutamaan sistem. Biasanya, anda tidak akan menghadapi banyak masalah dengan keutamaan, tetapi kadang -kadang
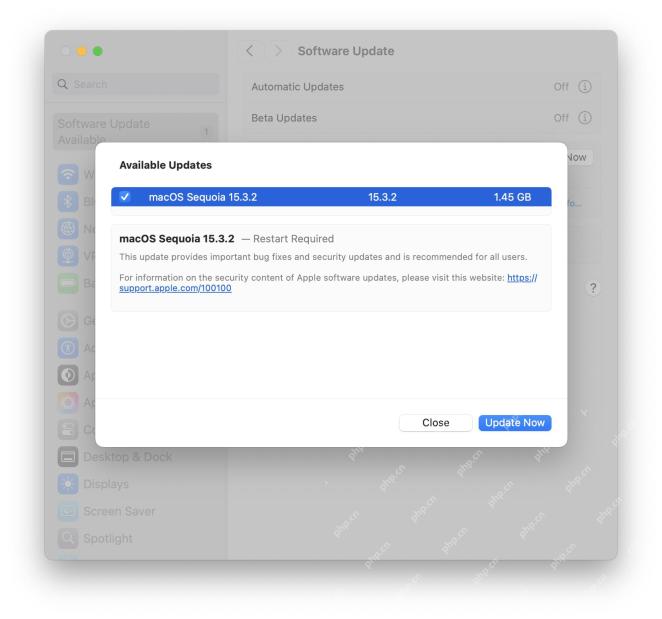 MACOS Sequoia 15.3.2 Kemas kini yang dikeluarkan dengan pembetulan untuk masalah pepijat & keselamatanMay 07, 2025 am 09:54 AM
MACOS Sequoia 15.3.2 Kemas kini yang dikeluarkan dengan pembetulan untuk masalah pepijat & keselamatanMay 07, 2025 am 09:54 AMMacOS Sequoia 15.3.2 telah dikeluarkan oleh Apple untuk pengguna Mac yang menjalankan sistem operasi Sequoia. Kemas kini termasuk pembetulan pepijat penting dan patch keselamatan, dan Apple mengesyorkan memasang kemas kini pada semua peranti yang layak. Sekiranya Mac anda dijalankan
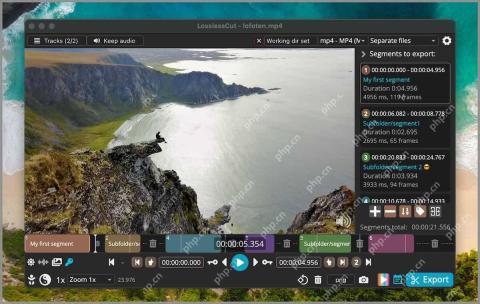 Cepat edit & potong video lossless pada mac dengan losslesscutMay 07, 2025 am 09:52 AM
Cepat edit & potong video lossless pada mac dengan losslesscutMay 07, 2025 am 09:52 AMSama ada anda seorang editor video dan audio biasa atau hanya perlu berbuat demikian, anda mungkin menghargai menggunakan aplikasi losslesscut percuma yang berguna, "Pisau Tentera Switzerland Video/Pengeditan Audio Lossless", yang membolehkan editin lossless
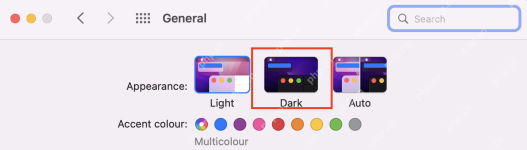 Cara menjadikan mod gelap mac andaMay 07, 2025 am 09:47 AM
Cara menjadikan mod gelap mac andaMay 07, 2025 am 09:47 AMMod gelap mula -mula diperkenalkan kepada Mac dengan OS X 10.10 Yosemite, dan ia telah menjadi ruji dari semua versi macOS berikutnya. Menggunakan mod gelap dapat memudahkan untuk tetap fokus pada kerja anda kerana kandungan anda menonjol, sementara malam
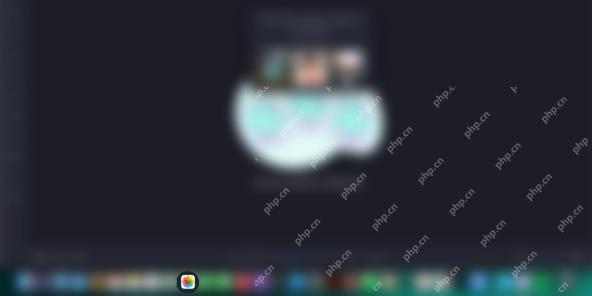 Di manakah gambar disimpan di Mac? Cara Cepat Mencari MerekaMay 07, 2025 am 09:38 AM
Di manakah gambar disimpan di Mac? Cara Cepat Mencari MerekaMay 07, 2025 am 09:38 AMKadang -kadang, kami ingin bersiar -siar di lorong ingatan dengan melihat gambar -gambar lama rakan -rakan, ahli keluarga, haiwan kesayangan, dan percutian yang telah kami lakukan. Tetapi untuk melakukan itu, kami perlu tahu di mana untuk mencari mereka. Articl ini


Alat AI Hot

Undresser.AI Undress
Apl berkuasa AI untuk mencipta foto bogel yang realistik

AI Clothes Remover
Alat AI dalam talian untuk mengeluarkan pakaian daripada foto.

Undress AI Tool
Gambar buka pakaian secara percuma

Clothoff.io
Penyingkiran pakaian AI

Video Face Swap
Tukar muka dalam mana-mana video dengan mudah menggunakan alat tukar muka AI percuma kami!

Artikel Panas

Alat panas

mPDF
mPDF ialah perpustakaan PHP yang boleh menjana fail PDF daripada HTML yang dikodkan UTF-8. Pengarang asal, Ian Back, menulis mPDF untuk mengeluarkan fail PDF "dengan cepat" dari tapak webnya dan mengendalikan bahasa yang berbeza. Ia lebih perlahan dan menghasilkan fail yang lebih besar apabila menggunakan fon Unicode daripada skrip asal seperti HTML2FPDF, tetapi menyokong gaya CSS dsb. dan mempunyai banyak peningkatan. Menyokong hampir semua bahasa, termasuk RTL (Arab dan Ibrani) dan CJK (Cina, Jepun dan Korea). Menyokong elemen peringkat blok bersarang (seperti P, DIV),

Pelayar Peperiksaan Selamat
Pelayar Peperiksaan Selamat ialah persekitaran pelayar selamat untuk mengambil peperiksaan dalam talian dengan selamat. Perisian ini menukar mana-mana komputer menjadi stesen kerja yang selamat. Ia mengawal akses kepada mana-mana utiliti dan menghalang pelajar daripada menggunakan sumber yang tidak dibenarkan.

SublimeText3 versi Cina
Versi Cina, sangat mudah digunakan

VSCode Windows 64-bit Muat Turun
Editor IDE percuma dan berkuasa yang dilancarkan oleh Microsoft

DVWA
Damn Vulnerable Web App (DVWA) ialah aplikasi web PHP/MySQL yang sangat terdedah. Matlamat utamanya adalah untuk menjadi bantuan bagi profesional keselamatan untuk menguji kemahiran dan alatan mereka dalam persekitaran undang-undang, untuk membantu pembangun web lebih memahami proses mengamankan aplikasi web, dan untuk membantu guru/pelajar mengajar/belajar dalam persekitaran bilik darjah Aplikasi web keselamatan. Matlamat DVWA adalah untuk mempraktikkan beberapa kelemahan web yang paling biasa melalui antara muka yang mudah dan mudah, dengan pelbagai tahap kesukaran. Sila ambil perhatian bahawa perisian ini







