Jika anda baru menggunakan Docker dan menggunakan Windows, anda bertuah! Docker telah menjadi sangat mudah untuk disediakan pada Windows 11 dan versi yang lebih baharu. Mari bincangkan perkara yang dilakukan oleh Docker sebelum pemasangan. Bayangkan berkongsi resipi dengan rakan; Docker adalah seperti kit memasak ajaib yang memastikan hidangan menjadi sama di mana-mana dapur. Ia membungkus aplikasi anda dengan semua ramuannya (kami memanggil kebergantungan ini) supaya ia berjalan secara konsisten di mana-mana sahaja. Memasang Desktop Docker pada Windows memberikan anda semua yang anda perlukan untuk bermula:
- sistem Docker utama (Enjin Docker),
- alat untuk membina aplikasi (buildx),
- ciri untuk mengurus berbilang bekas (Docker Compose).
Jangan risau jika ini kelihatan rumit – kami akan membimbing anda melalui setiap langkah tentang cara menyediakan Desktop Docker pada Windows.
Anda akan menemui tutorial lain yang berkaitan dengan Docker di blog ini.
Memilih Masa Jalanan Anda: Hyper-V vs WSL
Sebelum kita menyelami pemasangan, mari kita bersembang dengan cepat tentang "enjin" yang menggerakkan Docker pada Windows. Anda mempunyai dua pilihan utama di sini: Hyper-V dan WSL (Windows Subsystem for Linux).
Hyper-V: Bayangkan ini sebagai mencipta mesin maya penuh pada komputer anda. Ia seperti mempunyai komputer lain yang berjalan di dalam mesin Windows anda. Ini adalah teknologi yang matang dan berfungsi dengan baik, tetapi ia boleh menjadi sedikit intensif sumber.
WSL (Windows Subsystem for Linux): Fikirkan ini sebagai lapisan keserasian pintar yang membolehkan anda menjalankan persekitaran Linux terus dalam Windows. Ia jauh lebih ringan dan lebih cekap daripada mesin maya penuh, terutamanya apabila anda bekerja dengan alatan berasaskan Linux (yang mana banyak bekas Docker).
Jika anda mahukan perbandingan yang lebih mendalam, lihat artikel ini.
Berikut ialah senarai ringkas bit dan bob sistem yang anda perlukan untuk setiap satu:
Keperluan Hyper-V:
- Windows 11 64-bit: Home atau Pro versi 22H2 atau lebih tinggi, atau Enterprise atau Education versi 22H2 atau lebih tinggi.
- Windows 10 64-bit: Minimum yang diperlukan ialah Home atau Pro 22H2 (build 19045) atau lebih tinggi, atau Enterprise atau Education 22H2 (build 19045) atau lebih tinggi.
- Hidupkan ciri Windows Hyper-V dan Containers.
- Pemproses 64-bit dengan Terjemahan Alamat Tahap Kedua (SLAT).
- RAM sistem 4GB.
- Hidupkan sokongan virtualisasi perkakasan peringkat BIOS dalam tetapan BIOS. Untuk maklumat lanjut, lihat 1.
Keperluan WSL:
- WSL versi 1.1.3.0 atau lebih baru.
- Windows 11 64-bit: Home atau Pro versi 22H2 atau lebih tinggi, atau Enterprise atau Education versi 22H2 atau lebih tinggi.
- Hidupkan ciri WSL 2 pada Windows. Untuk arahan terperinci, rujuk nota kaki 2.
- Pemproses 64-bit dengan Terjemahan Alamat Tahap Kedua (SLAT).
- RAM sistem 4GB.
- Dayakan virtualisasi perkakasan dalam BIOS. Untuk maklumat lanjut, lihat 1.
WSL ialah cadangan saya untuk kebanyakan pembangun, terutamanya mereka yang bekerja dengan aplikasi kontena (selalunya berdasarkan Linux). Ia merupakan alternatif yang ringan dan lebih ringkas dengan prestasi yang lebih baik untuk beban kerja Linux.
Langkah demi Langkah: Memasang Desktop Docker
Sekarang, mari pasang Desktop Docker yang menggabungkan semua yang anda perlukan untuk menjalankan Docker pada Windows.
- Muat Turun Desktop Docker: Pergi ke halaman nota keluaran Docker Desktop untuk mencari versi terkini: https://docs.docker.com/desktop/release-notes/. Mulai 6 Januari 2025, versi stabil semasa ialah 4.37.1.
* For most modern PCs (with an x86\_x64 processor), you'll want this installer: [Download for x86\_x64](https://desktop.docker.com/win/main/amd64/178610/Docker%20Desktop%20Installer.exe). * If you have a newer Windows device with an ARM processor, grab this one (beta): [Download for ARM](https://desktop.docker.com/win/main/arm64/178610/Docker%20Desktop%20Installer.exe).
- Lancarkan Wizard Pemasangan: Setelah selesai memuat turun, klik dua kali fail Docker Desktop Installer.exe untuk memulakan wizard pemasangan.
- Konfigurasi: Anda akan dipaparkan dengan halaman konfigurasi semasa proses pemasangan. Di sinilah anda akan memilih masa jalan anda.
* You'll likely see options like "Use WSL 2 instead of Hyper-V (recommended)". **If you intend to use WSL (as we recommend), make sure this box is ticked.** If you prefer to use Hyper-V, leave it unticked. 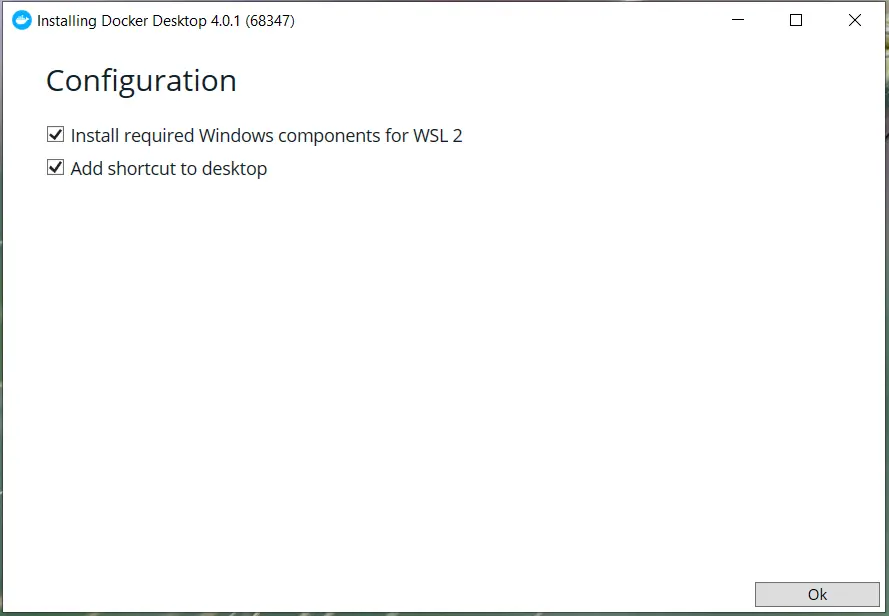
Ikuti Gesaan: Pemasang akan membimbing anda melalui langkah yang tinggal. Anda mungkin diminta untuk membenarkan pemasangan dan berkemungkinan memulakan semula komputer anda.
Pemasangan Selesai: Setelah pemasangan selesai, anda sepatutnya melihat ikon Desktop Docker dalam dulang sistem anda.
Mengesahkan Pemasangan Anda
Docker Desktop dipasang. Mari pastikan ia berfungsi dengan betul!
- Mulakan Desktop Docker: Jika ia belum berjalan, cari aplikasi Desktop Docker dalam Menu Mula anda dan lancarkannya. Anda akan melihat ikon Docker dalam dulang sistem anda dan mungkin mengambil masa beberapa saat untuk dimulakan.

Buka Terminal Anda: Buka sama ada PowerShell atau Command Prompt.
-
Jalankan Perintah Pengesahan: Taip arahan berikut dan tekan Enter:
docker --version
-
Semak Output: Jika Docker dipasang dengan betul, anda akan melihat output yang serupa dengan ini:
Docker version 27.3.1, build ce12230
(Nombor versi yang tepat mungkin berbeza). Ini mengesahkan bahawa Docker telah dipasang dan sedia untuk digunakan!
Kesimpulan
Tahniah! Anda telah berjaya memasang Docker pada mesin Windows anda. Dengan Desktop Docker berjalan, anda kini boleh mula menarik imej, membina bekas dan meneroka dunia kontena. Mengapa tidak cuba menjalankan bekas mudah untuk bermula? Kemungkinannya tidak berkesudahan! Selamat membuat kontena!
Nota kaki
-
Ketahui tentang Virtualisasi ↩
-
Panduan Pemasangan WSL ↩
Atas ialah kandungan terperinci Cara Memasang Docker pada Windows: Panduan Pemula. Untuk maklumat lanjut, sila ikut artikel berkaitan lain di laman web China PHP!
 Python vs JavaScript: Analisis Perbandingan untuk PemajuMay 09, 2025 am 12:22 AM
Python vs JavaScript: Analisis Perbandingan untuk PemajuMay 09, 2025 am 12:22 AMPerbezaan utama antara Python dan JavaScript ialah sistem jenis dan senario aplikasi. 1. Python menggunakan jenis dinamik, sesuai untuk pengkomputeran saintifik dan analisis data. 2. JavaScript mengamalkan jenis yang lemah dan digunakan secara meluas dalam pembangunan depan dan stack penuh. Kedua -duanya mempunyai kelebihan mereka sendiri dalam pengaturcaraan dan pengoptimuman prestasi yang tidak segerak, dan harus diputuskan mengikut keperluan projek ketika memilih.
 Python vs JavaScript: Memilih alat yang sesuai untuk pekerjaanMay 08, 2025 am 12:10 AM
Python vs JavaScript: Memilih alat yang sesuai untuk pekerjaanMay 08, 2025 am 12:10 AMSama ada untuk memilih Python atau JavaScript bergantung kepada jenis projek: 1) Pilih Python untuk Sains Data dan Tugas Automasi; 2) Pilih JavaScript untuk pembangunan front-end dan penuh. Python disukai untuk perpustakaannya yang kuat dalam pemprosesan data dan automasi, sementara JavaScript sangat diperlukan untuk kelebihannya dalam interaksi web dan pembangunan stack penuh.
 Python dan javascript: memahami kekuatan masing -masingMay 06, 2025 am 12:15 AM
Python dan javascript: memahami kekuatan masing -masingMay 06, 2025 am 12:15 AMPython dan JavaScript masing -masing mempunyai kelebihan mereka sendiri, dan pilihan bergantung kepada keperluan projek dan keutamaan peribadi. 1. Python mudah dipelajari, dengan sintaks ringkas, sesuai untuk sains data dan pembangunan back-end, tetapi mempunyai kelajuan pelaksanaan yang perlahan. 2. JavaScript berada di mana-mana dalam pembangunan front-end dan mempunyai keupayaan pengaturcaraan tak segerak yang kuat. Node.js menjadikannya sesuai untuk pembangunan penuh, tetapi sintaks mungkin rumit dan rawan kesilapan.
 Inti JavaScript: Adakah ia dibina di atas C atau C?May 05, 2025 am 12:07 AM
Inti JavaScript: Adakah ia dibina di atas C atau C?May 05, 2025 am 12:07 AMJavascriptisnotbuiltoncorc; it'saninterpretedlanguagethatrunsonenginesoftenwritteninc .1) javascriptwasdesignedasalightweight, interpratedlanguageforwebbrowsers.2)
 Aplikasi JavaScript: Dari Front-End ke Back-EndMay 04, 2025 am 12:12 AM
Aplikasi JavaScript: Dari Front-End ke Back-EndMay 04, 2025 am 12:12 AMJavaScript boleh digunakan untuk pembangunan front-end dan back-end. Bahagian depan meningkatkan pengalaman pengguna melalui operasi DOM, dan back-end mengendalikan tugas pelayan melalui Node.js. 1. Contoh front-end: Tukar kandungan teks laman web. 2. Contoh backend: Buat pelayan Node.js.
 Python vs JavaScript: Bahasa mana yang harus anda pelajari?May 03, 2025 am 12:10 AM
Python vs JavaScript: Bahasa mana yang harus anda pelajari?May 03, 2025 am 12:10 AMMemilih Python atau JavaScript harus berdasarkan perkembangan kerjaya, keluk pembelajaran dan ekosistem: 1) Pembangunan Kerjaya: Python sesuai untuk sains data dan pembangunan back-end, sementara JavaScript sesuai untuk pembangunan depan dan penuh. 2) Kurva Pembelajaran: Sintaks Python adalah ringkas dan sesuai untuk pemula; Sintaks JavaScript adalah fleksibel. 3) Ekosistem: Python mempunyai perpustakaan pengkomputeran saintifik yang kaya, dan JavaScript mempunyai rangka kerja front-end yang kuat.
 Rangka Kerja JavaScript: Menguasai Pembangunan Web ModenMay 02, 2025 am 12:04 AM
Rangka Kerja JavaScript: Menguasai Pembangunan Web ModenMay 02, 2025 am 12:04 AMKuasa rangka kerja JavaScript terletak pada pembangunan yang memudahkan, meningkatkan pengalaman pengguna dan prestasi aplikasi. Apabila memilih rangka kerja, pertimbangkan: 1.
 Hubungan antara JavaScript, C, dan penyemak imbasMay 01, 2025 am 12:06 AM
Hubungan antara JavaScript, C, dan penyemak imbasMay 01, 2025 am 12:06 AMPengenalan Saya tahu anda mungkin merasa pelik, apa sebenarnya yang perlu dilakukan oleh JavaScript, C dan penyemak imbas? Mereka seolah -olah tidak berkaitan, tetapi sebenarnya, mereka memainkan peranan yang sangat penting dalam pembangunan web moden. Hari ini kita akan membincangkan hubungan rapat antara ketiga -tiga ini. Melalui artikel ini, anda akan mempelajari bagaimana JavaScript berjalan dalam penyemak imbas, peranan C dalam enjin pelayar, dan bagaimana mereka bekerjasama untuk memacu rendering dan interaksi laman web. Kita semua tahu hubungan antara JavaScript dan penyemak imbas. JavaScript adalah bahasa utama pembangunan front-end. Ia berjalan secara langsung di penyemak imbas, menjadikan laman web jelas dan menarik. Adakah anda pernah tertanya -tanya mengapa Javascr


Alat AI Hot

Undresser.AI Undress
Apl berkuasa AI untuk mencipta foto bogel yang realistik

AI Clothes Remover
Alat AI dalam talian untuk mengeluarkan pakaian daripada foto.

Undress AI Tool
Gambar buka pakaian secara percuma

Clothoff.io
Penyingkiran pakaian AI

Video Face Swap
Tukar muka dalam mana-mana video dengan mudah menggunakan alat tukar muka AI percuma kami!

Artikel Panas

Alat panas

Penyesuai Pelayan SAP NetWeaver untuk Eclipse
Integrasikan Eclipse dengan pelayan aplikasi SAP NetWeaver.

Dreamweaver Mac版
Alat pembangunan web visual

Notepad++7.3.1
Editor kod yang mudah digunakan dan percuma

mPDF
mPDF ialah perpustakaan PHP yang boleh menjana fail PDF daripada HTML yang dikodkan UTF-8. Pengarang asal, Ian Back, menulis mPDF untuk mengeluarkan fail PDF "dengan cepat" dari tapak webnya dan mengendalikan bahasa yang berbeza. Ia lebih perlahan dan menghasilkan fail yang lebih besar apabila menggunakan fon Unicode daripada skrip asal seperti HTML2FPDF, tetapi menyokong gaya CSS dsb. dan mempunyai banyak peningkatan. Menyokong hampir semua bahasa, termasuk RTL (Arab dan Ibrani) dan CJK (Cina, Jepun dan Korea). Menyokong elemen peringkat blok bersarang (seperti P, DIV),

ZendStudio 13.5.1 Mac
Persekitaran pembangunan bersepadu PHP yang berkuasa






