Anda boleh melakukan banyak perkara menarik apabila anda memautkan peranti Android anda ke PC Windows 11 anda. Menarik foto dari galeri telefon anda hanyalah permulaan. Menjalankan apl, menghantar teks dan melihat pemberitahuan anda semasa ia masuk semuanya mungkin jika anda tahu cara memautkan peranti Android ke Windows.
Kaedah 1. Gunakan Pautan Telefon
Jika anda mempunyai PC Windows 11, anda sepatutnya memasang Pautan Telefon pada peranti anda secara automatik. Peranti Android anda juga perlu menjalankan Android 7.0 atau lebih baru, yang sepatutnya tidak menjadi masalah selagi anda mengikuti kemas kini. Akhir sekali, kedua-dua peranti perlu disambungkan ke rangkaian Wi-Fi yang sama untuk kaedah ini berfungsi.
Dapatkan semua itu? Hebat – berikut ialah langkahnya:
Langkah 1. Taip "Pautan Telefon" ke dalam kotak carian dalam bar tugas Windows anda dan pilih apl daripada hasil carian.

Langkah 2. Pilih jenis peranti anda daripada dua pilihan yang dibentangkan. Dalam kes ini, anda menggunakan "Android".

Langkah 3. Tekan butang "Hantar pemberitahuan" untuk log masuk ke akaun Microsoft anda menggunakan Pautan Telefon dan terima permintaan ke telefon anda untuk mengesahkan siapa anda.

Langkah 4. Pautan Telefon akan memberi anda nombor dua digit pada peranti Windows 11 anda dan menghantar pemberitahuan ke telefon anda. Tekan pemberitahuan dan pilih nombor yang anda lihat pada Windows sebelum menekan “Luluskan.”

Langkah 5. Semak peranti Windows anda sekali lagi dan anda akan melihat kod QR. Gunakan kamera peranti Android anda – anda mungkin perlu memuat turun apl pengimbasan kod QR – untuk mengimbas kod.

Langkah 6. Pasang "Pautan ke Windows" pada peranti Android anda apabila digesa dan tekan butang "Teruskan".

Langkah 7. Anda akan melihat kod lain muncul pada skrin peranti Windows 11 anda. Masukkan kod itu ke dalam peranti Android anda.


Langkah 8. Jalankan pelbagai permintaan kebenaran yang "Pautan ke Windows" lemparkan kepada anda selepas anda memasukkan kod. Gunakan ini untuk memberikan Pautan Telefon seberapa sedikit (atau sebanyak) akses yang anda mahukan. Apabila anda selesai, tekan butang "Selesai" pada peranti Android anda.

Langkah 9. Voila - anda sudah selesai. Yang tinggal hanyalah menekan butang "Teruskan" dan anda telah memautkan peranti Android anda ke peranti Windows 11 anda menggunakan "Pautan Telefon."


Kaedah 2. Gunakan Kabel USB
Mungkin anda tidak mahu pautan hidup penuh antara peranti Android dan Windows anda. Anda hanya mahu memautkan kedua-duanya supaya anda boleh menghantar beberapa fail dan tidak mahu melihat pemberitahuan telefon anda muncul pada peranti Windows anda. Terdapat cara mudah untuk melakukannya selagi anda mempunyai kabel USB. Anda mengecas kabel sepatutnya berfungsi.
Langkah 1. Buka kunci peranti Android anda menggunakan PIN, cap jari atau kaedah lain yang anda pilih untuk dikunci.
Langkah 2. Ambil kabel USB anda dan sambungkannya ke peranti Android anda sebelum memasangkannya ke peranti Windows anda.
Langkah 3. Klik pada "Pilih perkara yang berlaku dengan peranti ini" apabila pemberitahuan muncul di bahagian bawah sebelah kiri skrin anda.

Langkah 4. Sekarang setelah anda mempunyai sambungan, pilih perkara yang anda mahu lakukan daripada kotak yang sepatutnya muncul di bahagian atas sebelah kanan skrin anda. "Buka peranti untuk melihat fail" ialah pilihan anda jika anda ingin menyemak imbas peranti Android anda pada Windows. Tetapi anda juga boleh menggunakan kaedah sambungan ini untuk mengimport semua foto dan media anda daripada telefon anda ke akaun OneDrive anda.
Langkah 5. Anda juga sepatutnya dapat melihat peranti Android anda yang disambungkan jika anda menuju ke "PC ini" dalam Penjelajah Fail. Nota: Anda hanya akan dapat melihat fail yang anda berikan kebenaran apabila anda mula-mula menyambungkan peranti Android anda ke peranti Windows 11 anda.
Atas ialah kandungan terperinci Dua Cara untuk Memautkan Peranti Android ke Windows 11. Untuk maklumat lanjut, sila ikut artikel berkaitan lain di laman web China PHP!
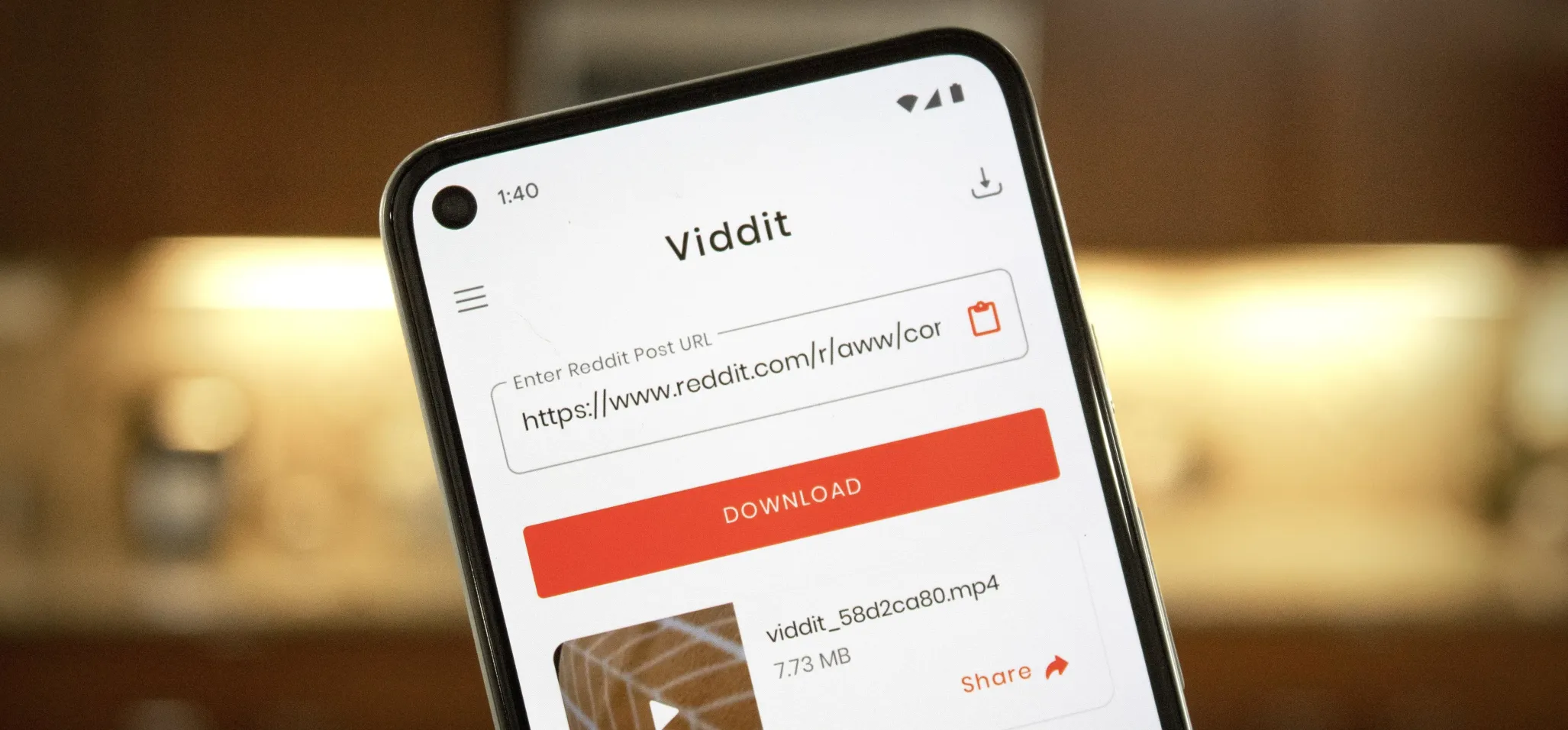 Cara Muat turun Video Reddit di Android May 07, 2025 am 10:39 AM
Cara Muat turun Video Reddit di Android May 07, 2025 am 10:39 AMReddit telah menolak lebih banyak kandungan pihak pertama sejak beberapa tahun kebelakangan ini. Oleh itu, bukan hanya menjadi tempat untuk menghantar pautan, kini anda boleh memuat naik foto dan video terus ke pelayan Reddit. Tetapi tidak seperti imgur, gfycat, dan hos fail popular yang lain
 Cara Melumpuhkan Suara Permulaan pada Telefon Android May 07, 2025 am 09:59 AM
Cara Melumpuhkan Suara Permulaan pada Telefon Android May 07, 2025 am 09:59 AMSifat sumber terbuka Android bermakna ia akan diubahsuai sedikit. Pertama, pengeluar telefon akan menambah penyesuaian mereka, maka pembawa anda akan menambah lebih banyak lagi di atasnya. Antara kedua, seseorang hampir selalu menambah bunyi permulaan sehingga anda
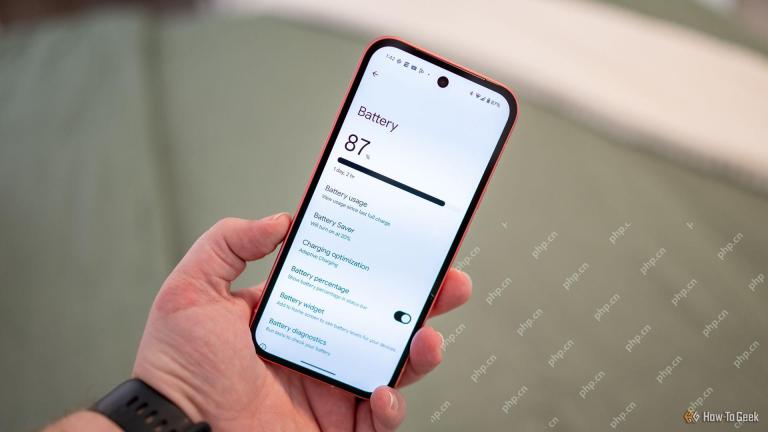 Google Pixel 9 adalah 25%, jika anda tergesa -gesaMay 07, 2025 am 03:04 AM
Google Pixel 9 adalah 25%, jika anda tergesa -gesaMay 07, 2025 am 03:04 AM##### Google Pixel 9: Prestasi Teratas, Tawaran Hebat! Google Pixel 9 yang dinilai 9/10 ini telah menjadi pilihan yang ideal untuk ramai pengguna dengan reka bentuk yang bergaya dan prestasi yang kuat. Ia dilengkapi dengan pemproses Tensor G4 yang kuat dan memori 12GB, dan paparan Actua yang bersemangat 6.3 inci untuk pengalaman visual yang menakjubkan. Lensa utama 50mp dan lensa 48mp ultra-seluruh sudut membolehkan anda dengan mudah menangkap foto dan video yang menakjubkan. Pixel 9 juga mempunyai ketahanan yang lebih besar dan bateri yang boleh dicas semula cepat yang menyokong penggunaan semua cuaca, menyediakan prestasi kelas pertama dan keupayaan yang didorong oleh AI sambil mudah mengatasi cabaran harian. Chipset Google Tenso
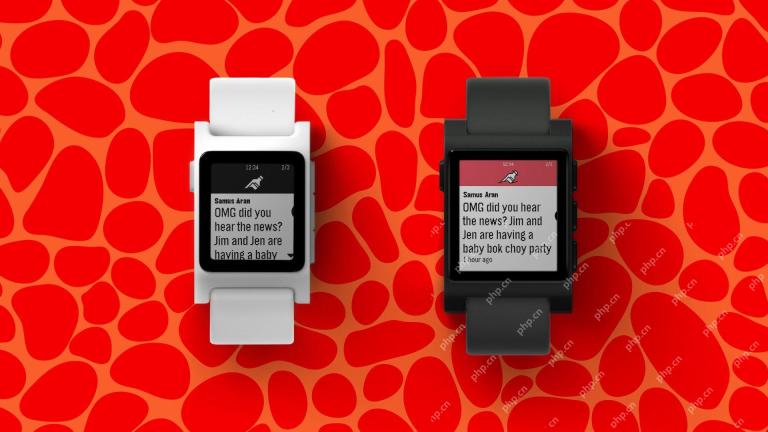 Di sini ' s Pebble Watch baru dalam TindakanMay 07, 2025 am 03:02 AM
Di sini ' s Pebble Watch baru dalam TindakanMay 07, 2025 am 03:02 AMPencipta Pebble memperkenalkan Core 2 Duo Smartwatch: Kebangkitan Retro Pencipta Smartwatch Pebble ikonik, Eric Migicovsky, baru -baru ini mempamerkan prototaip smartwatch Core 2 yang baru di podcastnya, "Tick Talk w/ Eric Migicovsky." T
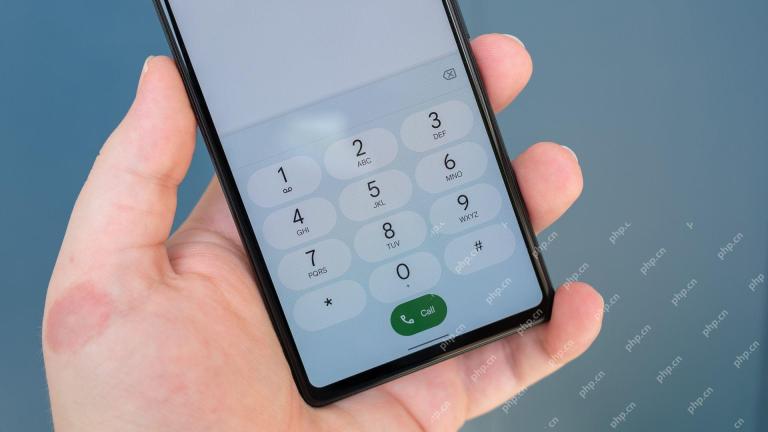 Di sini ' s apa yang dimaksudkan oleh telefon anda ' s IMEIMay 06, 2025 pm 09:02 PM
Di sini ' s apa yang dimaksudkan oleh telefon anda ' s IMEIMay 06, 2025 pm 09:02 PMNombor IMEI: Sijil Identiti Anda Nombor IMEI adalah pengenal unik untuk telefon bimbit, tablet, dan peranti lain yang dilengkapi dengan modem selular. Ia digunakan oleh pengendali untuk mengesahkan peranti di rangkaian mereka. Nombor IMEI juga membantu menjejaki telefon yang hilang atau dicuri, semak keserasian peranti, dan membuka kunci permintaan. Sepanjang beberapa dekad yang lalu, ketika dunia beralih dari telefon ciri ke telefon pintar, satu perincian kecil yang disebut nombor IMEI selalu ada. Tetapi mengapa begitu penting? Apakah maksudnya kepada anda? Mari kita pelajari mengenainya. Apakah nombor IMEI? IMEI (Kod Pengenalan Peranti Mudah Alih Antarabangsa) adalah pengenal unik yang diberikan kepada peranti selular atau mudah alih di seluruh dunia. Ia memainkan peranan dalam fungsi dan keselamatan peranti mudah alih
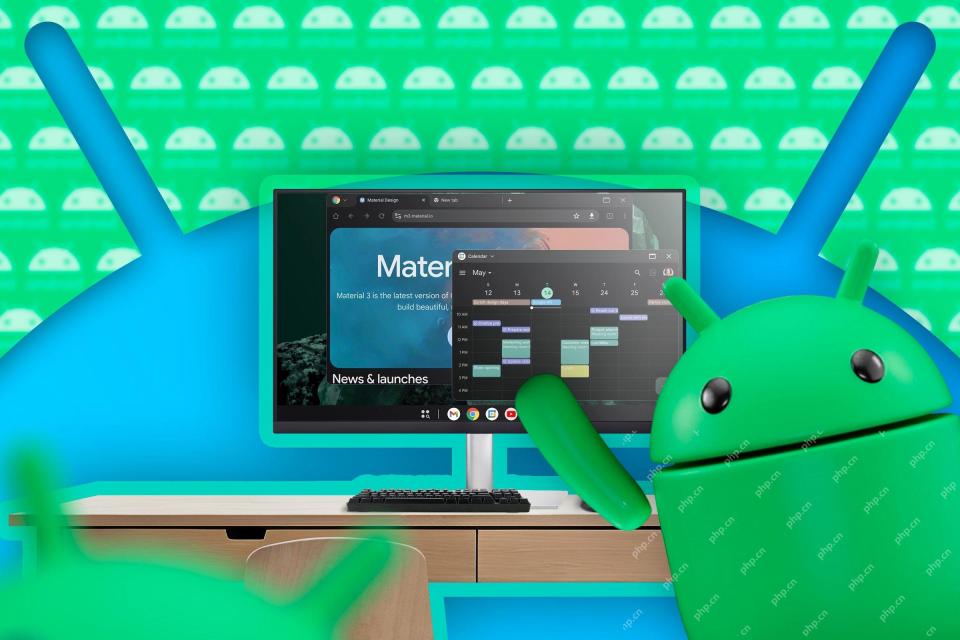 Lihat pertama mod desktop seperti Dex yang belum selesai Google untuk AndroidMay 06, 2025 am 06:01 AM
Lihat pertama mod desktop seperti Dex yang belum selesai Google untuk AndroidMay 06, 2025 am 06:01 AMGoogle sedang membangunkan mod desktop baru untuk telefon Android yang dipanggil "paparan desktop," menawarkan pengalaman seperti PC. Mod ini, yang sedang dibangunkan, mempunyai bar tugas tugas yang berterusan dan boleh disesuaikan, tingkap freeform, membolehkan Multi-Tas benar
 Baseus mengingatkan bateri mudah alih 55k, memetik risiko kebakaranMay 06, 2025 am 03:01 AM
Baseus mengingatkan bateri mudah alih 55k, memetik risiko kebakaranMay 06, 2025 am 03:01 AMBASEUS Isu Penarikan Segera Bank Power 65W 30,000mAh kerana Risiko Kebakaran Baseus telah memulakan penarikan balik sukarela dari bank kuasa 65W 30,000mAh (BS-30KP365) kerana bahaya kebakaran yang ketara. Tenang ini menjejaskan kira -kira 55,000 unit yang dijual di T
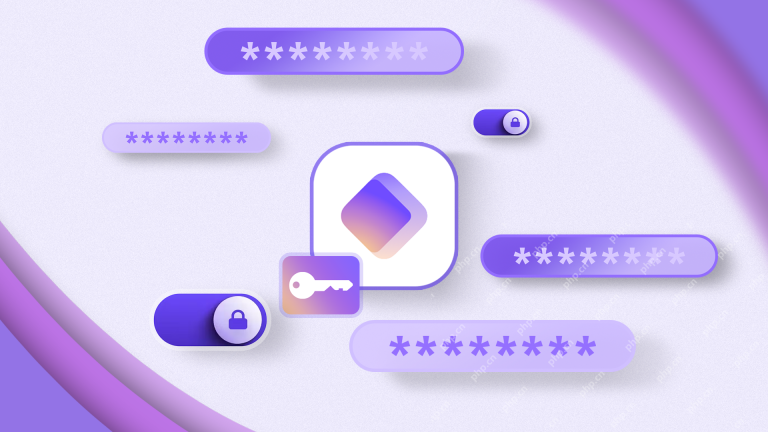 Ini adalah pengurus kata laluan Android kegemaran sayaMay 05, 2025 am 03:01 AM
Ini adalah pengurus kata laluan Android kegemaran sayaMay 05, 2025 am 03:01 AMPengurusan Kata Laluan pada Telefon Android: Mengapa Memilih Proton Pass? Memasuki kata laluan yang panjang di telefon anda sangat rumit, itulah sebabnya saya memilih untuk menggunakan Proton Pass Android Pass Manager. Terdapat banyak pengurus kata laluan Android di pasaran, mengapa memilih yang ini? Sebagai orang yang ragu -ragu mengenai teknologi perniagaan, jawapannya hanya satu perkataan: amanah. Saya mempercayai kata laluan saya untuk benar -benar selamat Pengurus kata laluan memudahkan kehidupan dalam talian yang membosankan, tetapi kami juga harus mempercayai pengurus ini untuk menyimpan "kekunci kerajaan digital" kami. Mereka memegang kata laluan untuk semua aktiviti dalam talian kami: e -mel, akaun media sosial, platform streaming, fail perubatan, sandaran awan, foto dan banyak lagi.


Alat AI Hot

Undresser.AI Undress
Apl berkuasa AI untuk mencipta foto bogel yang realistik

AI Clothes Remover
Alat AI dalam talian untuk mengeluarkan pakaian daripada foto.

Undress AI Tool
Gambar buka pakaian secara percuma

Clothoff.io
Penyingkiran pakaian AI

Video Face Swap
Tukar muka dalam mana-mana video dengan mudah menggunakan alat tukar muka AI percuma kami!

Artikel Panas

Alat panas

Versi Mac WebStorm
Alat pembangunan JavaScript yang berguna

SublimeText3 versi Inggeris
Disyorkan: Versi Win, menyokong gesaan kod!

MantisBT
Mantis ialah alat pengesan kecacatan berasaskan web yang mudah digunakan yang direka untuk membantu dalam pengesanan kecacatan produk. Ia memerlukan PHP, MySQL dan pelayan web. Lihat perkhidmatan demo dan pengehosan kami.

Penyesuai Pelayan SAP NetWeaver untuk Eclipse
Integrasikan Eclipse dengan pelayan aplikasi SAP NetWeaver.

Muat turun versi mac editor Atom
Editor sumber terbuka yang paling popular







