 pembangunan bahagian belakang
pembangunan bahagian belakang tutorial php
tutorial php Menjalankan WordPress secara tempatan pada komputer anda
Menjalankan WordPress secara tempatan pada komputer anda
Menjalankan WordPress secara setempat pada komputer anda ialah cara terbaik untuk membangunkan dan menguji tapak anda sebelum menjadikannya secara langsung. Berikut ialah panduan langkah demi langkah:
Keperluan
- Perisian Pelayan Web: Apache atau Nginx.
- Pangkalan Data: MySQL atau MariaDB.
- PHP: Versi yang serasi dengan WordPress (PHP 7.4 atau lebih baharu disyorkan).
-
Alat Pelayan Tempatan:
- Pasang salah satu daripada yang berikut untuk memudahkan persediaan:
- XAMPP (Windows, macOS, Linux)
- Setempat oleh Flywheel (Windows, macOS)
- WAMP (Windows sahaja)
- MAMP (macOS dan Windows)
- Pasang salah satu daripada yang berikut untuk memudahkan persediaan:
Langkah 1: Muat Turun dan Pasang Pelayan Setempat
Menggunakan XAMPP (contoh)
- Muat turun XAMPP dari https://www.apachefriends.org/.
- Pasang XAMPP dan pastikan Apache, MySQL dan PHP disertakan.
- Lancarkan Panel Kawalan XAMPP dan mulakan:
- Apache: Pelayan web.
- MySQL: Pelayan pangkalan data.
Langkah 2: Muat turun WordPress
- Lawati https://wordpress.org/download/.
- Muat turun fail .zip WordPress terkini dan ekstraknya.
- Letakkan folder yang diekstrak ke dalam direktori htdocs XAMPP:
- Untuk Windows: C:xampphtdocswordpress.
- Untuk macOS: /Applications/XAMPP/htdocs/wordpress.
Langkah 3: Sediakan Pangkalan Data
- Buka pelayar web anda dan pergi ke http://localhost/phpmyadmin.
- Klik Pangkalan Data di bahagian atas.
- Masukkan nama untuk pangkalan data anda (cth., wordpress) dan klik Buat.
- Tidak perlu menambah jadual; WordPress akan mengendalikan perkara ini semasa pemasangan.
Langkah 4: Konfigurasikan WordPress
- Buka penyemak imbas anda dan lawati http://localhost/wordpress.
- Ikuti arahan pada skrin:
- Pilih bahasa anda dan klik Teruskan.
- Masukkan butiran pangkalan data:
- Nama Pangkalan Data: Nama yang anda buat dalam phpMyAdmin (cth., wordpress).
- Nama Pengguna: root (lalai untuk XAMPP).
- Kata Laluan: Biarkan kosong (lalai untuk XAMPP).
- Hos Pangkalan Data: localhost.
- Awalan Jadual: wp_ (lalai; boleh ditukar untuk keselamatan).
- Klik Serah, kemudian Jalankan Pemasangan.
- Isi butiran tapak:
- Tajuk Tapak
- Nama Pengguna dan Kata Laluan Pentadbir
- E-mel Pentadbir
- Klik Pasang WordPress.
Langkah 5: Akses WordPress Secara Setempat
- Pergi ke http://localhost/wordpress untuk melihat tapak anda.
- Untuk mengakses papan pemuka pentadbir, pergi ke http://localhost/wordpress/wp-admin dan log masuk dengan bukti kelayakan yang anda buat.
Petua untuk Pembangunan
- Dayakan Penyahpepijatan: Dalam fail wp-config.php, tetapkan:
define( 'WP_DEBUG', true );
- Tema atau Pemalam Tersuai: Letakkannya dalam folder wp-content/themes atau wp-content/plugins.
- Sandaran Secara Tetap: Gunakan alatan seperti Pendua atau sandarkan pangkalan data dan folder kandungan wp secara manual.
Anda kini bersedia untuk menjalankan WordPress secara tempatan! Beritahu saya jika anda memerlukan bantuan dengan mana-mana langkah ini.
Atas ialah kandungan terperinci Menjalankan WordPress secara tempatan pada komputer anda. Untuk maklumat lanjut, sila ikut artikel berkaitan lain di laman web China PHP!
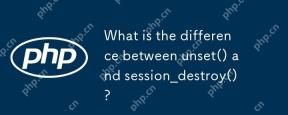 Apakah perbezaan antara unset () dan session_destroy ()?May 04, 2025 am 12:19 AM
Apakah perbezaan antara unset () dan session_destroy ()?May 04, 2025 am 12:19 AMThedifferenceBetweenUnset () andSession_destroy () isThatunset () clearsspecificSessionVariableswhileKeepingTheSessionActive, sedangkan assesion_destroy () terminatestheentiressies.1)
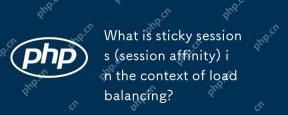 Apakah Sesi Sticky (Affinity Sesi) dalam konteks pengimbangan beban?May 04, 2025 am 12:16 AM
Apakah Sesi Sticky (Affinity Sesi) dalam konteks pengimbangan beban?May 04, 2025 am 12:16 AMStickySessionseSenseSerRequestSarerOutedTotheseServerForSessionDataConsistency.1) sessionentificationassignsuserverserversusingciesorurlmodifications.2) consistentroutingdirectssubsequentrequeststotheserver.3) loadbalansingdistributesNewuser
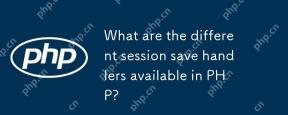 Apakah sesi yang berbeza menyimpan pengendali yang terdapat di PHP?May 04, 2025 am 12:14 AM
Apakah sesi yang berbeza menyimpan pengendali yang terdapat di PHP?May 04, 2025 am 12:14 AMPhpoffersvarioussessionsavehandlers: 1) Fail: lalai, SimpleButmayBottLeneckonHigh-Trafficsites.2) Memcached: berprestasi tinggi, idealforspeed-kritikalapplications.3) Redis: similartomemcached
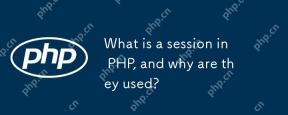 Apakah sesi dalam PHP, dan mengapa mereka digunakan?May 04, 2025 am 12:12 AM
Apakah sesi dalam PHP, dan mengapa mereka digunakan?May 04, 2025 am 12:12 AMSesi dalam PHP adalah mekanisme untuk menyimpan data pengguna di sisi pelayan untuk mengekalkan keadaan antara pelbagai permintaan. Khususnya, 1) sesi dimulakan oleh fungsi session_start (), dan data disimpan dan dibaca melalui array super global $ _Session; 2) data sesi disimpan dalam fail sementara pelayan secara lalai, tetapi boleh dioptimumkan melalui pangkalan data atau storan memori; 3) Sesi ini boleh digunakan untuk merealisasikan fungsi pengesan status pengguna dan fungsi keranjang belanja; 4) Perhatikan pengoptimuman penghantaran dan prestasi yang selamat bagi sesi untuk memastikan keselamatan dan kecekapan permohonan.
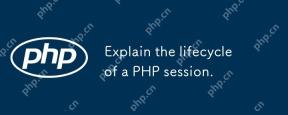 Terangkan kitaran hayat sesi PHP.May 04, 2025 am 12:04 AM
Terangkan kitaran hayat sesi PHP.May 04, 2025 am 12:04 AMPHPSSsionsStartWithSesion_start (), yang manageneratesauniqueidAndreateSererVerVerFile; tHePersisTacrossRequestSandCanBeManualEltersenedWithSession_destroy ()
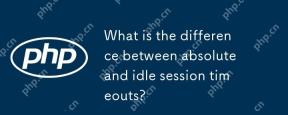 Apakah perbezaan antara masa tamat sesi mutlak dan terbiar?May 03, 2025 am 12:21 AM
Apakah perbezaan antara masa tamat sesi mutlak dan terbiar?May 03, 2025 am 12:21 AMTimeout sesi mutlak bermula pada masa penciptaan sesi, sementara waktu tamat sesi terbiar bermula pada masa operasi pengguna. Tamat masa sesi mutlak sesuai untuk senario di mana kawalan ketat kitaran hayat sesi diperlukan, seperti aplikasi kewangan; Timeout sesi terbiar sesuai untuk aplikasi yang mahu pengguna menyimpan sesi mereka aktif untuk masa yang lama, seperti media sosial.
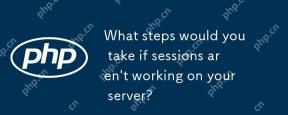 Apakah langkah yang akan anda ambil jika sesi tidak berfungsi di pelayan anda?May 03, 2025 am 12:19 AM
Apakah langkah yang akan anda ambil jika sesi tidak berfungsi di pelayan anda?May 03, 2025 am 12:19 AMKegagalan sesi pelayan boleh diselesaikan dengan mengikuti langkah -langkah: 1. Semak konfigurasi pelayan untuk memastikan sesi ditetapkan dengan betul. 2. Sahkan kuki klien, sahkan bahawa penyemak imbas menyokongnya dan hantar dengan betul. 3. Periksa perkhidmatan penyimpanan sesi, seperti Redis, untuk memastikan bahawa mereka beroperasi secara normal. 4. Semak kod aplikasi untuk memastikan logik sesi yang betul. Melalui langkah -langkah ini, masalah perbualan dapat didiagnosis dengan berkesan dan diperbaiki dan pengalaman pengguna dapat diperbaiki.
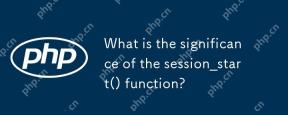 Apakah kepentingan fungsi session_start ()?May 03, 2025 am 12:18 AM
Apakah kepentingan fungsi session_start ()?May 03, 2025 am 12:18 AMsession_start () iscrucialinphpformanaginguserSessions.1) itinitiatesanewsessionifnoneexists, 2) resumeSanexistingsession, dan3) setSasessionCookieforcontinuityAcrossrequests, enableingApplicationeUseUshenticationandPersonalConizedConizedContentContentContentContentContentContentContentContentContentContentContentC.


Alat AI Hot

Undresser.AI Undress
Apl berkuasa AI untuk mencipta foto bogel yang realistik

AI Clothes Remover
Alat AI dalam talian untuk mengeluarkan pakaian daripada foto.

Undress AI Tool
Gambar buka pakaian secara percuma

Clothoff.io
Penyingkiran pakaian AI

Video Face Swap
Tukar muka dalam mana-mana video dengan mudah menggunakan alat tukar muka AI percuma kami!

Artikel Panas

Alat panas

SublimeText3 Linux versi baharu
SublimeText3 Linux versi terkini

MinGW - GNU Minimalis untuk Windows
Projek ini dalam proses untuk dipindahkan ke osdn.net/projects/mingw, anda boleh terus mengikuti kami di sana. MinGW: Port Windows asli bagi GNU Compiler Collection (GCC), perpustakaan import yang boleh diedarkan secara bebas dan fail pengepala untuk membina aplikasi Windows asli termasuk sambungan kepada masa jalan MSVC untuk menyokong fungsi C99. Semua perisian MinGW boleh dijalankan pada platform Windows 64-bit.

mPDF
mPDF ialah perpustakaan PHP yang boleh menjana fail PDF daripada HTML yang dikodkan UTF-8. Pengarang asal, Ian Back, menulis mPDF untuk mengeluarkan fail PDF "dengan cepat" dari tapak webnya dan mengendalikan bahasa yang berbeza. Ia lebih perlahan dan menghasilkan fail yang lebih besar apabila menggunakan fon Unicode daripada skrip asal seperti HTML2FPDF, tetapi menyokong gaya CSS dsb. dan mempunyai banyak peningkatan. Menyokong hampir semua bahasa, termasuk RTL (Arab dan Ibrani) dan CJK (Cina, Jepun dan Korea). Menyokong elemen peringkat blok bersarang (seperti P, DIV),

MantisBT
Mantis ialah alat pengesan kecacatan berasaskan web yang mudah digunakan yang direka untuk membantu dalam pengesanan kecacatan produk. Ia memerlukan PHP, MySQL dan pelayan web. Lihat perkhidmatan demo dan pengehosan kami.

Hantar Studio 13.0.1
Persekitaran pembangunan bersepadu PHP yang berkuasa





