Rumah >tutorial komputer >Penyelesaian masalah >Bagaimana untuk membetulkan fail ZIP atau RAR yang diekstrak perlahan dalam Windows 11?
Bagaimana untuk membetulkan fail ZIP atau RAR yang diekstrak perlahan dalam Windows 11?
- Patricia Arquetteasal
- 2024-12-03 22:00:17958semak imbas
Pengekstrak ZIP atau RAR di bawah Windows 11 biasanya berjalan lancar, tetapi sesetengah pengguna dilaporkan tersekat dengan kelajuan pengekstrakan perlahan yang luar biasa, mengubah proses mudah menjadi proses yang mengecewakan. Sebab kejadian ini boleh agak berbeza-beza, walaupun ia berlaku lebih kerap sejak kebelakangan ini, jadi ada kemungkinan pelbagai kemungkinan punca wujud.
Satu faktor biasa mungkin adalah ketidakcekapan dalam alat pengekstrakan fail Windows asli, yang mungkin bergelut dengan arkib yang lebih besar atau lebih kompleks. Isu berkaitan storan, seperti cakera berpecah-belah atau sumber sistem terhad, juga boleh melambatkan proses pengekstrakan. Selain itu, pemacu atau komponen sistem yang lapuk mungkin menghalang prestasi, manakala perubahan atau kemas kini terkini pada Windows boleh menimbulkan konflik atau ketidakcekapan yang halus.
Ramai pengguna telah memerhatikan bahawa alat pengekstrakan fail pihak ketiga seperti 7-Zip atau WinRAR mengendalikan fail yang dimampatkan dengan lebih pantas daripada utiliti Windows terbina dalam, menonjolkan kemungkinan jurang dalam pengoptimuman prestasi. Tanpa mengira puncanya, isu ini boleh mengganggu produktiviti, terutamanya bagi mereka yang kerap bekerja dengan fail mampat.
Penyelesaian berpotensi yang akan menyelesaikannya ialah mengoptimumkan prestasi cakera dan mengemas kini pemacu sistem. Sesetengah akan mempertimbangkan alat alternatif untuk melengkapkan pengekstrakan. Bagi sesetengah yang mencari butiran penyelesaian lanjut, ia akan digunakan FortectMesin Basuh Mac X9 alat pembaikan untuk menyelesaikan masalah sistem peringkat rendah yang menyebabkan pengekstrakan fail perlahan.
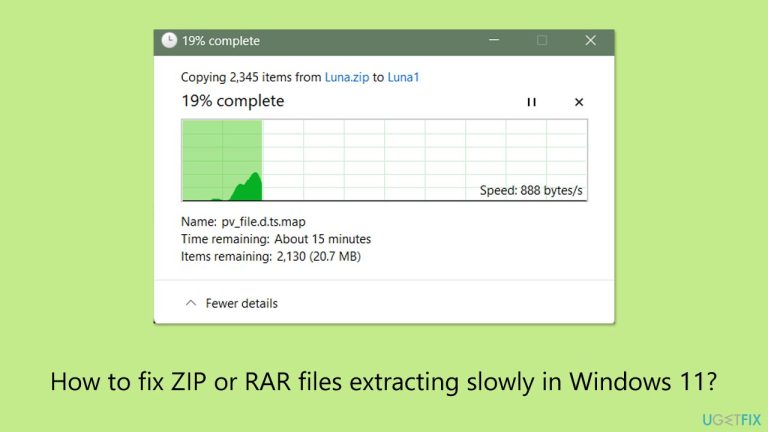
Betulkan 1. Gunakan "Salin" dan bukannya "Potong" apabila memindahkan fail
Menggunakan arahan "Salin" dan bukannya "Potong" semasa pemindahan fail menghalang kemungkinan gangguan yang boleh melambatkan proses pengekstrakan.
- Klik kanan pada fail ZIP atau RAR.
- Pilih Salin daripada menu konteks.
- Navigasi ke lokasi yang dikehendaki dan klik kanan untuk memilih Tampal.
- Cuba untuk mengekstrak fail selepas proses penyalinan selesai.
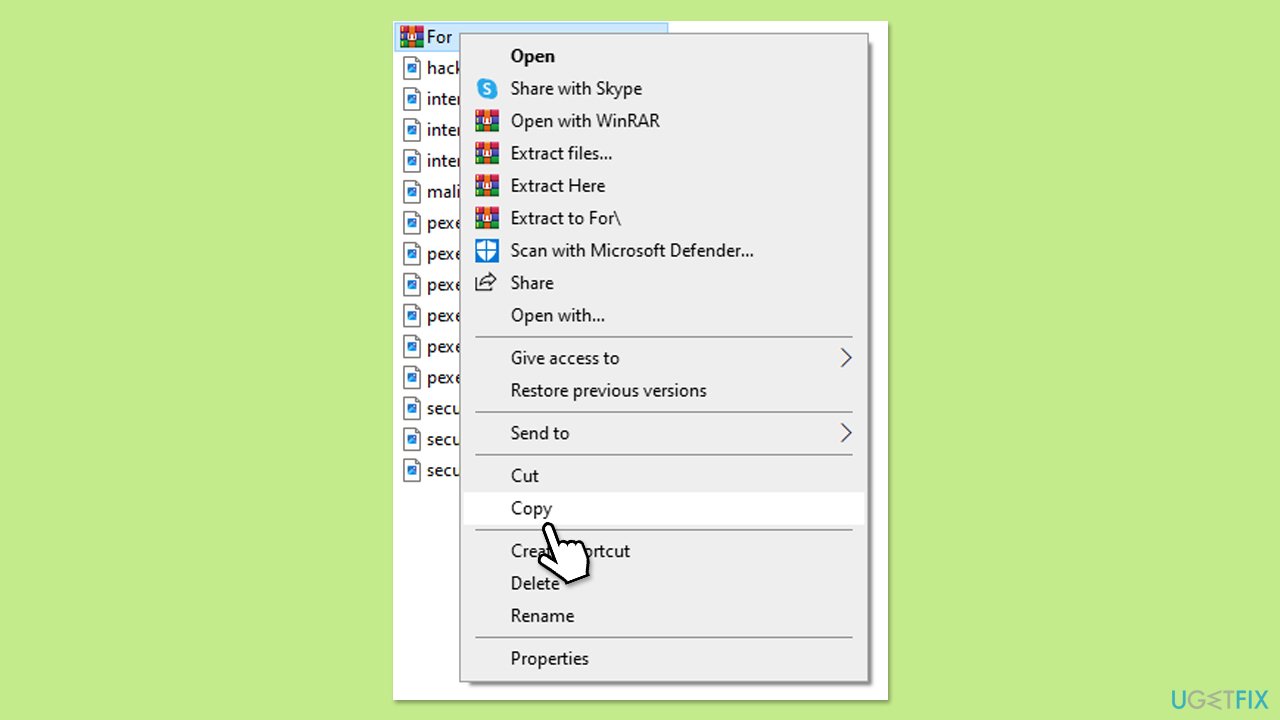
Betulkan 2. Lumpuhkan antivirus pihak ketiga buat sementara waktu
Perisian antivirus pihak ketiga boleh mengganggu proses pengekstrakan dengan mengimbas fail dalam masa nyata, menyebabkan kelewatan.
- Buka aplikasi antivirus anda.
- Cari pilihan untuk menjeda perlindungan buat sementara waktu.
- Cuba ekstrak fail sekali lagi.
Betulkan 3. Lakukan but bersih
Melakukan but bersih membantu menghapuskan gangguan daripada program atau perkhidmatan yang tidak penting.
- Taip msconfig dalam Carian Windows dan tekan Enter untuk membuka tetingkap Konfigurasi Sistem.
- Klik pada tab Perkhidmatan dan tandai kotak Sembunyikan semua Perkhidmatan Microsoft.
- Klik Lumpuhkan semua untuk melumpuhkan perkhidmatan bukan Microsoft, kemudian klik tab Permulaan.
- Buka Pengurus Tugas, lumpuhkan semua item permulaan dan tutup Pengurus Tugas.
- Pergi ke tab But dan tandai pilihan But selamat .
- Klik OK pada tetingkap Konfigurasi Sistem dan mulakan semula peranti anda.
- Cuba jalankan proses pengekstrakan fail sekali lagi.
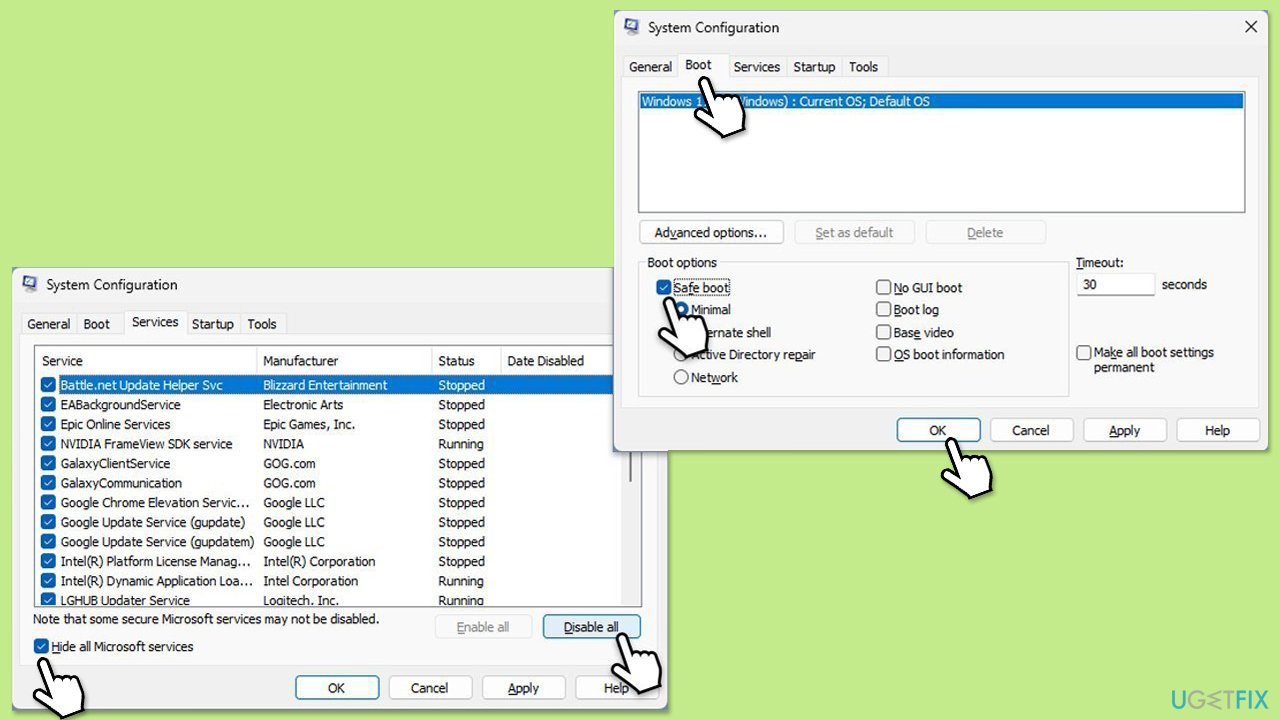
Betulkan 4. Defrag pemacu anda
Pemacu pecahan boleh melambatkan operasi baca/tulis fail, menjejaskan kelajuan pengekstrakan.
- Tekan Win E untuk membuka File Explorer.
- Pergi ke PC ini.
- Klik kanan pada pemacu utama anda, pilih Properties, dan pergi ke tab Tools.
- Di bawah Optimumkan dan defragmentasi pemacu, klik Optimumkan.
- Pilih pemacu yang ingin anda optimumkan.
- Bergantung pada sama ada anda menggunakan HDD atau SSD, klik sama ada Defragment atau Optimize.
- Tunggu sehingga proses selesai.
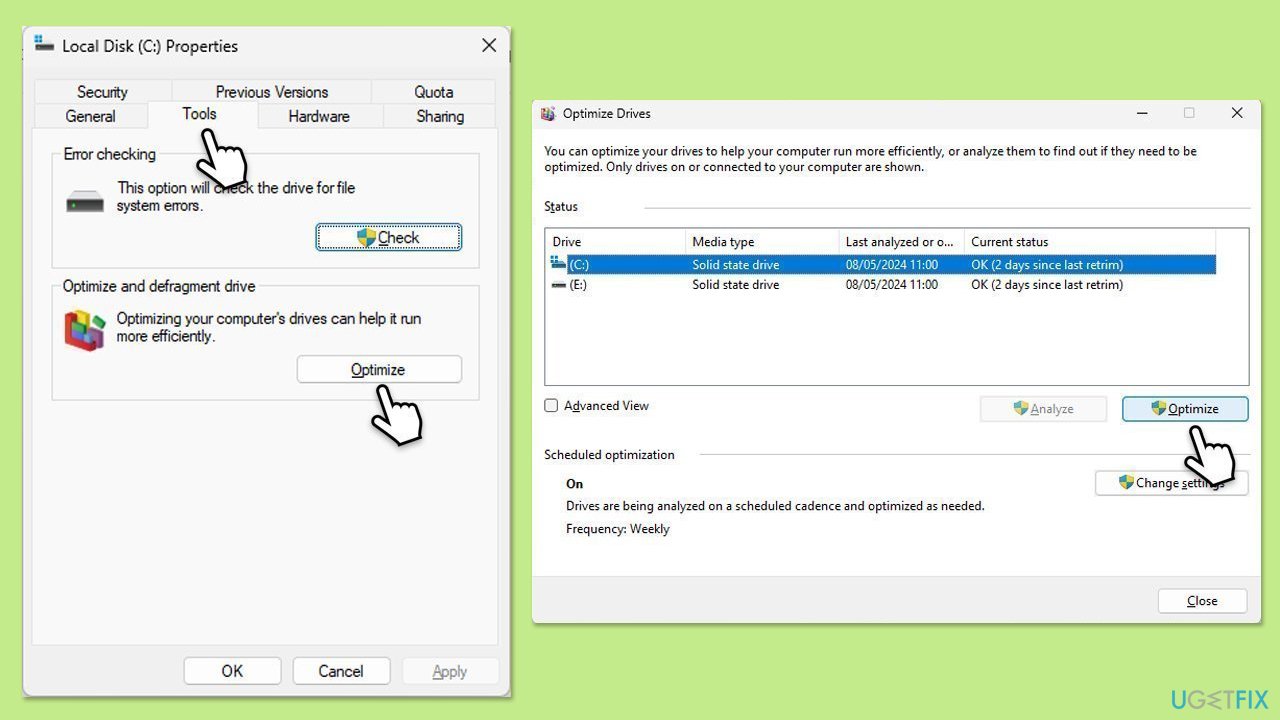
Betulkan 5. Jalankan Pembersihan Cakera
Pembersihan Cakera mengalih keluar fail sementara dan tidak diperlukan, membebaskan sumber untuk pengekstrakan yang lebih pantas.
- Taip Pembersihan Cakera dalam carian Windows dan tekan Enter.
- Jika Windows anda dipasang pada pemacu C, pilihnya daripada senarai (ia hendaklah secara lalai) dan tekan OK.
- Klik Bersihkan fail sistem.
- Pilih cakera utama anda sekali lagi dan klik OK.
- Di sini, pilih bahagian terbesar data yang digunakan – ini biasanya termasuk Fail Internet Sementara, Kemas Kini Windows, Fail Sementara, Tong Kitar Semula, Pengoptimuman Penghantaran Fail dan lain-lain.
- Klik OK – proses harus selesai sebentar lagi.
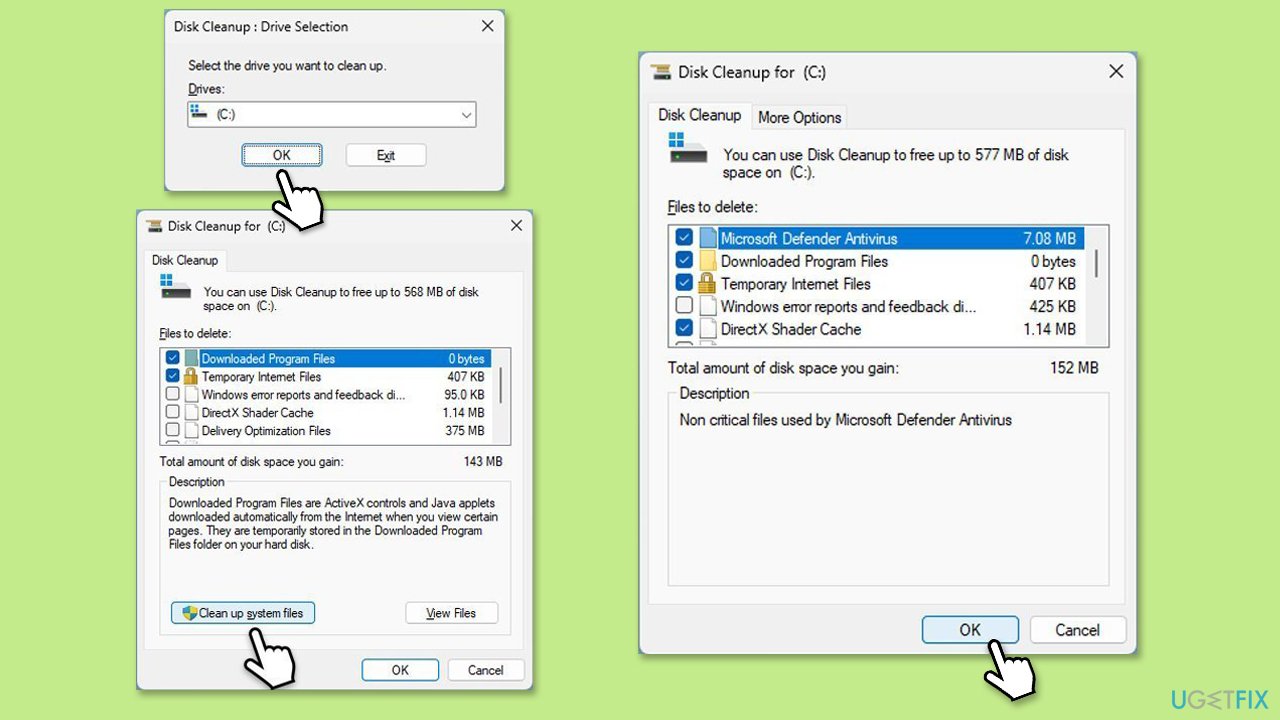
Betulkan 6. Jalankan Cakera Semak
Check Disk mengenal pasti dan membaiki isu dengan pemacu storan yang boleh menjejaskan pengekstrakan fail.
- Taip cmd dalam carian Windows.
- Klik kanan pada Prompt Perintah dan pilih Jalankan sebagai pentadbir.
- Klik Ya apabila UAC meminta akses.
- Taip arahan berikut dan tekan Enter selepas:
chkdsk c: /f
(Nota: gunakan chkdsk c: /f /r /x arahan jika anda menggunakan SSD sebagai utama anda partition). - Jika anda menerima ralat, taipkan Y, tutup Prompt Perintah dan mulakan semula komputer anda.
- Selepas dimulakan semula, Windows akan mula mengimbas cakera anda. Selepas sistem anda but semula, anda boleh menemui hasilnya dalam Event Viewer.
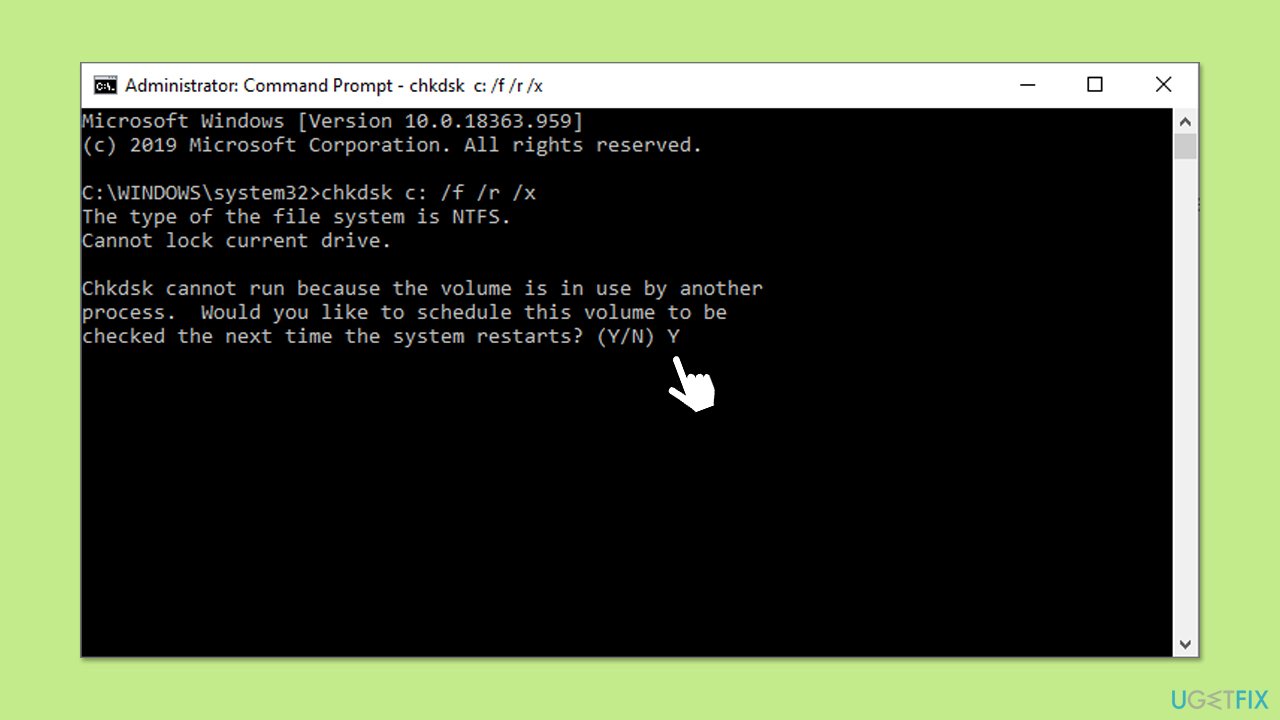
Betulkan 7. Pasang semua kemas kini Windows
Memas kini sistem anda memastikan anda mempunyai pengoptimuman terkini dan pembetulan pepijat untuk operasi fail.
- Taip Kemas kini dalam carian Windows dan tekan Enter.
- Apabila tetingkap baharu dibuka, klik Semak kemas kini (atau Pasang semua jika belum selesai) dan tunggu.
- Jika terdapat kemas kini pilihan tersedia, pasangkannya juga.
- Selepas mengemas kini, mulakan semula komputer anda.
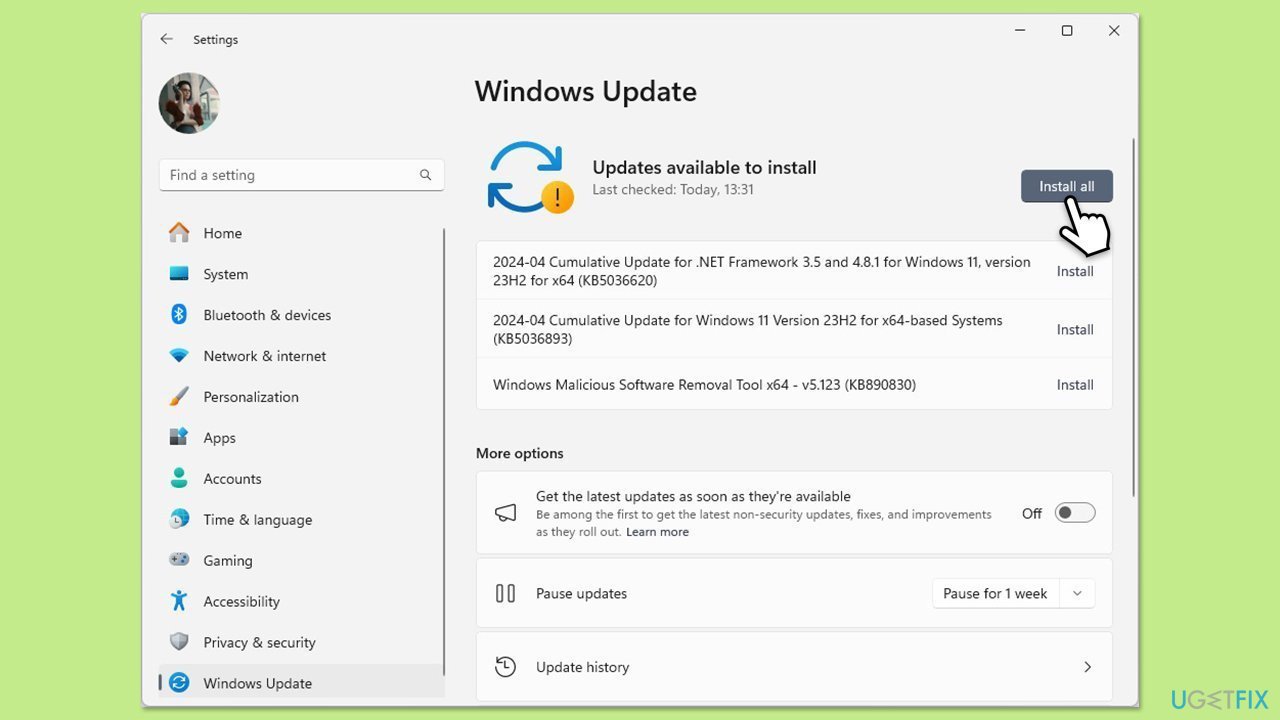
Betulkan 8. Gunakan perisian pengekstrakan alternatif
Alat pihak ketiga seperti 7-Zip atau WinRAR dioptimumkan untuk mengendalikan fail mampat dan selalunya berfungsi lebih pantas daripada pengekstrak Windows asli.
- Muat turun perisian pihak ketiga yang boleh dipercayai (seperti 7-Zip atau WinRAR) daripada tapak web rasmi.
- Pasang apl dengan mengikut arahan dalam pemasang.
- Klik kanan pada fail yang anda mahu ekstrak dan pilih WinRAR, 7-Zip atau pilihan lain.
Atas ialah kandungan terperinci Bagaimana untuk membetulkan fail ZIP atau RAR yang diekstrak perlahan dalam Windows 11?. Untuk maklumat lanjut, sila ikut artikel berkaitan lain di laman web China PHP!
Artikel berkaitan
Lihat lagi- Bagaimana untuk menyelesaikan ralat fatal win11steam
- Bagaimana untuk menyelesaikan masalah yang pemasangan Win11 memerlukan TPM2.0
- Langkah mudah dan berkesan untuk menyelesaikan ralat 0x80070057
- Betulkan Ralat 0x80070057: Selesaikan Masalah Komputer dengan Cepat
- panduan win11 untuk memasang aplikasi android

