Rumah >tutorial komputer >Penyelesaian masalah >Bagaimana untuk membetulkan kod ralat percetakan 0x0000070c dalam Windows?
Bagaimana untuk membetulkan kod ralat percetakan 0x0000070c dalam Windows?
- Linda Hamiltonasal
- 2024-11-06 17:14:07847semak imbas
Kod ralat pencetakan 0x0000070c dalam Windows ialah isu biasa yang menghalang pengguna daripada menyelesaikan kerja cetakan, selalunya mengakibatkan tugas cetakan beratur atau terhenti. Ralat ini sering dikaitkan dengan pencetak rangkaian dan pencetak kongsi yang disambungkan melalui rangkaian, terutamanya berikutan kemas kini Windows khusus yang bertujuan untuk meningkatkan keselamatan dalam Print Spooler.
Punca utama ralat 0x0000070c nampaknya bercanggah dengan kemas kini keselamatan terkini pada perkhidmatan Print Spooler, yang secara tidak sengaja mencipta isu keserasian dengan pencetak rangkaian tertentu. Pengguna juga telah melaporkan bahawa isu ini mungkin timbul daripada tetapan spooler cetakan yang rosak, pemacu pencetak yang lapuk atau entri pendaftaran bermasalah yang berkaitan dengan konfigurasi pencetak. Dalam sesetengah kes, baki fail yang ditinggalkan dalam folder Print Spooler juga boleh menyebabkan ralat ini, menyebabkan perkhidmatan spooler tidak berfungsi.
Potensi pembetulan untuk kod ralat 0x0000070c termasuk mengosongkan cache Print Spooler untuk mengalih keluar sebarang sisa fail yang mungkin menyekat tugas pencetakan, mengemas kini atau memasang semula pemacu pencetak dan membuat pelarasan dalam pendaftaran Windows untuk kembali kepada tetapan yang mungkin memintas keselamatan perubahan yang menyebabkan ralat. Melumpuhkan sebarang kemas kini bermasalah baru-baru ini buat sementara waktu atau melancarkan semula kemas kini khusus mungkin juga membantu menyelesaikan isu tersebut.
Untuk pengguna yang mencari cara yang lebih cepat untuk menangani isu sistem yang mendasari yang berkaitan dengan ralat pencetakan, menggunakan alat pembaikan FortectMesin Basuh Mac X9 boleh membantu mendiagnosis dan membetulkan sebarang konflik sistem atau fail rosak yang menyumbang kepada ralat, memastikan operasi cetakan lebih lancar tanpa komplikasi tambahan.
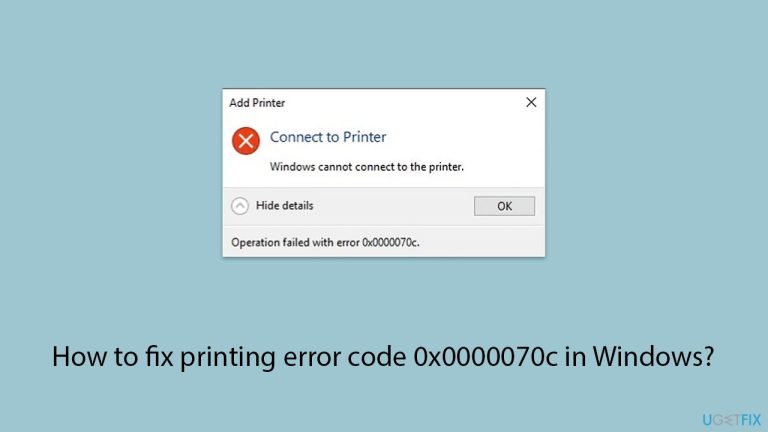
Betulkan 1. Mulakan semula perkhidmatan Print Spooler
Memulakan semula Spooler Cetak boleh menyelesaikan isu kecil dan menyegarkan semula proses pencetakan, selalunya menyelesaikan ralat 0x0000070c.
- Taip services.msc dan tekan Enter.
- Cari perkhidmatan Print Spooler dalam senarai.
- Klik kanan padanya dan pilih Mulakan semula.
- Jika perkhidmatan tidak berjalan, klik dua kali pada Print Spooler untuk membuka Properties.
- Di bawah Jenis Permulaan, pilih Automatik daripada menu lungsur turun.
- Klik Mula, Mohon, dan OK.
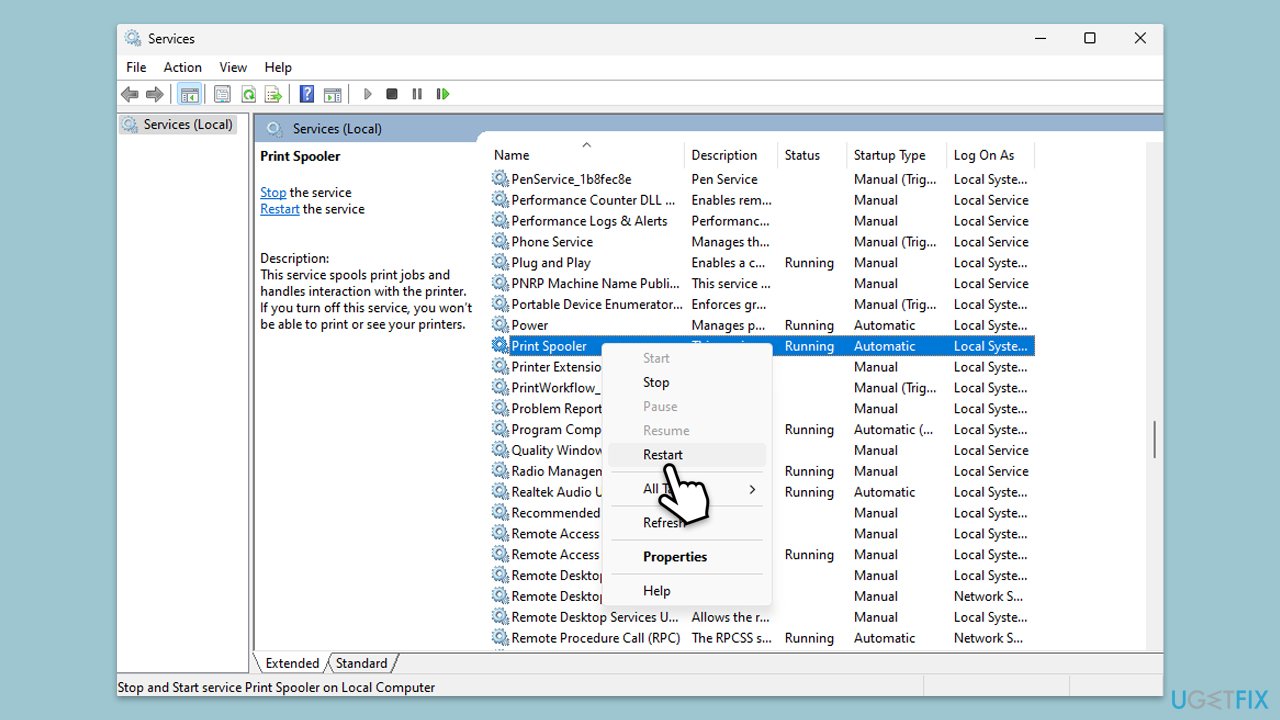
Betulkan 2. Kosongkan cache Print Spooler
Sisa fail dalam cache Print Spooler boleh menyebabkan ralat dengan menyumbat perkhidmatan spooler. Mengosongkan cache akan mengalih keluar fail ini dan boleh menyelesaikan isu tersebut.
- Taip Perkhidmatan dalam carian Windows dan tekan Enter.
- Cari perkhidmatan Cetak Spooler dalam senarai, klik kanan padanya dan pilih Berhenti.
- Setelah perkhidmatan dihentikan, tekan kekunci Windows R.
- Taip %WINDIR%system32spoolprinters dan tekan Enter. Ini sepatutnya membuka folder Pencetak.
- Padam semua fail dalam folder ini.
- Selepas mengosongkan folder, kembali ke tetingkap perkhidmatan, cari perkhidmatan Print Spooler , klik kanan padanya dan pilih Mula.
- Tutup tetingkap perkhidmatan dan cuba gunakan pencetak anda sekali lagi.

Betulkan 3. Kemas kini atau pasang semula pemacu pencetak
Pemacu lapuk atau tidak serasi boleh menyebabkan ralat pencetakan, termasuk 0x0000070c. Mengemas kini atau memasang semula pemacu memastikan ia serasi dengan versi Windows anda.
- Klik kanan pada menu Mula dan pilih Pengurus Peranti.
- Kembangkan bahagian Pencetak.
- Cari pencetak anda dalam senarai, klik kanan padanya dan pilih Kemas kini pemacu.
- Pilih Cari pemandu secara automatik.
- Ikuti arahan pada skrin untuk melengkapkan proses kemas kini.
- Mulakan semula komputer anda selepas kemas kini pemacu selesai.
- Sebagai alternatif, anda sentiasa boleh menggunakan kemas kini pemacu automatik seperti DriverFix untuk semua kemas kini pemandu anda.
- Untuk memasang semula pemacu, klik kanan pada pencetak dalam Pengurus Peranti dan pilih Nyahpasang, kemudian but semula PC anda.

Betulkan 4. Jalankan penyelesai masalah Pencetak
Penyelesai Masalah Pencetak Windows secara automatik boleh mengenal pasti dan membetulkan isu dengan pencetak, termasuk ralat penampung.
- Taip Selesaikan masalah dalam carian Windows dan tekan Enter.
- Pergi ke Penyelesai Masalah Tambahan/Penyelesai masalah lain.
- Pilih Pencetak dan klik Jalankan penyelesai masalah/Jalankan.
- Tunggu sehingga imbasan selesai, kemudian gunakan pembetulan yang dicadangkan.
- Mulakan semula sistem anda.

Betulkan 5. Lumpuhkan buat sementara waktu kemas kini terbaharu yang menjejaskan Print Spooler
Kemas kini Windows tertentu yang menyasarkan keselamatan Print Spooler mungkin menyebabkan isu keserasian dengan pencetak rangkaian. Melumpuhkan kemas kini ini buat sementara waktu mungkin memulihkan kefungsian pencetakan.
- Taip Panel Kawalan dalam carian Windows dan tekan Enter.
- Pilih Program > Nyahpasang program.
- Klik pada Lihat kemas kini yang dipasang di sebelah kiri tetingkap.
- Nyahpasang kemas kini terbaharu.
- Teruskan dengan arahan pada skrin.
- Jangan lupa jeda kemas kini.
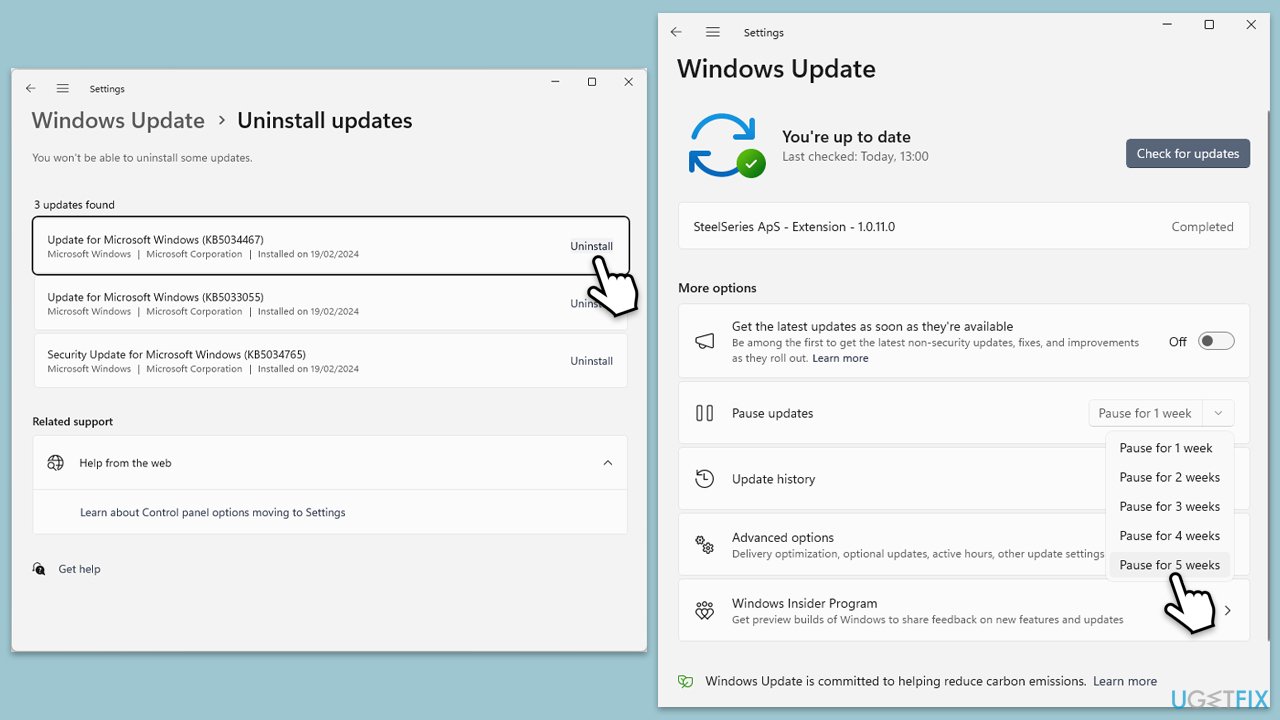
Betulkan 6. Tambahkan pencetak secara manual dengan port tempatan
Jika isu rangkaian menyebabkan 0x0000070c, menambahkan pencetak sebagai peranti tempatan dengan port baharu kadangkala boleh memintas masalah ini.
- Pergi ke Tetapan > Bluetooth & Peranti > Pencetak & Pengimbas.
- Di bawah Tambah pencetak atau pengimbas, pilih Tambah peranti dan klik Pencetak yang saya mahu tidak disenaraikan > Tambahkan secara manual.
- Pilih Tambah pencetak tempatan atau pencetak rangkaian dengan tetapan manual.
- Buat port baharu, masukkan alamat IP pencetak dan selesaikan proses pemasangan.
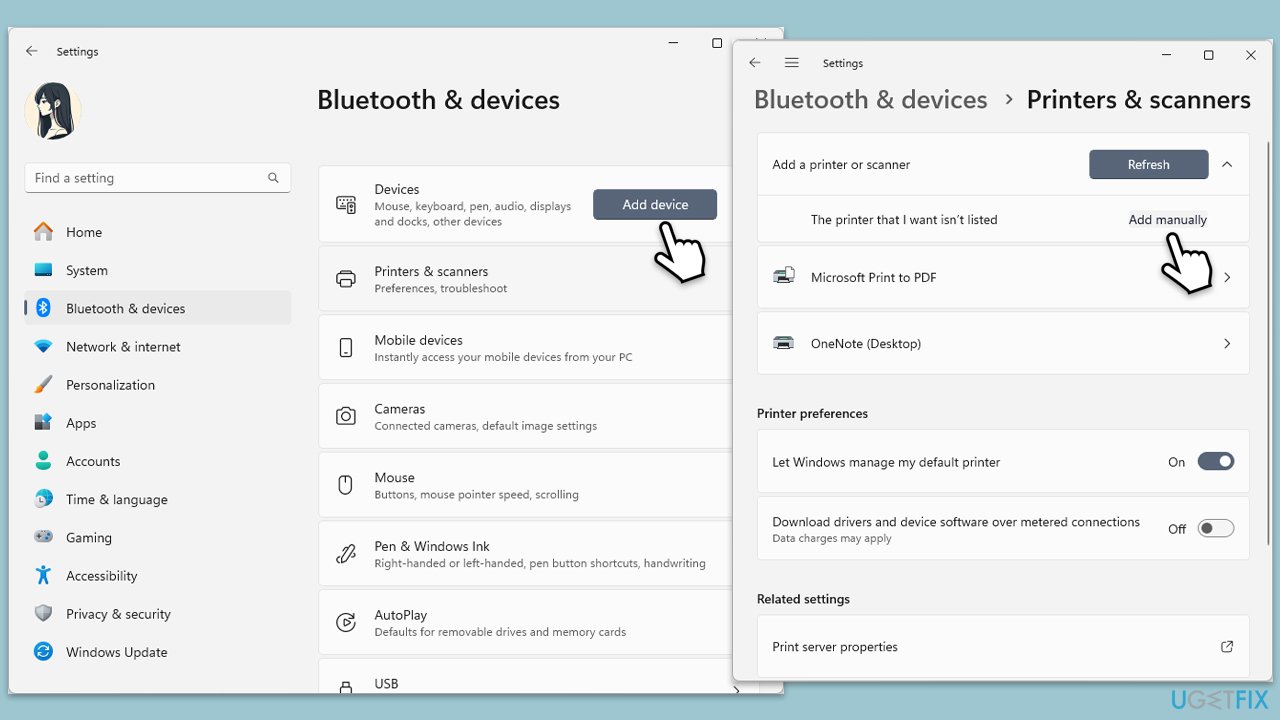
Atas ialah kandungan terperinci Bagaimana untuk membetulkan kod ralat percetakan 0x0000070c dalam Windows?. Untuk maklumat lanjut, sila ikut artikel berkaitan lain di laman web China PHP!
Artikel berkaitan
Lihat lagi- Bagaimana untuk menyelesaikan ralat fatal win11steam
- Bagaimana untuk menyelesaikan masalah yang pemasangan Win11 memerlukan TPM2.0
- Langkah mudah dan berkesan untuk menyelesaikan ralat 0x80070057
- Betulkan Ralat 0x80070057: Selesaikan Masalah Komputer dengan Cepat
- panduan win11 untuk memasang aplikasi android

