Rumah >tutorial komputer >Penyelesaian masalah >Bagaimana untuk membetulkan ralat 0xc0000141 'Aplikasi tidak dapat dimulakan dengan betul' dalam Windows?
Bagaimana untuk membetulkan ralat 0xc0000141 'Aplikasi tidak dapat dimulakan dengan betul' dalam Windows?
- DDDasal
- 2024-11-06 16:59:061305semak imbas
Mendapatkan kod ralat 0xc0000141, menyatakan bahawa "Aplikasi tidak dapat dimulakan dengan betul" dalam Windows, benar-benar mengecewakan. Ralat jenis ini biasanya muncul apabila pengguna cuba melancarkan aplikasi tertentu; ini menunjukkan bahawa sesuatu program tidak boleh dimulakan dengan betul.
Punca ralat 0xc0000141 boleh berbeza: ia paling kerap berkaitan dengan fail sistem yang rosak atau hilang. Fail penting untuk prestasi aplikasi boleh rosak atau hilang. Di samping itu, pepijat boleh muncul sekiranya terdapat versi lapuk atau ketidakserasian perisian – jalan sebenar aplikasi lama yang tidak serasi dengan versi Windows semasa.
Aplikasi pihak ketiga, termasuk pelindung virus, kadangkala mengganggu proses permohonan bermula. Entri pendaftaran yang salah atau rosak ialah bentuk ralat pendaftaran lain yang boleh membawa kepada disfungsi aplikasi.
Kadangkala, pengguna mengalami ralat 0xc0000141 sejurus selepas kemas kini sistem, pemasangan perisian baharu atau perubahan konfigurasi sistem. Dalam kes lain, dilihat bahawa mengakses aplikasi yang sangat penting mungkin dihadkan oleh ralat 0xc0000141, yang mengakibatkan kerugian besar dalam produktiviti dan kerengsaan.
Untuk membetulkannya, pengguna boleh menyiasat integriti fail sistem, mengemas kini atau memasang semula aplikasi yang bermasalah atau memastikan semua pemacu sistem adalah terkini. Jenis pintasan pengguna boleh menggunakan utiliti seperti FortectMesin Basuh Mac X9 untuk mengesan apa yang salah dengan sistem dengan lebih mudah dan membetulkannya.

Betulkan 1. Jalankan penyelesai masalah apl Windows Store
Jika apl yang menyebabkan ralat datang daripada Microsoft Store, anda harus menjalankan penyelesai masalah seperti berikut:
- Taip Selesaikan masalah dalam carian Windows dan tekan Enter.
- Klik Penyelesai masalah tambahan/Penyelesai masalah lain.
- Tatal ke bawah untuk mencari Apl kedai Windows dan pilihnya.
- Klik Jalankan penyelesai masalah/Jalankan.
- Tunggu sehingga proses selesai dan gunakan pembetulan.
- Anda juga boleh cuba menjalankan Penyelesai masalah kemas kini Windows.

Betulkan 2. Kemas Kini Windows
OS yang lapuk mungkin tidak serasi sepenuhnya dengan perisian yang menyebabkan ralat, jadi pastikan anda mengemas kini kedua-duanya.
- Taip Kemas kini dalam carian Windows dan tekan Enter.
- Dalam tetingkap baharu, klik Semak kemas kini.
- Tunggu sehingga semua fail yang diperlukan dimuat turun dan dipasang.
- Jika kemas kini pilihan tersedia, pasangkannya juga.
- Apabila selesai, but semula sistem anda untuk menggunakan kemas kini.
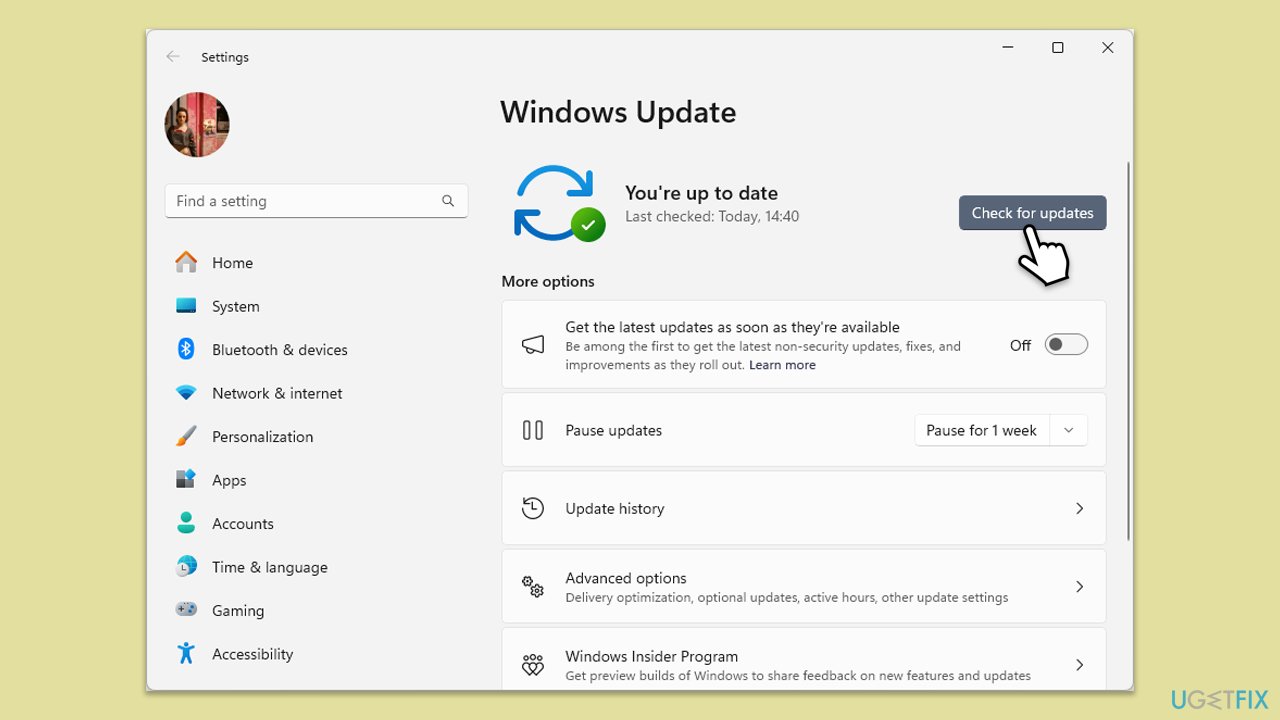
Betulkan 3. Jalankan aplikasi sebagai pentadbir
Sesetengah aplikasi mungkin memerlukan kebenaran yang dinaikkan untuk berjalan dengan betul. Menjalankannya sebagai pentadbir boleh memintas sekatan tertentu yang menyebabkan ralat.
- Klik kanan pada pintasan aplikasit atau fail boleh laku.
- Pilih Jalankan sebagai pentadbir.
- Sahkan sebarang gesaan dan lihat jika aplikasi bermula tanpa ralat.

Betulkan 4. Gunakan Mod Keserasian Windows
Jika program sudah lapuk dan tidak sesuai untuk versi Windows anda sekarang, menggunakan Mod Keserasian mungkin membantu.
- Klik kanan pada pintasan aplikasi atau fail boleh laku.
- Pergi ke Properties dan pilih tab Keserasian.
- Tandakan kotak untuk Jalankan program ini dalam mod keserasian dan pilih versi lama Windows daripada menu lungsur turun.
- Klik Guna dan OK, kemudian lancarkan aplikasi.
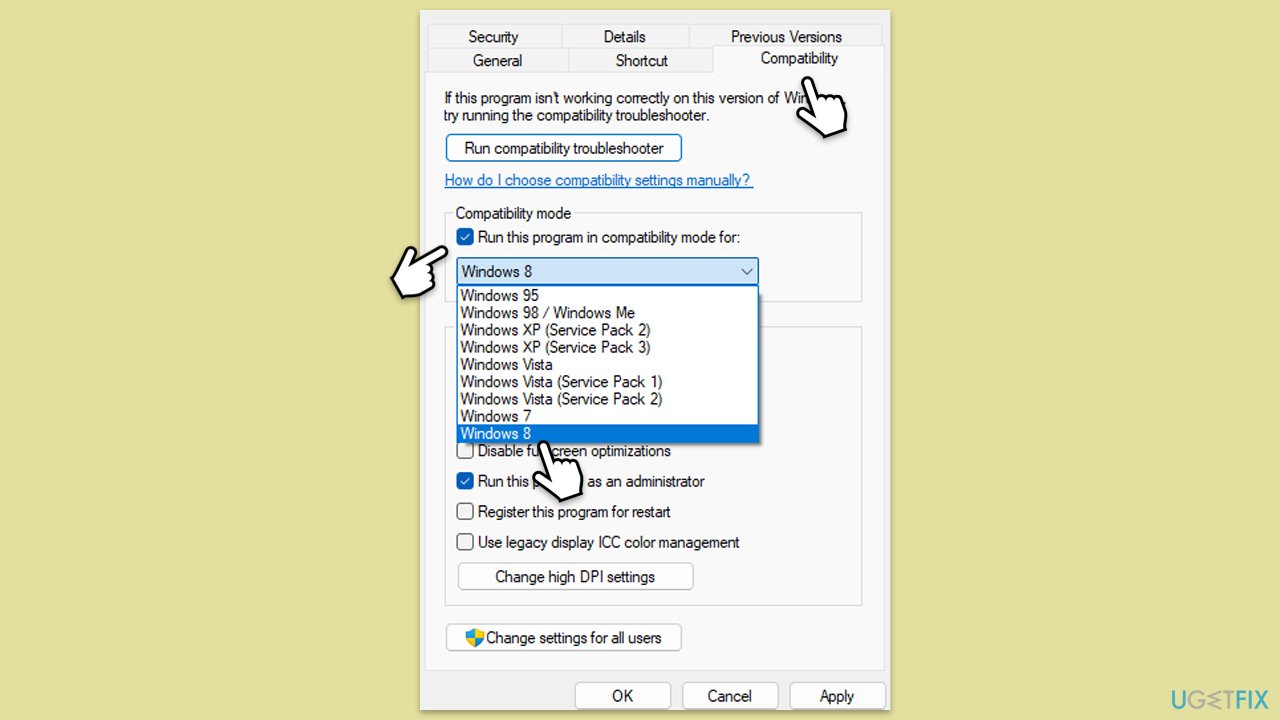
Betulkan 5. Kemas kini atau pasang semula pemacu
Pemacu lapuk atau tidak serasi, terutamanya untuk grafik dan komponen sistem, boleh menyebabkan ralat aplikasi. Memastikan pemandu anda dikemas kini boleh membetulkan konflik ini.
- Klik kanan dan pilih Pengurus Peranti.
- Kembangkan kategori yang berkaitan (cth., Penyesuai paparan, Penyesuai rangkaian).
- Klik kanan pada peranti dan pilih Kemas kini pemacu.
- Pilih Cari pemandu secara automatik. Jika tiada kemas kini ditemui, cuba pasang semula pemacu dengan memilih Nyahpasang peranti, kemudian mulakan semula komputer anda.
- Jika anda mahukan cara yang lebih cepat untuk menyelesaikan isu pemandu, gunakan alatan automatik seperti DriverFix.

Betulkan 6. Membaiki fail sistem yang rosak
Fail sistem yang rosak boleh mencetuskan ralat seperti 0xc0000141. Alat SFC dan DISM mengimbas dan membaiki fail yang rosak.
- Taip cmd dalam carian Windows.
- Klik kanan pada Prompt Perintah dan pilih Jalankan sebagai pentadbir.
- Kawalan Akaun Pengguna tetingkap akan dipaparkan – klik Ya apabila digesa.
- Dalam tetingkap Command Prompt, tampal arahan berikut dan tekan Enter:
sfc /scannow - Tunggu sehingga imbasan selesai.
- Setelah imbasan SFC selesai, jalankan set perintah DISM berikut, tekan Enter selepas setiap satu:
DISM /Online /Cleanup-Image /CheckHealth
DISM /Online /Cleanup-Image /ScanHealth
DISM /Online /Cleanup-Image /RestoreHealth
(Nota: jika anda mendapat ralat semasa melaksanakan perintah terakhir ini, tambahkan /Source:C:RepairSourceWindows /LimitAccess padanya dan cuba lagi).
- Selepas melengkapkan arahan DISM, mulakan semula komputer anda.
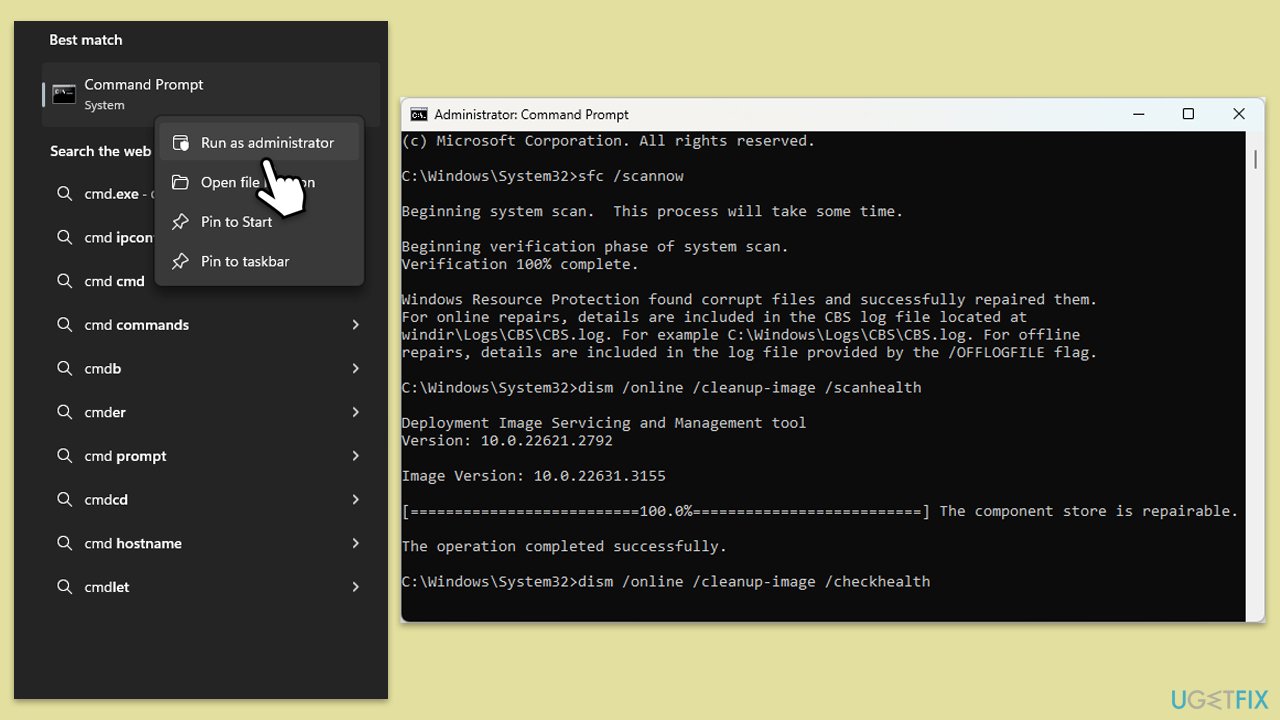
Betulkan 7. Lumpuhkan antivirus buat sementara waktu
Atur cara antivirus bercanggah dengan pelaksanaan apl sekali-sekala. Melumpuhkan antivirus buat sementara waktu boleh membantu anda menentukan sama ada ia adalah punca isu.
- Buka perisian antivirus anda.
- Cari pilihan untuk lumpuhkannya.
- Sahkan perubahan dan cuba lancarkan aplikasi sekali lagi.
Betulkan 8. Pasang semula aplikasi
Jika ralat berterusan, maka memasang semula aplikasi mungkin penyelesaian terbaik anda. Proses ini boleh menggantikan mana-mana fail yang rosak dan menetapkan semula apl kepada keadaan lalainya.- Taip Panel Kawalan dalam carian Windows dan tekan Enter.
- Pergi ke Program > Nyahpasang program.
- Pilih aplikasi yang terjejas (cth., OneDrive).
- Klik pada Nyahpasang dan ikut gesaan.
- Muat turun versi terkini aplikasi daripada tapak web rasminya.
- Pasang aplikasi mengikut gesaan pemasangan.

Atas ialah kandungan terperinci Bagaimana untuk membetulkan ralat 0xc0000141 'Aplikasi tidak dapat dimulakan dengan betul' dalam Windows?. Untuk maklumat lanjut, sila ikut artikel berkaitan lain di laman web China PHP!
Artikel berkaitan
Lihat lagi- Bagaimana untuk menyelesaikan ralat fatal win11steam
- Bagaimana untuk menyelesaikan masalah yang pemasangan Win11 memerlukan TPM2.0
- Langkah mudah dan berkesan untuk menyelesaikan ralat 0x80070057
- Betulkan Ralat 0x80070057: Selesaikan Masalah Komputer dengan Cepat
- panduan win11 untuk memasang aplikasi android

