 pembangunan bahagian belakang
pembangunan bahagian belakang Golang
Golang Membina Aplikasi Go dengan Docker pada AWS: Mencipta Antara Muka RESTful untuk Menambah dan Mendapatkan Item
Membina Aplikasi Go dengan Docker pada AWS: Mencipta Antara Muka RESTful untuk Menambah dan Mendapatkan ItemPengenalan
Walaupun kebanyakan aplikasi Go disusun menjadi satu fail binari, aplikasi web juga disertakan dengan templat, aset dan fail konfigurasi; ini boleh menjadi tidak segerak dan menyebabkan penggunaan yang salah.
Docker membenarkan kami mencipta imej kendiri dengan semua yang diperlukan oleh aplikasi kami untuk dijalankan. Dalam artikel ini, kami akan mempelajari cara untuk menggunakan aplikasi web Go menggunakan Docker yang dipasang pada contoh dan cara Docker boleh membantu anda meningkatkan aliran kerja pembangunan dan proses penggunaan.
Langkah-langkah yang kami perlukan adalah seperti berikut:
- Lancarkan contoh (mesin anda) untuk membina Docker on and the Go
aplikasi
- Pasang Docker contohnya
- Memasang Go dalam contoh
- Buat fail kod untuk aplikasi Go anda
- Ujian Aplikasi
Lancarkan contoh (mesin anda) untuk membina Docker on and the Go
aplikasi
Anda boleh menemui langkah yang sama dalam pelancaran dan penyambungan contoh yang diterangkan dalam artikel:
https://dev.to/zahraajawad/building-a-jupyter-notebook-environment-in-docker-for-data-analysis-on-aws-ec2-376i
Nota: Pastikan anda memilih kumpulan keselamatan:
SSH-Port 22: Untuk mengakses dan menyambung ke contoh menggunakan SSH
protokol untuk mengurus sistem dari jauh.HTTP-Port 8080: Untuk menjalankan aplikasi Go pada port ini (8080) untuk mengaksesnya daripada Internet atau rangkaian tempatan, port ini mesti dibuka.
- Pasang Docker dalam contoh kami
Seni bina aliran kerja khusus yang akan kami cipta menggunakan Docker untuk menyediakan persekitaran aliran kerja bersepadu.
Jadi selepas menyambung ke contoh melalui SSH dan memperoleh keistimewaan root, gunakan automasi arahan berikut untuk memasang Docker:
curl -fsSL https://download.docker.com/linux/ubuntu/gpg | sudo apt-key add - && sudo add-apt-repository "deb [arch=amd64] https://download.docker.com/linux/ubuntu $(lsb_release -cs) stable" && sudo apt-get kemas kini && apt- dasar cache docker-ce
Pengalaman Docker: Jalankan arahan ujian mudah docker -v untuk memeriksa sama ada Docker berfungsi dengan betul dan untuk melihat versi Docker:
Memasang Go
Anda boleh memasang Go dengan memuat turunnya daripada tapak web rasmi Go https://go.dev/dl/
wget https://golang.org/dl/go1.20.linux-amd64.tar.gz
sudo tar -C /usr/local -xzf go1.20.linux-amd64.tar.gz
echo 'eksport PATH=$PATH:/usr/local/go/bin' >> ~/.bash_profile
sumber ~/.bash_profile

di mana :
wget https://golang.org/dl/go1.20.linux-amd64.tar.gz adalah untuk memuat turun binari Go.
dan
sudo tar -C /usr/local -xzf go1.20.linux-amd64.tar.gz adalah untuk mengekstrak bola tar ke /usr/local.
dan
echo 'eksport PATH=$PATH:/usr/local/go/bin' >> ~/.bash_profile untuk Kemas kini pembolehubah persekitaran PATH.
dan sumber ~/.bash_profile untuk menggunakan perubahan yang dibuat pada profil
Jadi selepas melaksanakan arahan dan mengesahkan pelaksanaan melalui arahan ls untuk menunjukkan fail yang dimuat turun:

Mulakan aplikasi Go dengan kod berikut:
pergi mod init my-go-app

Sekarang kita perlu mencipta folder projek dengan arahan:
mkdir
Kemudian tukar direktori semasa dengan arahan :
cd
jadi pelaksanaannya ialah :

Buat fail kod untuk aplikasi Go anda
Fail utama.go
Kami mencipta fail baharu yang dipanggil main.go yang mengandungi fungsi dan kod berikut yang akan kami terangkan secara terperinci dan kemudian kami meletakkan semua kod dalam fail main.go:
- Untuk mengimport pakej yang diperlukan kami menggunakan kod:
import (
"encoding/json"
"log"
"net/http"
"github.com/gorilla/mux"
"os"
)
- Untuk item struktur data:
type Item struct {
ID int `json:"id"`
Name string `json:"name"`
}
di mana item ialah struktur data yang mengandungi pengecam (ID) dan nama (Nama). Medan ini ditukar kepada format JSON menggunakan teg (json:"id" dan json:"name".
- pembolehubah item
var items []Item
iaitu kepingan item yang disimpan dalam memori pelayan.
- Melalui fungsi utama, struktur disusun dengan membaca port (di sini ia akan berada pada port 8080) selain mengarahkan pelbagai permintaan daripada mendapatkan semula atau menambah elemen baharu dan memaparkan halaman HTML yang mudah.
import (
"encoding/json"
"log"
"net/http"
"github.com/gorilla/mux"
"os"
)
- Fungsi getItems mengembalikan senarai item dalam format JSON. Jenis kandungan dalam pengepala ditetapkan kepada aplikasi/json.
type Item struct {
ID int `json:"id"`
Name string `json:"name"`
}
- Fungsi createItem menambah item baharu pada senarai item. Data dibaca daripada Badan Permintaan dalam format JSON, item diberikan ID berdasarkan bilangan item sedia ada dan item yang ditambahkan dikembalikan sebagai JSON.
var items []Item
- Fungsi serveHome memaparkan halaman HTML ringkas dengan mesej alu-aluan (Selamat Datang ke Apl Go) dan pautan untuk mengakses data.
func main() {
port := os.Getenv("PORT")
if port == "" {
port = "8080"
}
router := mux.NewRouter()
router.HandleFunc("/items", getItems).Methods("GET")
router.HandleFunc("/items", createItem).Methods("POST")
router.HandleFunc("/", serveHome).Methods("GET")
log.Printf("Server is running on port %s...\n", port)
log.Fatal(http.ListenAndServe(":"+port, router))
}
Jadi keseluruhan fail main.go ialah:
func getItems(w http.ResponseWriter, r *http.Request) {
w.Header().Set("Content-Type", "application/json")
json.NewEncoder(w).Encode(items)
}
Sekarang melalui arahan vim atau nano buat fail main.go dan letakkan kod di atas dalam fail, di sini kita akan menggunakan arahan nano:
nano main.go

Dan melepasi kod:

kemudian keluar fail dari papan kekunci dengan ctrl x kemudian y (untuk menyimpan fail) kemudian klik masukkan

Fail Docker:
Merupakan dokumen teks yang mengandungi semua arahan yang boleh dipanggil oleh pengguna pada baris arahan untuk memasang imej.
Fail Docker boleh membina imej secara automatik dengan membaca arahan daripada Fail Docker.
Buat fail Docker:
Fail Docker dengan arahan binaan diperlukan untuk membina imej bekas dengan Docker.
Kami mencipta Dockerfile dan menambah kod berikut dengan cara yang sama seperti sebelum ini melalui arahan nano Dockerfile:


Butiran arahan fail Docker boleh didapati di halaman utama dokumen docker https://docs.docker.com/guides/golang/build-images/
Sekarang kami telah menyediakan Dockerfile, tiba masanya untuk membina imej Docker untuk aplikasi Go. Imej itu boleh dibuat daripada imej Docker rasmi iaitu:
docker build -t my-go-app .


Imej berjaya dibina dan untuk memastikan binaan dengan menggunakan arahan:
imej buruh pelabuhan

Kemudian untuk menjalankan bekas selepas membina imej, kami menggunakan:
larian buruh pelabuhan -p 8080:8080 aplikasi saya
di mana 8080 ialah pelabuhan pelayan web, jadi pelaksanaannya ialah:

Ujian Aplikasi
- Uji aplikasi Go dengan arahan curl
Untuk menguji sama ada aplikasi Go berfungsi dengan betul melalui arahan curl dengan:
gulung http://localhost:8080/items
atau
gulung http://

perlaksanaan adalah null, yang bermaksud aplikasi berfungsi tetapi kami belum mempunyai data lagi.
Untuk menambah item, dengan arahan:
curl -X POST -H "Content-Type: application/json" -d '{"name": "item"}' http://localhost:8080/items
atau
curl -X POST -H "Content-Type: application/json" -d '{"name": "item"}' http://

jadi pelaksanaan penambahan:

kita boleh menambah item lain:

- Uji aplikasi Go melalui halaman web
Untuk menguji sama ada aplikasi Go berfungsi dengan betul melalui halaman web, langkah berikut:
- Kembali ke contoh dan pilihnya mengikut kotak pilihan.
- Pergi ke Butiran dan salin alamat IPv4 Awam.
- Tampal alamat IPv4 awam dengan port 8080 ke dalam penyemak imbas dan tekan Masuk.

Halaman web berfungsi dan apabila kami menekan pada item pada halaman kami memperoleh item yang ditambah dengan arahan curl.

Atau boleh tekan kotak pilihan Pretty-print:


Rujukan:
- https://dev.to/zahraajawad/building-a-jupyter-notebook-environment-in-docker-for-data-analysis-on-aws-ec2-376i
- https://semaphoreci.com/community/tutorials/how-to-deploy-a-go-web-application-with-docker
- https://hub.docker.com/_/golang
- https://docs.docker.com/guides/golang/build-images/
- https://github.com/gorilla/mux
Atas ialah kandungan terperinci Membina Aplikasi Go dengan Docker pada AWS: Mencipta Antara Muka RESTful untuk Menambah dan Mendapatkan Item. Untuk maklumat lanjut, sila ikut artikel berkaitan lain di laman web China PHP!
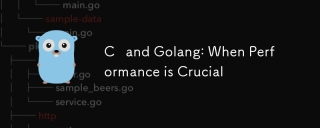 C dan Golang: Apabila prestasi sangat pentingApr 13, 2025 am 12:11 AM
C dan Golang: Apabila prestasi sangat pentingApr 13, 2025 am 12:11 AMC lebih sesuai untuk senario di mana kawalan langsung sumber perkakasan dan pengoptimuman prestasi tinggi diperlukan, sementara Golang lebih sesuai untuk senario di mana pembangunan pesat dan pemprosesan konkurensi tinggi diperlukan. Kelebihan 1.C terletak pada ciri-ciri perkakasan dan keupayaan pengoptimuman yang tinggi, yang sesuai untuk keperluan berprestasi tinggi seperti pembangunan permainan. 2. Kelebihan Golang terletak pada sintaks ringkas dan sokongan konvensional semulajadi, yang sesuai untuk pembangunan perkhidmatan konvensional yang tinggi.
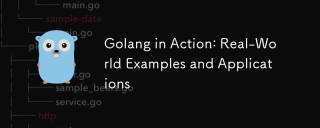 Golang dalam Tindakan: Contoh dan aplikasi dunia nyataApr 12, 2025 am 12:11 AM
Golang dalam Tindakan: Contoh dan aplikasi dunia nyataApr 12, 2025 am 12:11 AMGolang cemerlang dalam aplikasi praktikal dan terkenal dengan kesederhanaan, kecekapan dan kesesuaiannya. 1) Pengaturcaraan serentak dilaksanakan melalui goroutine dan saluran, 2) Kod fleksibel ditulis menggunakan antara muka dan polimorfisme, 3) memudahkan pengaturcaraan rangkaian dengan pakej bersih/HTTP, 4) Membina crawler serentak yang cekap, 5) Debugging dan mengoptimumkan melalui alat dan amalan terbaik.
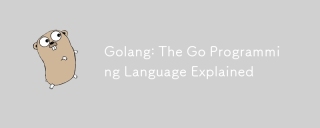 Golang: bahasa pengaturcaraan Go dijelaskanApr 10, 2025 am 11:18 AM
Golang: bahasa pengaturcaraan Go dijelaskanApr 10, 2025 am 11:18 AMCiri -ciri teras GO termasuk pengumpulan sampah, penyambungan statik dan sokongan konvensional. 1. Model keseragaman bahasa GO menyedari pengaturcaraan serentak yang cekap melalui goroutine dan saluran. 2. Antara muka dan polimorfisme dilaksanakan melalui kaedah antara muka, supaya jenis yang berbeza dapat diproses secara bersatu. 3. Penggunaan asas menunjukkan kecekapan definisi fungsi dan panggilan. 4. Dalam penggunaan lanjutan, kepingan memberikan fungsi saiz semula dinamik yang kuat. 5. Kesilapan umum seperti keadaan kaum dapat dikesan dan diselesaikan melalui perlumbaan getest. 6. Pengoptimuman prestasi menggunakan objek melalui sync.pool untuk mengurangkan tekanan pengumpulan sampah.
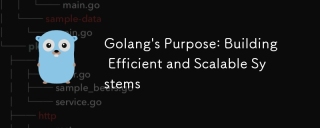 Tujuan Golang: Membina sistem yang cekap dan berskalaApr 09, 2025 pm 05:17 PM
Tujuan Golang: Membina sistem yang cekap dan berskalaApr 09, 2025 pm 05:17 PMPergi bahasa berfungsi dengan baik dalam membina sistem yang cekap dan berskala. Kelebihannya termasuk: 1. Prestasi Tinggi: Disusun ke dalam Kod Mesin, Kelajuan Berjalan Cepat; 2. Pengaturcaraan serentak: Memudahkan multitasking melalui goroutine dan saluran; 3. Kesederhanaan: sintaks ringkas, mengurangkan kos pembelajaran dan penyelenggaraan; 4. Cross-Platform: Menyokong kompilasi silang platform, penggunaan mudah.
 Kenapa keputusan pesanan oleh pernyataan dalam penyortiran SQL kadang -kadang kelihatan rawak?Apr 02, 2025 pm 05:24 PM
Kenapa keputusan pesanan oleh pernyataan dalam penyortiran SQL kadang -kadang kelihatan rawak?Apr 02, 2025 pm 05:24 PMKeliru mengenai penyortiran hasil pertanyaan SQL. Dalam proses pembelajaran SQL, anda sering menghadapi beberapa masalah yang mengelirukan. Baru-baru ini, penulis membaca "Asas Mick-SQL" ...
 Adakah Teknologi Stack Convergence hanya proses pemilihan stack teknologi?Apr 02, 2025 pm 05:21 PM
Adakah Teknologi Stack Convergence hanya proses pemilihan stack teknologi?Apr 02, 2025 pm 05:21 PMHubungan antara konvergensi stack teknologi dan pemilihan teknologi dalam pembangunan perisian, pemilihan dan pengurusan susunan teknologi adalah isu yang sangat kritikal. Baru -baru ini, beberapa pembaca telah mencadangkan ...
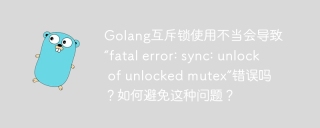 Adakah penggunaan Golang Mutex yang tidak betul akan menyebabkan 'Kesalahan Fatal: Sync: Buka Kunci Mutex Unlocked' ralat? Bagaimana untuk mengelakkan masalah ini?Apr 02, 2025 pm 05:18 PM
Adakah penggunaan Golang Mutex yang tidak betul akan menyebabkan 'Kesalahan Fatal: Sync: Buka Kunci Mutex Unlocked' ralat? Bagaimana untuk mengelakkan masalah ini?Apr 02, 2025 pm 05:18 PMGolang ...
 Bagaimana menggunakan perbandingan refleksi dan mengendalikan perbezaan antara tiga struktur dalam GO?Apr 02, 2025 pm 05:15 PM
Bagaimana menggunakan perbandingan refleksi dan mengendalikan perbezaan antara tiga struktur dalam GO?Apr 02, 2025 pm 05:15 PMBagaimana membandingkan dan mengendalikan tiga struktur dalam bahasa Go. Dalam pengaturcaraan GO, kadang -kadang perlu untuk membandingkan perbezaan antara dua struktur dan menggunakan perbezaan ini kepada ...


Alat AI Hot

Undresser.AI Undress
Apl berkuasa AI untuk mencipta foto bogel yang realistik

AI Clothes Remover
Alat AI dalam talian untuk mengeluarkan pakaian daripada foto.

Undress AI Tool
Gambar buka pakaian secara percuma

Clothoff.io
Penyingkiran pakaian AI

AI Hentai Generator
Menjana ai hentai secara percuma.

Artikel Panas

Alat panas

Versi Mac WebStorm
Alat pembangunan JavaScript yang berguna

SublimeText3 versi Cina
Versi Cina, sangat mudah digunakan

Dreamweaver Mac版
Alat pembangunan web visual

mPDF
mPDF ialah perpustakaan PHP yang boleh menjana fail PDF daripada HTML yang dikodkan UTF-8. Pengarang asal, Ian Back, menulis mPDF untuk mengeluarkan fail PDF "dengan cepat" dari tapak webnya dan mengendalikan bahasa yang berbeza. Ia lebih perlahan dan menghasilkan fail yang lebih besar apabila menggunakan fon Unicode daripada skrip asal seperti HTML2FPDF, tetapi menyokong gaya CSS dsb. dan mempunyai banyak peningkatan. Menyokong hampir semua bahasa, termasuk RTL (Arab dan Ibrani) dan CJK (Cina, Jepun dan Korea). Menyokong elemen peringkat blok bersarang (seperti P, DIV),

Muat turun versi mac editor Atom
Editor sumber terbuka yang paling popular




