Rumah >Tutorial Perkakasan >Berita Perkakasan >Cara Terbaik untuk Menggunakan Butang Tindakan iPhone 16
Cara Terbaik untuk Menggunakan Butang Tindakan iPhone 16
- Susan Sarandonasal
- 2024-09-28 06:03:02849semak imbas
Apple은 iPhone 16 라인업을 통해 작년 Pro 전용 제한에서 액션 버튼을 4개 기기 모두에 확장했습니다. 동시에 주요 유용한 기능 중 하나인 액션 버튼으로 카메라를 활성화할 필요가 없는 새로운 카메라 제어 버튼이 있습니다. 동시에 작업 버튼에 설정할 수 있는 새로운 제어 센터 옵션이 있어 가능한 작업이 확장되었습니다.
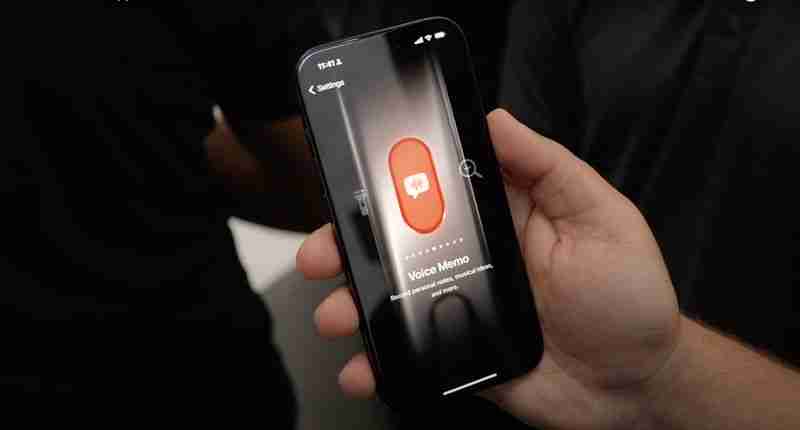
이 가이드에서는 수행할 수 있는 작업을 설명합니다. iPhone 16 및 iOS 18에서 액션 버튼을 사용하면 이를 사용할 새로운 것을 찾는 데 도움이 될 수 있습니다.
기본 기능
액션 버튼은 그 이후로 계속 사용되었습니다. 작년에 Apple에는 할당할 수 있는 여러 가지 기본 기능이 있습니다.
- 자동 모드 - 자동 모드를 켜거나 끄며 이전 기능을 일대일로 대체합니다. 음소거 스위치. 자주 소리를 켜고 싶고 끌 수 있는 옵션이 있는 경우 유용하지만, 항상 침묵하는 사람이라면 그다지 기능적이지 않습니다.
- 초점 - 동작을 설정할 수 있습니다. 설정한 집중 모드를 전환하는 버튼입니다. 하루 종일 켜고 끄고 싶은 방해 금지 유형의 집중이 있는 경우 이는 좋은 옵션입니다. 물론, 초점 모드를 특정 시간에 켜고 끄도록 설정할 수도 있으므로 다른 방법으로 자동화할 수도 있습니다.
- 카메라 - 카메라 제어 버튼이 있는 iPhone 16을 사용하는 경우 카메라 제어 버튼이 후면 카메라를 여는 동안 셀카 카메라를 여는 등의 작업을 원하지 않는 한 카메라를 열도록 액션 버튼을 설정할 필요가 없습니다. 하지만 카메라 제어 버튼이나 카메라 앱이 열려 있으면 카메라 모드를 쉽게 전환할 수 있습니다.
- 손전등 - 손전등은 어둠 속에서 정기적으로 손전등 기능을 사용하는 경우 잠재적으로 더 유용한 작업 버튼 설정 중 하나입니다. . iOS 18 이전에는 손전등이 필수 잠금 화면 버튼이었지만 더 이상 그렇지 않습니다. 이제 잠금화면에 다른 기능도 설정할 수 있으니, 사용 빈도에 따라 손전등을 액션 버튼으로 옮기는 것이 더 합리적일 수 있습니다.
- 음성 메모 - 액션 버튼을 음성 메모로 설정하면 시작됩니다. 버튼을 처음 누르면 녹음이 시작되고 두 번째 누르면 녹음이 중지됩니다. iOS 18에서는 훨씬 더 많은 기능을 추가하는 음성 메모의 사본을 얻을 수 있습니다. 수업 강의, 인터뷰, 회의 등을 정기적으로 녹음하고 싶다면 음성 메모를 액션 버튼으로 설정하는 것이 가장 좋습니다.
- 음악 인식 - 기본적으로 Shazam이 활성화되어 주변에서 어떤 음악이 재생되고 있는지 알려줍니다. Shazam을 항상 사용하는 것이 아니라면 제어 센터에서 활성화하는 것이 더 나을 것입니다.
- 번역 - 번역이 설정된 상태에서 액션 버튼을 누르면 자동으로 말하는 내용을 듣고 제공됩니다. 번역. 번역 앱에서 언어를 선택해야 하지만 그 후에는 전체 앱이 열리지 않습니다. 번역을 받을 수 있고 해당 번역을 큰 소리로 들을 수도 있는 빠른 액세스 인터페이스입니다. 언어에는 몇 가지 제한이 있지만, 사용 가능한 언어 중 하나를 사용하는 국가로 여행하는 경우 액션 버튼을 활용할 수 있는 매우 유용한 방법입니다.
- 돋보기 - 돋보기가 열립니다. 카메라 앱을 사용하면 확대/축소 수준을 설정하여 작은 텍스트를 확대할 수 있습니다. 더 나은 보기를 위해 밝기와 대비를 변경할 수 있으며, 어두우면 플래시를 켤 수 있습니다. 시력에 문제가 있거나 텍스트가 너무 작아서 문제가 있는 경우 돋보기가 도움이 될 수 있으며 작업 버튼에 할당하는 것이 정당화될 만큼 자주 필요할 것입니다.
- 접근성 - 설정 가능 모든 접근성 기능에 대한 작업 버튼. 다양한 옵션 목록이 있지만 빠른 액세스 토글과 함께 사용할 수 있는 더 유용한 옵션으로는 확대/축소, VoiceOver, 음성 제어, Apple Watch 미러링, 배경 사운드, 대화 강화, 실시간 음성 및 안내 액세스 등이 있습니다.
- 작업 없음 - 작업 버튼을 사용하고 싶지 않으십니까? 작업 없음으로 설정하면 이 버튼을 눌러도 아무 작업도 수행되지 않습니다.
바로가기
"바로가기" 설정을 사용하여 작업 버튼으로 활성화할 바로가기를 설정할 수 있습니다. , 이것이 일부 사람들이 기능을 최대한 활용하는 방법입니다. 다양한 앱과 기능을 불러오는 바로가기를 만들 수 있습니다.
예를 들어 '슈퍼액션 버튼' 바로가기는 스크린샷 찍기, 손전등 켜기 등의 옵션을 선택할 수 있는 메뉴를 엽니다. , 알림 생성, 음성 메모 시작, Apple 지도 열기, 캘린더 이벤트 생성, 문서 스캔 등을 수행할 수 있습니다.
Anda boleh menemui sekumpulan ini dalam talian di Reddit atau forum MacRumors, atau anda boleh mencipta sendiri dengan fungsi yang ingin anda akses dengan cepat.
Apl pihak ketiga yang mempunyai Pintasan yang dibuat oleh pembangun juga akan dipaparkan dalam bahagian Pintasan Butang Tindakan, jadi jika anda ingin Butang Tindakan melakukan sesuatu seperti membuka buku dalam Audible atau membuat tugasan dalam Perkara, anda akan menyediakannya dengan apl Pintasan. Berikut ialah beberapa Pintasan apl pihak pertama dan ketiga yang mungkin berguna:
- ChatGPT - Tanya ChatGPT soalan yang anda taip atau mulakan perbualan suara.
- Boleh didengar - Baca buku atau tetapkan pemasa tidur.
- Jam - Tetapkan pemasa.
- Fail - Imbas dokumen.
- Google - Mulakan carian Google atau carian suara.
- Muzik - Mainkan muzik daripada pustaka Apple Music atau stesen radio anda.
- Telefon - Panggil atau FaceTime seseorang.
- Podcast - Mainkan podcast.
- Perkara - Tambah tugasan.
- Hebat - Buat acara.
- Jauh - Aktifkan ciri Kawalan Jauh untuk Apple TV.
- Buka apl - Tetapkan Butang Tindakan untuk membuka mana-mana apl yang telah anda pasang.
Perkara yang anda ada untuk pilihan Butang Tindakan Pintasan akan bergantung pada apl yang telah anda pasang dan ciri Pintasan Siri yang telah mereka laksanakan. Ambil perhatian bahawa tetapan ini berbeza daripada kawalan Pusat Kawalan yang boleh anda tetapkan pada Butang Tindakan.
Untuk menjadikan perkara lebih mengelirukan, terdapat tindakan apl berbeza dalam apl Pintasan yang tidak tersedia dalam Tindakan Tetapan butang melainkan anda telah menyediakannya sebelum ini. Anda boleh, sebagai contoh, meminta Butang Tindakan melancarkan carian Amazon, tetapi hanya jika anda telah menyediakan Pintasan untuk fungsi itu.
Jadi, jika ada sesuatu yang anda mahu lakukan yang anda tidak lihat daripada antara muka Pintasan dalam Tetapan Butang Tindakan, pergi ke apl Pintasan, ketik pada butang " " dan pergi melalui pilihan aplikasi yang berbeza di sana. Jika anda menjumpai ciri apl yang ingin anda gunakan, seperti mengaktifkan pemandangan pencahayaan Hue, tetapkannya sebagai Pintasan dan kemudian anda boleh menetapkannya pada Butang Tindakan.
Bersama-sama dengan mudah ini pilihan apl yang anda sudah ada, anda boleh memuat turun sebarang Pintasan daripada Galeri Pintasan atau internet dan menambahkannya pada Butang Tindakan.
Kawalan
Jadi dalam iOS 18, Apple membuka Pusat Kawalan kepada pembangun apl pihak ketiga, dan juga menambah lebih banyak pilihan Pusat Kawalan pihak pertama. Beberapa ciri Pusat Kawalan baharu tersebut boleh ditetapkan kepada Butang Tindakan dan anda akan menemuinya di bawah bahagian Kawalan apabila anda membuat keputusan tentang fungsi untuk Butang Tindakan anda.

Terdapat beberapa kawalan Pusat Kawalan yang tidak tersedia. Tiada pilihan untuk menghidupkan Mod Kuasa Rendah dengan pilihan Pusat Kawalan untuk Butang Tindakan. Anda boleh menetapkan Butang Tindakan untuk mengaktifkan Mod Kuasa Rendah, tetapi anda perlu melakukannya dengan Pintasan.
Anda juga boleh melakukan perkara seperti mematikan Kesambungan Selular, tetapi bukan Wi-Fi, walaupun kedua-duanya adalah Pusat Kawalan bertukar-tukar.
Perbezaan antara Pintasan dan Kawalan agak mengelirukan, terutamanya dengan sekatan sewenang-wenangnya seperti itu. Beberapa togol Pusat Kawalan yang tersedia:
- Aktifkan Mod Gelap
- Buka antara muka Pemasa
- Imbas Kod
- Buka apl seperti Instagram atau Halida pada kamera
- Togol pada mod Pesawat
- Matikan data selular
- Buka apl Laman Utama
- Mulakan Nota Pantas
Kawalan pihak ketiga juga ada, dan kebanyakannya mencerminkan perkara yang boleh anda lakukan dengan Pintasan mereka. Tetapi sesetengah apl mungkin mempunyai kawalan Pusat Kawalan dan bukan Pintasan, atau mungkin terdapat perbezaan antara perkara yang tersedia. Pintasan biasanya mempunyai lebih banyak pilihan yang tersedia.
Kawalan Skrin Kunci
Perlu diingat bahawa anda juga boleh menetapkan kawalan Pusat Kawalan yang berbeza kepada Skrin Kunci sekarang memandangkan pilihan Kamera dan Lampu Suluh boleh ditukar. Mungkin lebih masuk akal untuk menetapkan tindakan Pusat Kawalan pada Skrin Kunci supaya anda boleh mengosongkan Butang Tindakan untuk perkara lain.

Kongsi Persediaan Butang Tindakan Anda
Untuk apa anda menggunakan Butang Tindakan? Beritahu kami dalam ulasan di bawah jika anda telah menghasilkan sesuatu yang bijak.
Atas ialah kandungan terperinci Cara Terbaik untuk Menggunakan Butang Tindakan iPhone 16. Untuk maklumat lanjut, sila ikut artikel berkaitan lain di laman web China PHP!
Artikel berkaitan
Lihat lagi- Persamaan dan Perbezaan antara Baselis Snake x Speed Edition dan Ultimate Edition
- Mengapa saya tidak boleh membeli kad saya?
- Membandingkan Razer Sano Tarantula dan Dalyou DK100, yang manakah lebih baik?
- Telefon bimbit perdana generasi ke-8 pada tahun 2019, anda pasti tidak boleh ketinggalan!
- Adakah pasaran telefon pintar akan memulakan revolusi perkhidmatan awan?

