Rumah >pangkalan data >tutorial mysql >Helaian Google ke MySQL Dalam teps
Helaian Google ke MySQL Dalam teps
- Linda Hamiltonasal
- 2024-09-26 10:56:43894semak imbas
Data Helaian Google ke dalam MySQL: Panduan Pemula
Adakah anda ingin menukar data Helaian Google anda kepada pangkalan data MySQL? Jika ya, anda berada di tempat yang betul! Dalam tutorial mesra pemula ini, kami akan membimbing anda melalui proses mengimport data Helaian Google anda ke dalam pangkalan data MySQL.
Jangan risau jika anda tidak mempunyai latar belakang dalam pengekodan - panduan ini direka untuk boleh diakses oleh semua orang, tanpa mengira kepakaran teknikal.
Untuk memudahkan lagi, kami akan menggunakan percubaan percuma Five untuk membina aplikasi prototaip kami. Sebelum kami menyelam, pastikan anda telah mendaftar dan memasang Lima, yang boleh anda lakukan secara percuma.
Bersedia untuk bermula? Mari ketahui cara mengimport data Helaian Google ke MySQL.
Untuk mengikuti tutorial ini, anda perlu mendaftar untuk mendapatkan akses percuma ke Five.
<strong>Go From Google Sheets to MySQL</strong> <span>Convert Spreadsheets to Web Apps with Five<br></span>
Dapatkan Akses Segera
Langkah demi Langkah: Import Helaian Google ke MySQL
Berikut ialah gambaran ringkas tentang perkara yang akan kami lakukan:
Langkah 1: Sediakan Data Helaian Google Anda
Langkah pertama ialah memastikan data Helaian Google anda diformat dengan betul dan sedia untuk diimport. Berikut adalah beberapa petua:
- Pastikan setiap lajur mempunyai pengepala yang jelas yang menerangkan data yang terkandung di dalamnya.
- Alih keluar sebarang baris atau lajur kosong.
- Pastikan data diformat secara konsisten (cth., tarikh dalam format yang sama).
- Eksport data Helaian Google anda sebagai fail CSV.
Langkah 2: Cipta Pangkalan Data MySQL
Seterusnya, anda perlu mencipta pangkalan data MySQL baharu untuk menempatkan data Helaian Google anda yang diimport. Menggunakan Five, anda boleh mencipta pangkalan data MySQL dengan mudah dari dalam platform.
Langkah 3: Import Data CSV ke dalam MySQL
Dengan pangkalan data anda dibuat, anda sudah bersedia untuk mengimport fail CSV Helaian Google anda. Five menyediakan antara muka yang mudah untuk memuat naik CSV anda dan memetakan lajur ke jadual MySQL anda.
Setelah proses import selesai, adalah idea yang baik untuk mengesahkan bahawa data anda telah berjaya dipindahkan. Anda boleh melakukan ini dengan menjalankan beberapa pertanyaan SQL mudah untuk menyemak sama ada jadual anda diisi dengan data yang dijangkakan.
Dan itu sahaja! Dengan mengikuti langkah ini, anda akan berjaya mengimport data Helaian Google anda ke dalam pangkalan data MySQL, membolehkan anda menukar penyelesaian berasaskan Helaian anda kepada aplikasi web lengkap.
Arahan Terperinci
Sebelum mengimport data Helaian Google anda ke dalam MySQL, adalah penting untuk memastikan hamparan anda diformat dan dibersihkan dengan betul. Berikut ialah beberapa petua:
- Pastikan baris pengepala anda hanya mengandungi nama deskriptif untuk data yang disimpan dalam setiap lajur.
- Elakkan menduplikasi maklumat dalam berbilang lajur. Gunakan lajur berasingan untuk titik data yang berbeza.
- Pastikan setiap sel mengandungi hanya satu keping data. Jangan campurkan berbilang titik data dalam satu sel.
- Jika anda mempunyai berbilang nilai untuk item yang sama, bahagikan nilai tersebut merentas berbilang lajur.
Sebagai contoh, katakan hamparan anda mengandungi maklumat tentang Produk, Harga dan Kuantiti. Beginilah rupa Helaian Google anda:
| Product | Price | Quantity |
|---|---|---|
| Product 1 | 4.99 | 100 |
| Product 2 | 5.99 | 4 |
| Product 3 | 100.99 | 58 |
Untuk membersihkan data anda, pertimbangkan untuk menggunakan fungsi Helaian Google yang berguna ini:
- TRIM: Mengalih keluar ruang depan, belakang dan tambahan antara perkataan.
- BERSIH: Mengalih keluar semua aksara yang tidak boleh dicetak daripada teks.
- PROPER: Menukar aksara pertama kepada huruf besar dan semua aksara lain kepada huruf kecil.
Setelah anda membersihkan data anda, eksport fail Helaian Google anda sebagai fail CSV.
Buat Aplikasi Baharu dalam Lima
Daftar untuk akses percuma ke Five dalam pelayar web anda. Anda akan disambut oleh skrin yang kelihatan seperti ini:
- Navigasi ke Aplikasi: Setelah log masuk, klik pada "Aplikasi" berhampiran penjuru kiri sebelah atas skrin, betul-betul di bawah ikon menu hamburger.
- Buat Aplikasi Baharu: Klik pada ikon tambah kuning. Tetingkap baharu bertajuk “Rekod Aplikasi Baharu” akan muncul.
- Tajuk Aplikasi Anda: Berikan tajuk pada aplikasi anda, seperti "Helaian ke Apl Web", dan simpannya dengan mengklik tanda semak di penjuru kanan sebelah atas. Skrin anda kini sepatutnya memaparkan aplikasi baharu anda.
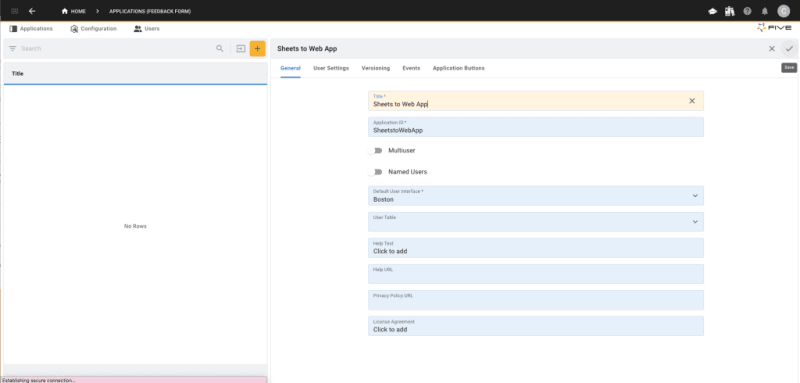
Buat Pangkalan Data Anda dan Import Data
- Pengurusan Pangkalan Data Akses: Klik butang "Urus" berwarna biru di bahagian atas sebelah kanan skrin berdekatan dengan logo Five.
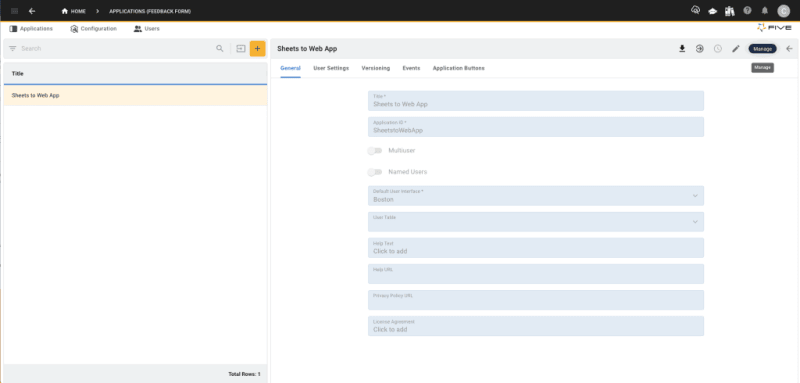
- Buka Table Wizard: Navigasi ke "Data" dan kemudian pilih "Table Wizard."
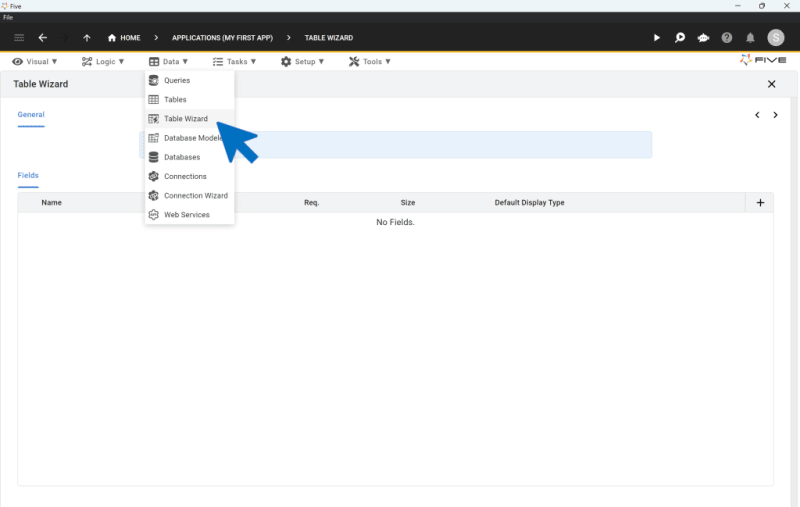
Membuat Jadual Pangkalan Data Anda
- Namakan Jadual Anda: Namakan jadual anda "Inventori."
- Tambah Medan Pangkalan Data: Klik ikon tambah empat kali untuk mencipta empat medan pangkalan data:
- Medan 1: Namakannya "Produk", pilih "teks" sebagai jenis datanya dan tetapkan saiznya kepada 100.
- Medan 2: Namakannya "Harga", pilih "terapung" sebagai jenis datanya dan tetapkan jenis paparannya kepada "terapung.2."
- Medan 3: Namakannya "Kuantiti," dengan "integer" untuk kedua-dua data dan jenis paparan.
- Medan 4: Namakannya "Jumlah", yang akan digunakan untuk pengiraan dalam langkah seterusnya.
- Simpan Jadual: Pastikan persediaan jadual anda sepadan dengan spesifikasi dan klik tanda semak untuk menyimpan.

Mengimport Data daripada Helaian Google ke MySQL
- Sediakan Fail CSV Anda: Pastikan data Helaian Google anda disimpan sebagai fail CSV. Jika anda ingin menggunakan data yang disediakan di atas, muat turun fail CSV kami di sini.
- Import Data: Pergi ke "Data" > "Jadual", kemudian klik pada ikon "Import CSV ke dalam Jadual".

- Pilih Jadual untuk Import: Pilih jadual "Inventori" daripada menu lungsur turun.
- Muat naik Fail CSV: Klik "Pilih Fail" dan pilih fail CSV anda, kemudian muat naiknya.
- Medan Peta: Lima akan memetakan medan secara automatik jika ia sepadan dengan nama lajur dalam fail CSV anda.
- Tetapkan InventoryKey: Pilih "Dihasilkan" untuk InventoryKey untuk menjana kunci unik secara automatik.
- Kecualikan Jumlah: Untuk medan "Jumlah", pilih "Tidak Diimport."
- Tamatkan Import: Klik tanda semak untuk melengkapkan muat naik data.

Tahniah! Anda telah berjaya mencipta jadual pangkalan data MySQL dan mengimport data daripada Helaian Google.
Menambahkan Borang dan Pratonton Permohonan Anda
Selepas menyediakan pangkalan data MySQL anda dan mengimport data, langkah seterusnya ialah menambah borang dan pratonton aplikasi web anda. Langkah ini akan menunjukkan kepada anda cara mengimport data Helaian Google ke MySQL dan mencipta antara muka interaktif untuk pengguna anda.
Menambah Borang
- Wizard Borang Akses: Lima memudahkan untuk membuat borang untuk pengguna akhir. Mulakan dengan mengklik pada "Visual" dan kemudian memilih "Borang Wizard."

- Pilih Jadual Utama: Dalam Wizard Borang, pilih "Inventori" sebagai Jadual Utama anda.
- Simpan Borang: Klik tanda Tick untuk menyimpan persediaan borang anda.

Mempratonton Aplikasi Anda
- Jalankan Aplikasi Anda: Klik butang "Jalankan" di penjuru kanan sebelah atas. Jika butang Jalankan tidak kelihatan, anda perlu mengatur penggunaan ke pembangunan (mungkin mengambil masa beberapa minit untuk apl web anda disiarkan secara langsung).
Berikut ialah rupa aplikasi anda:

Antara Muka Aplikasi Anda
Five menyediakan bahagian hadapan yang dijana secara automatik sepenuhnya untuk pangkalan data MySQL anda, termasuk borang yang anda buat. Ciri antara muka:
- Menu: Menu di sebelah kiri untuk navigasi.
- Bar Carian: Bar carian di bahagian atas untuk mencari rekod dengan cepat.
- Pilihan Penapis: Penapis di sebelah bar carian untuk memperhalusi paparan data anda.
- Operasi CRUD: Keupayaan untuk menambah, mengedit atau memadam rekod melalui antara muka pengguna grafik.
Dengan mengikut langkah ini, anda telah berjaya mengimport data Helaian Google ke MySQL dan mencipta antara muka aplikasi web interaktif. Teruskan dengan langkah seterusnya dalam tutorial ini untuk membangunkan lagi aplikasi anda.
Import Helaian Google ke MySQL: Langkah Seterusnya
Tahniah! Anda telah berjaya menyambungkan Helaian Google ke MySQL, mengimport data dan mencipta antara muka web menggunakan Five. Sekarang, mari kita terokai langkah seterusnya untuk mempertingkatkan apl web anda.
Siaran blog ini adalah bahagian 1 daripada siri 5 bahagian tentang menukar Helaian Google kepada MySQL. Untuk melihat bahagian lain, ikuti pautan di sini:
- Bahagian 2: Import Helaian Google ke MySQL – Mengira Medan
- Bahagian 3: Import Helaian Google ke MySQL – Menambah Tema
- Bahagian 4: Import Helaian Google ke MySQL – Menambah Log Masuk ke Apl Anda
- Bahagian 5: Import Helaian Google ke MySQL – Mencipta Carta dan Papan Pemuka
Terdapat banyak lagi yang boleh anda bangunkan dalam Five. Untuk inspirasi, lihat tangkapan skrin antara muka web siap berdasarkan data Helaian Google yang dipindahkan ke pangkalan data MySQL. Lawati halaman Lima Kes Penggunaan atau teruskan mengikuti siri tutorial kami untuk menemui ciri dan keupayaan tambahan.

Sekarang, anda sepatutnya mempunyai pemahaman yang kukuh tentang cara mengimport data daripada Helaian Google ke MySQL.
Sekiranya anda tersekat semasa proses pembangunan, kami sedia membantu! Teruskan membangunkan aplikasi anda dengan mengakses sumber ini:
- Komuniti Pengguna Lima: Lawati Komuniti Five untuk bertanya soalan atau mendapatkan inspirasi daripada pengguna lain.
- Dokumentasi Five: Lawati help.five.org untuk mengakses dokumentasi komprehensif Five.
Atas ialah kandungan terperinci Helaian Google ke MySQL Dalam teps. Untuk maklumat lanjut, sila ikut artikel berkaitan lain di laman web China PHP!

