Rumah >tutorial komputer >Penyelesaian masalah >Bagaimana untuk Membetulkan Fail Sistem yang rosak pada Windows 11? 7 Cara!
Bagaimana untuk Membetulkan Fail Sistem yang rosak pada Windows 11? 7 Cara!
- Barbara Streisandasal
- 2024-09-23 15:03:12479semak imbas
Fail sistem yang rosak boleh menjejaskan perkhidmatan dan program yang dijalankan pada komputer anda dan menyebabkan sistem anda ranap. Apakah yang menyebabkan fail sistem rosak? Bagaimana untuk membetulkan fail sistem yang rosak untuk Windows 11? Siaran daripada MiniTool ini memperkenalkan sebab dan penyelesaian.
Corrupted system files can affect the Windows systems’ stability and performance. What causes corrupted system files? How to fix corrupted system files for Windows 11? How to know if the system files are corrupted? If you encounter the following issues, that may indicate your system files are damaged:
- System crashes frequently
- System is slow and unresponsive
- PC freezes and hangs suddenly
- Applications crash unexpectedly or do not open
- Can’t open files and folders
- Can’t install Windows updates
- Error message appears during startup
What Causes Corrupted System Files
There are many reasons for the corrupted system files and here are the main reasons.
- Windows operating system issues such as glitches, errors, crashes, or failed updates.
- Hardware issues such as memory or disk failure.
- Malware or virus infected.
- Unsafe removal of USB storage device.
- Computer shuts down improperly.
- Improper file handling, such as saving incorrectly or stopping the relocation process.
How to Fix Corrupted System Files for Windows 11
How to fix corrupted system files for Windows 11? There are 7 ways available:
Way 1: Run SFC
- Type cmd in the Search box and choose Run as administrator.
- Type sfc /scannow and press Enter. This process may take some time and you just need to wait patiently.
Way 2: Run DISM
- Type cmd in the Search box and choose Run as administrator.
- Type DISM /Online /Cleanup-Image /RestoreHealth and press Enter.
Way 3: Run chkdsk
- Type cmd in the Search box and choose Run as administrator.
- Type chkdsk /f and press Enter.
Way 4: Run Startup Repair
- Create a Windows 11 installation media and boot the PC from it.
- Select your language and other preferences, then click Next.
- Click Repair your computer and go to Troubleshoot > Advanced options > Startup Repair.
Way 5: Check RAM
- Type Windows Memory Diagnostic Tool in the Search box and open it.
- Choose Restart now and check for problems (recommended) or Check for problems the next time I start my computer. The Windows Memory Diagnostic Tool will automatically start scanning the system.
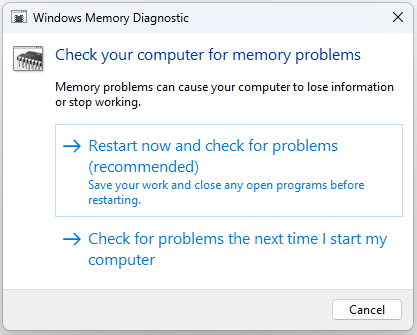
Way 6: Perform a Repair Upgrade
- Download the Windows 11 ISO from Microsoft’s official website.
- Mount the ISO image and run the setup.exe file.
- Choose the option to upgrade your Windows 11.
Way 7: Reset Your Windows 11
- Press the Windows + I keys together to open Settings.
- Go to Recovery. Under the Reset This PC part, click the Get Started option.
- On the Reset this PC page, you can choose Keep my files or Remove everything. Although there is an option for you to keep the data, before making big changes to a PC, you had better back up the crucial data in advance.
- Next, choose Cloud download or Local reinstall based on your needs.
- Then, you need to choose Just remove my files or Full clean the drive.
- Finally, click Reset.
What to Do After Fixng the Corrupted System Files
What should you do after fixing corrupted system files for Windows 11? There are 3 things you need to pay attention to:
1. Update your systems regularly to ensure you have the latest security patches and bug fixes.
2. Run antivirus software to protect against malware.
3. Back up important files regularly to reduce data loss if something goes wrong in the future. To do this task, it’s recommended to try the Windows backup software – MiniTool ShadowMaker. It supports backing up files, folders, partitions, disks, and systems on Windows 11/10/8/7.
Final Words
That’s all the information on how to fix corrupted files in Windows 11. You can choose one of the methods based on your needs. Besides, it’s recommended to back up the important data with MiniTool software.
Atas ialah kandungan terperinci Bagaimana untuk Membetulkan Fail Sistem yang rosak pada Windows 11? 7 Cara!. Untuk maklumat lanjut, sila ikut artikel berkaitan lain di laman web China PHP!
Artikel berkaitan
Lihat lagi- Bagaimana untuk menyelesaikan ralat fatal win11steam
- Bagaimana untuk menyelesaikan masalah yang pemasangan Win11 memerlukan TPM2.0
- Langkah mudah dan berkesan untuk menyelesaikan ralat 0x80070057
- Betulkan Ralat 0x80070057: Selesaikan Masalah Komputer dengan Cepat
- panduan win11 untuk memasang aplikasi android

