Rumah >tutorial komputer >Penyelesaian masalah >Cara Mengurus Windows Defender Dengan PowerShell Dengan Mudah
Cara Mengurus Windows Defender Dengan PowerShell Dengan Mudah
- Linda Hamiltonasal
- 2024-09-23 15:01:28985semak imbas
Windows Defender ialah antivirus yang terbina dalam sistem pengendalian Windows. Di sini tutorial tentang MiniTool ini akan memandu anda melalui cara mengurus Windows Defender dengan baris arahan PowerShell. Anda akan belajar cara menyemak status antivirus, menjalankan imbasan pantas/penuh, mendayakan/melumpuhkan perlindungan masa nyata, dsb. dengan arahan Windows Defender PowerShell.
Gambaran Keseluruhan Windows Defender dan PowerShell
Windows Defender ialah perisian antivirus lalai pada Windows yang dibangunkan oleh Microsoft. Ia digunakan untuk mengimbas komputer anda untuk mengesan virus, perisian hasad atau ancaman lain dan kemudian mengalih keluarnya untuk melindungi peranti anda. PowerShell ialah alat yang digunakan untuk mengurus tugasan komputer. Contohnya, anda boleh menggunakan PowerShell untuk mengosongkan Tong Kitar Semula, gunakan PowerShell untuk menyemak sama ada fail wujud dan banyak lagi.
Dalam artikel ini, kami akan menunjukkan kepada anda cara mengurus Windows Defender dengan PowerShell. Teruskan membaca untuk mendapatkan baris arahan tertentu.
Cara Mengurus Windows Defender Dengan PowerShell
Semak Sama ada Windows Defender Didayakan
Pertama, kami akan menunjukkan kepada anda cara menyemak semasa status Windows Defender dengan menggunakan PowerShell.
Langkah 1. Dalam kotak carian Windows, taip PowerShell dan kemudian pilih Jalankan sebagai pentadbir di bawah Windows PowerShell dalam anak tetingkap kanan.
Langkah 2. Jika tetingkap UAC muncul, klik pilihan Ya untuk meneruskan.
Langkah 3. Dalam tetingkap baris arahan, taip Get-MpComputerStatus dan tekan Enter.
Langkah 4. Dalam tetingkap baharu, jika nilai AntivirusEnabled adalah Benar , ini bermakna antivirus Windows Defender sedang berjalan. Jika status AntivirusEnabled ditunjukkan sebagai False, ini menunjukkan bahawa Windows Defender dilumpuhkan.
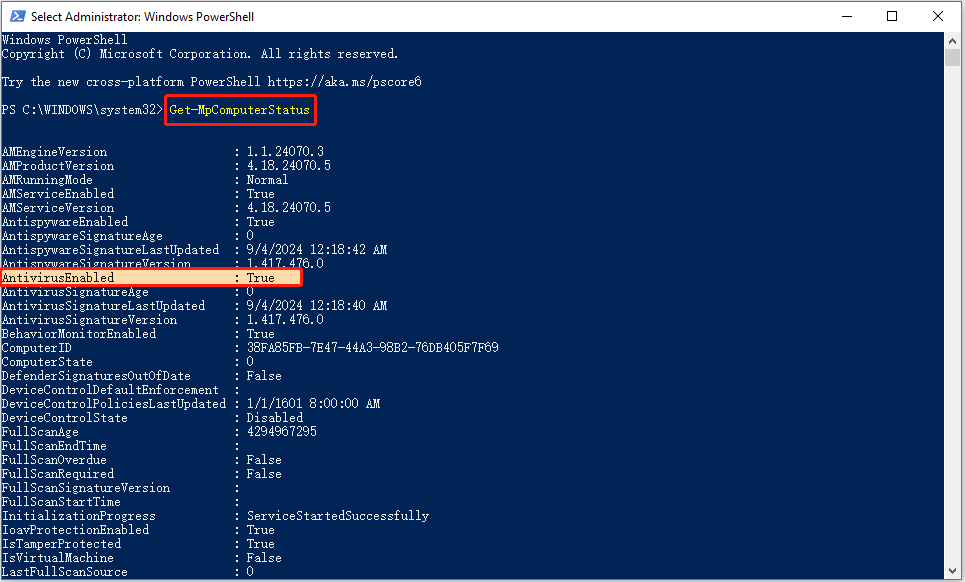
Dayakan/Lumpuhkan Windows Defender Perlindungan Masa Nyata PowerShell
Selepas melaksanakan baris arahan di atas, sebagai tambahan kepada status Windows Defender, banyak maklumat lain tentang perisian antivirus ini akan dipaparkan , termasuk status perlindungan masa nyata.
Jika perlindungan masa nyata dilumpuhkan dan anda ingin mendayakannya, anda boleh menjalankan baris arahan ini:
Set-MpPreference - DisableRealtimeMonitoring $false
Baris arahan untuk melumpuhkan perlindungan masa nyata antivirus Windows Defender ialah:
Set-MpPreference -DisableRealtimeMonitoring $true
Jalankan Imbasan Pantas/Imbasan Penuh/Imbasan Tersuai/Imbasan Luar Talian
Di sini anda boleh melihat cara melakukan imbasan pantas/penuh/tersuai/luar talian dengan menggunakan arahan Windows Defender PowerShell.
Imbasan pantas:
Taip arahan ini: Start-MpScan -ScanType QuickScan dalam tetingkap baris arahan dan tekan Enter. Kemudian imbasan pantas akan bermula.
Imbasan penuh:
Untuk menjalankan imbasan virus penuh, anda perlu melaksanakan baris arahan ini: Mula-MpScan -ScanType FullScan.
Imbasan tersuai:
Windows Defender membenarkan anda memilih pemacu atau lokasi tertentu untuk menyemak virus. Di sini anda boleh melihat cara untuk menyelesaikan tugasan ini melalui PowerShell.
Pertama, sahkan lokasi/pemacu yang anda mahu imbas.
Kedua, taip Mula-MpScan -ScanType CustomScan -ScanPath laluan lokasi fail dan tekan Enter. Anda perlu menggantikan laluan lokasi fail dengan direktori sebenar. Contohnya, anda boleh menaip Start-MpScan -ScanType CustomScan -ScanPath C:UsersusernameDocuments dan tekan Enter untuk mengimbas folder Documents. Ingat untuk menggantikan nama pengguna dengan yang sebenar.
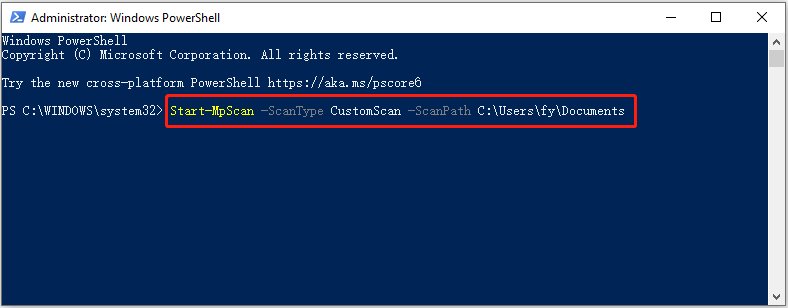
Imbasan luar talian:
Windows Defender memberi anda pilihan imbasan luar talian yang membantu anda mengesan dan mengalih keluar perisian hasad atau virus yang berterusan. Imbasan ini dijalankan di luar kernel Windows supaya ia boleh memeriksa dan membersihkan sistem anda dengan lebih teliti.
Input Mula-MpWDOScan dan tekan Enter untuk mula mengimbas virus di luar talian.
Ini semua tentang cara mengurus Windows Defender dengan PowerShell.
Perisian Pemulihan Data Windows Disyorkan:
Terdapat banyak kes kehilangan data akibat jangkitan virus. Sesetengah virus boleh memadam terus fail pada komputer anda manakala yang lain mungkin merosakkan sistem fail cakera keras, menjadikan fail tidak boleh diakses atau tidak boleh dibaca. Jika anda menghadapi situasi sedemikian dan kehilangan fail anda, anda boleh menggunakan MiniTool Power Data Recovery untuk memulihkan fail yang dipadam.
Edisi percuma perisian pemulihan data ini menyokong pemulihan 1 GB dokumen, gambar, video, audio, e-mel, dsb. secara percuma. Anda boleh memuat turunnya dan mencuba.
Bottom Line
Bagaimana untuk mengurus Windows Defender dengan PowerShell? Kini anda harus mengetahui baris arahan untuk menyemak status Windows Defender, mendayakan/melumpuhkan perlindungan masa nyata dan menjalankan jenis imbasan virus yang berbeza.
Atas ialah kandungan terperinci Cara Mengurus Windows Defender Dengan PowerShell Dengan Mudah. Untuk maklumat lanjut, sila ikut artikel berkaitan lain di laman web China PHP!
Artikel berkaitan
Lihat lagi- Bagaimana untuk menyelesaikan ralat fatal win11steam
- Bagaimana untuk menyelesaikan masalah yang pemasangan Win11 memerlukan TPM2.0
- Langkah mudah dan berkesan untuk menyelesaikan ralat 0x80070057
- Betulkan Ralat 0x80070057: Selesaikan Masalah Komputer dengan Cepat
- panduan win11 untuk memasang aplikasi android

