 Tutorial sistem
Tutorial sistem Siri Windows
Siri Windows 10 Tetapan Microsoft Edge yang Saya Tukar untuk Meningkatkan Pengalaman Penyemakan Imbas Saya
10 Tetapan Microsoft Edge yang Saya Tukar untuk Meningkatkan Pengalaman Penyemakan Imbas Saya10 Tetapan Microsoft Edge yang Saya Tukar untuk Meningkatkan Pengalaman Penyemakan Imbas Saya
Jika anda beralih kepada Microsoft Edge daripada Chrome atau Firefox, saya amat mengesyorkan anda menukar beberapa tetapan lalai kerana penyemak imbas tidak sempurna di luar kotak. Berikut ialah tetapan yang saya tukar untuk meningkatkan pengalaman menyemak imbas saya dengan Edge.
1 Matikan Suapan Berita
Saya dapati suapan berita Microsoft Edge mengganggu dan selalunya mengganggu. Nasib baik, anda boleh mematikannya dengan mudah daripada tetapan Halaman. Untuk mematikan suapan berita Edge, klik ikon Gear (Tetapan halaman) di penjuru kanan sebelah atas. Kemudian, tatal ke bawah dan togol matikan suis Tunjukkan suapan untuk mematikan kandungan.
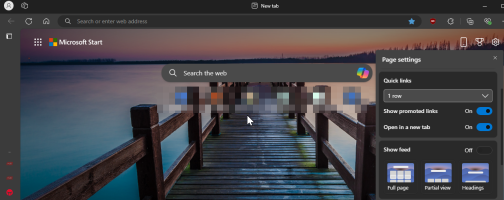
Jika anda tidak mahu mematikan suapan sepenuhnya, pilih pilihan Tajuk, yang meminimumkan kandungan untuk mengurangkan gangguan.
2 Sembunyikan Bar Kegemaran
Bar kegemaran menghilangkan pengalaman minimalis yang saya sukai dengan penyemak imbas saya. Selain itu, ia muncul dalam semua tangkapan skrin saya, jadi saya suka menyembunyikannya pada tab baharu dan aktif. Untuk mematikan bar kegemaran, ikuti langkah berikut:
- Klik menu tiga titik di penjuru kanan sebelah atas dan pilih Kegemaran. Sebagai alternatif, tekan Ctrl + Shift + O untuk membuka yang sama.

- Dalam menu Kegemaran, klik menu tiga titik, pergi ke Tunjukkan Bar Kegemaran dan pilih Jangan sekali-kali. Anda juga boleh menetapkannya untuk dipaparkan hanya pada tab baharu jika anda mahu, tetapi saya suka menghalangnya.

- Untuk akses yang lebih pantas kepada kegemaran anda, anda boleh menambah butang kegemaran pada bar alat. Untuk melakukan ini, buka menu Kegemaran, klik menu tiga titik, dan kemudian klik butang Tunjukkan Kegemaran dalam bar alat.
3 Gunakan Tab Menegak
Salah satu ciri kegemaran mutlak saya bagi Edge ialah tab menegak. Ia menawarkan lebih banyak ruang skrin mendatar, yang saya perlukan hampir sepanjang masa. Kelebihan lain ialah ia mengurangkan kekusutan tab dengan membenarkan anda melihat dan membukanya tanpa perlu menatal melalui lautan tab terbuka. Untuk menghidupkan tab menegak:
- Klik kanan pada mana-mana tab terbuka dan pilih Hidupkan tab menegak. Sebagai alternatif, klik ikon menu tindakan tab di penjuru kiri sebelah atas, kemudian pilih Hidupkan tab menegak.

- Jika anda memerlukan lebih banyak ruang bar sisi, klik Anak tetingkap Runtuh (ikon anak panah kiri) dalam bar alat untuk runtuhkan tab untuk menunjukkan ikon sahaja. Apabila anda menuding pada ikon, ia akan berkembang untuk mendedahkan tab penuh.
- Untuk memulihkan tab mendatar, klik menu tindakan tab dan pilih Matikan tab menegak.

4 Sekat Media AutoPlay
Sesetengah tapak web automain video tanpa kebenaran pengguna, mengakibatkan penggunaan data yang tidak diingini dan pengalaman menyemak imbas yang menjengkelkan. Di Edge, anda boleh menukar tetapan automain media untuk menyekat automain video pada semua tapak web. Ikut langkah ini:
- Klik menu tiga titik di penjuru kanan sebelah atas dan pilih Tetapan. Dalam anak tetingkap kiri, buka tab Kuki dan kebenaran tapak. Tatal ke bawah dan klik pilihan Automain Media.

- Klik Kawalan jika audio dan video dimainkan secara automatik pada tapak dan pilih Sekat untuk menyekat automain pada semua tapak web.

Ingat bahawa menyekat automain media juga boleh menyekatnya di tapak web tempat anda boleh menggunakannya, seperti pratonton video YouTube. Jika itu membimbangkan, tetapkan Automain Media kepada Had dan biarkan Edge memutuskan sama ada untuk membenarkan atau menyekat automain berdasarkan interaksi anda yang lalu dengan tapak web.
5 Tukar Enjin Carian Lalai
Bing ialah enjin carian lalai dalam Edge. Jika anda lebih suka enjin carian alternatif seperti carian Google yang lebih popular atau DuckDuckGo yang memfokuskan privasi, anda boleh menetapkannya sebagai lalai untuk Edge pada komputer anda. Untuk menukar enjin carian lalai anda:
- Pergi ke Tetapan > Privasi, carian dan perkhidmatan, kemudian tatal ke bawah ke bahagian Perkhidmatan.
- Klik bar Alamat dan cari, kemudian klik Enjin carian yang digunakan dalam menu lungsur bar alamat dan pilih enjin carian pilihan anda.

- Selain itu, pastikan anda menetapkan Carian pada penggunaan tab baharu kotak carian atau bar alamat ke Bar alamat.
6 Sekat Pemberitahuan Laman Web
Hampir semua tapak web yang saya lawati meminta kebenaran untuk menunjukkan pemberitahuan. Walaupun saya boleh mengklik Sekat untuk menghentikan pemberitahuan ini pada halaman web, saya tidak ingat pernah memerlukan tapak web untuk menunjukkan sebarang pemberitahuan, kecuali dalam kes beberapa laman sosial yang ganjil.
Jika anda terganggu dengan tetingkap timbul kebenaran pemberitahuan yang konsisten, anda boleh menyekatnya sepenuhnya dengan mengkonfigurasi tetapan kebenaran tapak anda dalam Edge. Ikut langkah ini:
- Klik menu tiga titik, kemudian pilih Tetapan.
- Dalam anak tetingkap kiri, buka Kuki dan kebenaran tapak. Di bawah Semua Kebenaran, klik Pemberitahuan.
- Togol matikan Tanya sebelum menghantar suis untuk menyekat tapak web daripada meminta kebenaran.

- Jika anda tidak mahu menyekat kebenaran sepenuhnya, hidupkan pilihan Permintaan pemberitahuan senyap untuk menyekat pop timbul kebenaran, tetapi biarkan Edge menunjukkan ikon pemberitahuan dalam bar alamat secara senyap-senyap.
7 Auto-Buka Tab Kegemaran semasa Permulaan
Rutin kerja harian saya bermula dengan membuka set halaman web yang sama. Daripada membuka setiap tapak web secara manual, saya boleh mengkonfigurasi Edge untuk membuka tapak web ini secara automatik sebaik sahaja saya melancarkan penyemak imbas. Untuk menambah halaman permulaan dalam Edge:
- Klik menu tiga titik di penjuru kanan sebelah atas dan pilih Tetapan.
- Seterusnya, buka tab Mula, rumah dan baharu dalam anak tetingkap kiri. Di bawah Apabila Edge bermula, pilih Buka halaman ini. Kemudian, klik Tambah halaman baharu, taip URL tapak web dan klik Tambah.

- Sebagai alternatif, anda boleh menetapkan semua tab anda yang sedang dibuka sebagai halaman permulaan dengan mengklik Gunakan semua tab terbuka. Untuk mengalih keluar URL, cuma klik menu tiga titik di sebelah URL dan pilih Padam.
8 Dayakan dan Konfigurasikan Gerak Isyarat Tetikus
Microsoft Edge menawarkan gerak isyarat tetikus terbina dalam yang membolehkan anda membuka atau menutup tab dengan cepat, tatal ke atas atau bawah, dayakan skrin penuh, atau buka tab inkognito. Ciri ini berguna untuk mereka yang menggunakan pad sentuh komputer riba mereka sebagai peranti input utama. Untuk mendayakan gerak isyarat tetikus dalam Edge, berikut ialah perkara yang anda perlu lakukan:
- Pergi ke Tetapan > Penampilan.
- Tatal ke bawah untuk Peribadikan penyemak imbas, kemudian togol pada suis Dayakan Gerak Isyarat Tetikus.
- Sekarang, klik untuk mengembangkan Konfigurasi Gerak Isyarat Tetikus untuk meneroka semua gerak isyarat tetikus yang tersedia di Edge.

9 Dayakan Autolengkap Microsoft Mengisi Borang Dengan Lebih Cepat
Ciri autolengkap dalam Edge boleh membantu anda mengisi borang dengan lebih cepat dengan nama, nombor hubungan, alamat dan maklumat lain anda disimpan dalam penyemak imbas. Autolengkap ialah sebahagian daripada Microsoft Wallet, yang juga merupakan tempat penyemak imbas menyimpan kata laluan anda, maklumat pembayaran dan banyak lagi. Untuk mendayakan autolengkap dalam Edge, ikut arahan ini:
- Pergi ke Tetapan > Profil, kemudian klik Open Wallet di sebelah Microsoft Wallet.

- Sekarang, klik tab Tetapan dalam anak tetingkap kiri dan tatal ke bawah ke Maklumat peribadi. Togol pada kedua-dua pilihan di bawahnya.

- Dalam anak tetingkap kiri, buka tab Maklumat Peribadi. Kemudian klik Tambah alamat, tambah semua maklumat peribadi anda dan klik Simpan.

- Anda juga boleh menambah berbilang alamat pada senarai dan memilih daripadanya semasa mengisi borang.
10 Dayakan Mod Gelap di Tepi
Saya lebih suka mod gelap untuk daya tarikan estetiknya, tetapi ia juga mengurangkan ketegangan mata dalam persekitaran gelap dan mengurangkan penggunaan kuasa untuk memanjangkan hayat bateri komputer riba anda jika ia mempunyai paparan OLED.
Secara lalai, Edge menyesuaikan diri dengan tema lalai sistem anda. Walau bagaimanapun, jika anda lebih suka tema gelap hanya untuk penyemak imbas anda, anda boleh mendayakannya secara manual dalam Tetapan. Untuk melakukan ini, pergi ke Tetapan > Penampilan, kemudian di bawah Peribadikan penampilan, pilih pilihan Gelap.

Edge akan menggunakan tema gelap pada tab, menu, dialog dan halaman baharu, tetapi sesetengah tapak web mungkin masih menggunakan tema ringan, mengabaikan anda keutamaan. Untuk mengelakkannya, anda boleh memaksa mod gelap untuk semua tapak web dengan mendayakan ciri Mod Gelap Auto percubaan. Inilah yang anda perlu lakukan:
- Taip edge://flags dalam bar alamat anda dan tekan Enter. Dalam bar carian, taip mod gelap automatik untuk mencari pilihan.
- Klik menu lungsur Mod Gelap Auto untuk Kandungan Web dan pilih Didayakan.

Mulakan semula penyemak imbas anda untuk menggunakan perubahan. Selepas dimulakan semula, Edge akan menggunakan mod gelap pada semua tapak web tanpa mengira pilihan mereka. Walaupun begitu, kadangkala, saya mengalami masalah penyongsangan warna imej, jadi ambil perhatian tentangnya.
Ini semua perubahan kecil yang saya buat sejak bertukar daripada Chrome ke Edge untuk meningkatkan pengalaman penyemakan imbas saya. Sudah tentu, anda boleh mengubahsuai banyak tetapan lain untuk memperhalusi penyemak imbas dengan lebih lanjut untuk memenuhi keperluan anda. Tetapi dengan tweak ini, saya tidak perlu lagi mempertimbangkan penyemak imbas pihak ketiga.
Atas ialah kandungan terperinci 10 Tetapan Microsoft Edge yang Saya Tukar untuk Meningkatkan Pengalaman Penyemakan Imbas Saya. Untuk maklumat lanjut, sila ikut artikel berkaitan lain di laman web China PHP!
 Cara Menambah Antara Muka Pengguna ke Windows ' Utiliti WingetMay 02, 2025 am 06:04 AM
Cara Menambah Antara Muka Pengguna ke Windows ' Utiliti WingetMay 02, 2025 am 06:04 AMAdakah Windows tidak mempunyai pengurus pakej yang mudah? Unigetui ada di sini untuk membantu anda! Pengurus Pakej untuk Linux Systems sangat mudah, tetapi sistem Windows tidak mempunyai alat yang serupa. Walau bagaimanapun, dengan projek sumber terbuka percuma Unigetui dan Windows Windows Built-In Command Tool Winget, anda boleh mendapatkan fungsi yang sama pada Windows. Ciri terbaik untuk Windows Hilang: Pengurus Pakej Mudah Pengurus Pakej membolehkan anda menambah dan mengeluarkan program, perpustakaan sistem, dan pemandu. Anda boleh mencari program hampir dengan serta -merta, mengambil maklumat mengenai mereka, dan menyesuaikan tetapan. Dalam erti kata lain, mereka adalah ciri -ciri yang diimpikan oleh Microsoft. Setiap pengedaran linux mempunyai satu
 Arch Linux kini berada di subsistem Windows untuk LinuxMay 02, 2025 am 06:02 AM
Arch Linux kini berada di subsistem Windows untuk LinuxMay 02, 2025 am 06:02 AMArch Linux secara rasmi menyertai subsistem Windows untuk keluarga Linux (WSL)! Tiada muat turun luaran diperlukan; Pemasangan adalah angin menggunakan PowerShell: WSL -memasang archlinux Pengguna WSL kali pertama perlu menjalankan arahan ini terlebih dahulu, diikuti oleh sy sy
 Alienware ' s baru 240Hz 34 inci QD-OLED Monitor akhirnya keluarMay 02, 2025 am 03:05 AM
Alienware ' s baru 240Hz 34 inci QD-OLED Monitor akhirnya keluarMay 02, 2025 am 03:05 AMPemantauan ini mempunyai sambungan yang luas, yang menampilkan port DisplayPort 1.4 (menyokong sehingga 3440 x 1440 pada 240Hz, DSC, dan HDR) dan dua port FRL HDMI 2.1 (juga menyokong 3440 x 1440 pada 240Hz, FRL, HDR, dan VRR). Pelabuhan HDMI 2.1 berkelajuan tinggi ini
 Cara Memasang Windows 11 tanpa TPM 2.0May 01, 2025 pm 08:01 PM
Cara Memasang Windows 11 tanpa TPM 2.0May 01, 2025 pm 08:01 PMSokongan Windows 10 berakhir pada akhir 2025, mendorong ramai pengguna untuk menaik taraf ke Windows 11. Walau bagaimanapun, keperluan TPM 2.0 boleh menjadi halangan yang penting. Panduan ini menggariskan kaedah untuk memasang Windows 11 walaupun tanpa TPM 2.0, tetapi teruskan dengan berhati -hati.
 Acer mempunyai dua monitor baru untuk permainanMay 01, 2025 am 06:06 AM
Acer mempunyai dua monitor baru untuk permainanMay 01, 2025 am 06:06 AMAcer Predator XB323QK V4 dan Nitro XV240 F6: Kisah Dua Monitor Acer menawarkan dua monitor permainan yang berbeza yang memenuhi keperluan yang berbeza: XB323QK V4 yang berfokus pada warna dan kelajuan XV240 F6. Mari memecahkan ciri utama mereka. XB323QK
 Saya membeli ram dan nvme di eBay, inilah caranyaMay 01, 2025 am 06:01 AM
Saya membeli ram dan nvme di eBay, inilah caranyaMay 01, 2025 am 06:01 AMEbay: Sumber yang mengejutkan untuk perkakasan komputer baru? Walaupun eBay terkenal dengan pelbagai pilihan barangan yang digunakan, ia tidak semestinya tempat pertama yang muncul ketika membeli komponen komputer baru. Walau bagaimanapun, pengalaman baru -baru ini saya
 Saya menaik taraf RAM komputer riba saya, rangsangan prestasi bukanlah yang anda harapkanMay 01, 2025 am 03:08 AM
Saya menaik taraf RAM komputer riba saya, rangsangan prestasi bukanlah yang anda harapkanMay 01, 2025 am 03:08 AMMeningkatkan komputer riba penuaan anda? Menambah RAM adalah yang paling mudah dan selalunya satu -satunya peningkatan praktikal selain penyimpanan. Pengalaman baru -baru ini menaik taraf Dell Latitude 5420 terbukti mengejutkan. Lebih banyak ram bukan matlamat awal Dell 5420 saya terpakai, sementara
 5 Sebab Mengapa Saya Suka Kabel Papan Kekunci BergelungMay 01, 2025 am 03:07 AM
5 Sebab Mengapa Saya Suka Kabel Papan Kekunci BergelungMay 01, 2025 am 03:07 AMJujurlah: melainkan jika anda seorang peminat papan kekunci, anda mungkin terlepas pandang kabel yang dibundel dengan papan kekunci anda. Tetapi bagi mereka yang menghargai butiran yang lebih baik, walaupun kabel USB yang mudah boleh menjadi sumber keseronokan estetik. 5 Sebab Mengapa Bergelung


Alat AI Hot

Undresser.AI Undress
Apl berkuasa AI untuk mencipta foto bogel yang realistik

AI Clothes Remover
Alat AI dalam talian untuk mengeluarkan pakaian daripada foto.

Undress AI Tool
Gambar buka pakaian secara percuma

Clothoff.io
Penyingkiran pakaian AI

Video Face Swap
Tukar muka dalam mana-mana video dengan mudah menggunakan alat tukar muka AI percuma kami!

Artikel Panas

Alat panas

Notepad++7.3.1
Editor kod yang mudah digunakan dan percuma

SublimeText3 versi Mac
Perisian penyuntingan kod peringkat Tuhan (SublimeText3)

SecLists
SecLists ialah rakan penguji keselamatan muktamad. Ia ialah koleksi pelbagai jenis senarai yang kerap digunakan semasa penilaian keselamatan, semuanya di satu tempat. SecLists membantu menjadikan ujian keselamatan lebih cekap dan produktif dengan menyediakan semua senarai yang mungkin diperlukan oleh penguji keselamatan dengan mudah. Jenis senarai termasuk nama pengguna, kata laluan, URL, muatan kabur, corak data sensitif, cangkerang web dan banyak lagi. Penguji hanya boleh menarik repositori ini ke mesin ujian baharu dan dia akan mempunyai akses kepada setiap jenis senarai yang dia perlukan.

SublimeText3 versi Cina
Versi Cina, sangat mudah digunakan

Dreamweaver Mac版
Alat pembangunan web visual



















