Rumah >Tutorial sistem >MAC >3 Cara untuk Menghentikan Mac Daripada Membuka Pautan dalam Safari
3 Cara untuk Menghentikan Mac Daripada Membuka Pautan dalam Safari
- 尊渡假赌尊渡假赌尊渡假赌asal
- 2024-09-18 22:05:33653semak imbas
Kaedah 1: Tukar Penyemak Imbas Lalai pada Mac Anda
Mac anda disertakan dengan Safari sebagai penyemak imbas lalai. Walau bagaimanapun, jika anda tidak mahu meneruskan ini dan ingin membuka pautan dalam Chrome atau mana-mana penyemak imbas lain dan bukannya Safari, cuba tukar penyemak imbas lalai pada Mac anda. Berikut ialah langkah mudah untuk berbuat demikian:
Langkah 1: Buka Tetapan Sistem pada Mac anda dan pergi ke Desktop & Dok. Di sini, klik pada turun turun di sebelah pelayar web lalai.

Langkah 2: Pilih pelayar pilihan anda di mana anda ingin membuka pautan ke hadapan.

Kaedah 2: Tukar Pelayar Lalai setiap Jenis Fail
Jika anda bergelut dengan pautan dibuka dalam Safari walaupun selepas menukar penyemak imbas lalai, anda mesti tahu bahawa macOS membenarkan anda menetapkan penyemak imbas lalai (dan juga apl) bagi setiap jenis fail. Jadi, jika anda telah menambahkan pintasan tapak web pada skrin utama atau dok Mac anda, anda juga boleh menukar penyemak imbas lalai mereka tanpa menukar penyemak imbas lalai seluruh sistem anda. Begini caranya:
Langkah 1: Open Finder pada Mac anda dan navigasi ke fail anda ingin menetapkan penyemak imbas lalai. Klik kanan pada fail dan pergi ke Buka Dengan > Lain.

Langkah 2: Klik pada Aplikasi Disyorkan.

Langkah 3: Pilih Semua Aplikasi daripada menu lungsur.

Langkah 4: Sekarang, pilih Google Chrome (atau penyemak imbas pilihan anda). Juga, tandai kotak untuk Sentiasa Buka Dengan. Setelah selesai, klik Buka untuk membuka secara kekal jenis fail yang dipilih dalam penyemak imbas pilihan anda.

Kaedah 3: Gunakan Pemilih Penyemak Imbas (Apl Pihak Ketiga)
Untuk menghentikan Mac anda daripada membuka pautan dalam Safari, cuba dapatkan bantuan pemilih penyemak imbas pada Mac anda. Pemilih penyemak imbas membuka semua pautan dalam penyemak imbas pilihan anda atau muncul gesaan setiap kali anda mengklik pada pautan. Ini membolehkan anda menghalang pautan daripada dibuka dalam Safari sambil membolehkan anda membuka pautan lain seperti Google Meet pada penyemak imbas pilihan anda.
Untuk panduan ini, kami akan menggunakan Velja. Ia adalah salah satu pemilih penyemak imbas terbaik untuk Mac dan percuma untuk digunakan sepenuhnya. Selain itu, ia menawarkan UI yang elegan dengan banyak penyesuaian.
Langkah 1: Muat turun dan pasang Velja Browser Picker pada Mac anda.
Langkah 2: Selepas memasang pemilih penyemak imbas, buka Tetapan Sistem pada Mac anda. Pergi ke Desktop & Dok dan tetapkan pelayar lalai anda kepada Velja (atau mana-mana pemilih penyemak imbas lain).

Langkah 3: Setelah selesai, klik pada logo Velja (pemilih penyemak imbas) daripada bar menu dan pilih Tetapan.

Langkah 4: Sekarang, pergi ke tab Pelayar. Di sini, klik pada Safari di sebelah Penyemak Imbas untuk menukar penyemak imbas utama pada Mac anda.

Langkah 5: Pilih pelayar pilihan di sini. Untuk demonstrasi, kami meneruskan dengan Prompt.
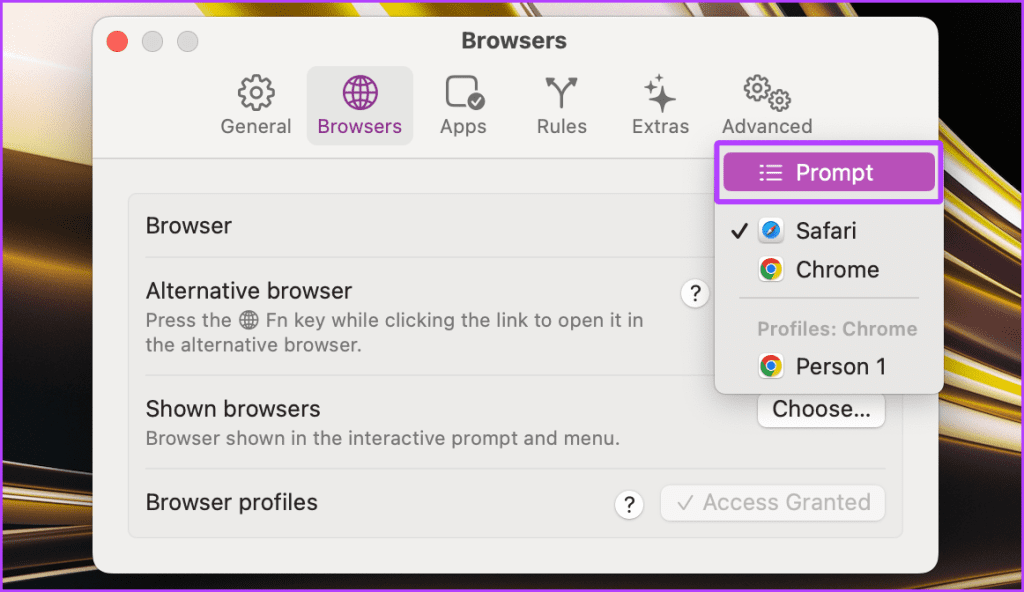
Nota: Anda juga boleh menetapkan penyemak imbas alternatif anda dari sini.
Petua: Tahan kekunci fn pada papan kekunci Mac anda sambil mengklik pada pautan untuk melancarkan tapak web dalam penyemak imbas alternatif.

Langkah 6: Sekarang, navigasi ke mana-mana pautan pada Mac anda dan klik padanya. Ia akan memberikan anda senarai penyemak imbas pada Mac anda; klik pada mana-mana satu untuk membuka pautan dalam penyemak imbas pilihan.

Soalan Lazim
Kadangkala penyemak imbas tidak muncul dalam senarai penyemak imbas dalam Tetapan Sistem. Dalam kes sedemikian, cuba pasang semula penyemak imbas pada Mac anda dan kemudian mulakan semula Mac anda.
Untuk pemilih penyemak imbas berfungsi dengan lancar pada Mac anda, anda perlu memilihnya sebagai penyemak imbas lalai pada Mac anda dengan mengikut 'Kaedah 1' yang dinyatakan di atas .
Tidak. macOS sendiri tidak membenarkan penggunanya memilih penyemak imbas semasa mengklik pada pautan.
Ya. Sesetengah pemilih penyemak imbas membolehkan anda menyesuaikan lagi pengalaman penyemakan imbas dengan membuat set peraturan tertentu untuk membuka tapak web tertentu dalam penyemak imbas tertentu pada Mac anda. Sebagai contoh, dalam Velja, pergi ke 'Tetapan > Peraturan’ untuk berbuat demikian.
Atas ialah kandungan terperinci 3 Cara untuk Menghentikan Mac Daripada Membuka Pautan dalam Safari. Untuk maklumat lanjut, sila ikut artikel berkaitan lain di laman web China PHP!
Artikel berkaitan
Lihat lagi- Bagaimana untuk melaraskan kecerahan skrin komputer Apple Mac
- Bagaimana untuk memulihkan mac kepada tetapan asal
- Sistem Apple tersekat semasa pemasangan mesin maya
- Bagaimana untuk membuat sandaran foto dari iPhone ke komputer?
- Masalah yang dihadapi semasa memasang semula sistem Apple: Cakera sistem tidak dapat ditemui

